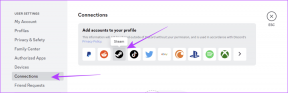Kako izvesti spremljene lozinke u Google Chrome
Miscelanea / / November 28, 2021
Kako izvesti spremljene lozinke u Google Chrome: Ako ste svoje podatke za prijavu (korisničko ime i zaporka) spremili u Google Chrome, možda bi bilo korisno izvesti spremljenu zaporku u .csv datoteku kao sigurnosnu kopiju. U budućnosti, ako trebate ponovno instalirati Google Chrome, možete jednostavno koristiti ovu CSV datoteku za vraćanje lozinki koje ste spremili za razne web stranice. Kad god posjetite bilo koju web-lokaciju, Google Chrome traži od vas da spremite svoje vjerodajnice za tu web-lokaciju tako da u u budućnosti kada posjetite tu web stranicu možete se automatski prijaviti na web stranicu uz pomoć spremljenih uvjerenje.
Na primjer, odete na facebook.com i Chrome od vas traži da spremite svoju lozinku za Facebook, dajete dopuštenje Chromeu da spremi vašu vjerodajnicu za Facebook. Sada, kad god posjetite Facebook, možete se automatski prijaviti sa svojim spremljenim vjerodajnicama bez potrebe da unosite svoje korisničko ime i lozinku svaki put kada posjetite Facebook.
Pa, pravljenje sigurnosne kopije svih vaših spremljenih vjerodajnica ima smisla, jer bez njih možete se osjećati izgubljeno. Ali moram napomenuti da kada napravite sigurnosnu kopiju u .csv datoteci, svi vaši podaci su u običnom tekstu i svi s pristupom vašem računalu mogao lako dohvatiti vaše korisničko ime i lozinku za bilo koju od navedenih web stranica u CSV-u datoteka. U svakom slučaju, ili pohranite svoj .csv na USB, a zatim zaključate taj USB na sigurno mjesto ili možete uvesti ovu datoteku u svoj upravitelj zaporki.
Dakle, nakon što preuzmete .csv datoteku, svakako je izbrišite odmah nakon što je stavite na USB ili unutar upravitelja lozinki. Dakle, bez gubljenja vremena, pogledajmo Kako izvesti spremljene lozinke u Google Chrome u sustavu Windows 10 uz pomoć dolje navedenog vodiča.
Sadržaj
- Kako izvesti spremljene lozinke u Google Chrome
- Metoda 1: Omogućite ili onemogućite izvoz lozinke u Google Chromeu
- Metoda 2: Kako izvesti spremljene lozinke u Google Chrome
Kako izvesti spremljene lozinke u Google Chrome
Biti siguran za stvoriti točku vraćanja za slučaj da nešto krene po zlu.
Metoda 1: Omogućite ili onemogućite izvoz lozinke u Google Chromeu
1.Otvorite Google Chrome, zatim kopirajte sljedeću adresu u adresnu traku i pritisnite Enter:
chrome://zastave/
2.Prva opcija koju biste vidjeli na gornjem ekranu bila bi "Izvoz lozinke“.
3. Sada s padajućeg izbornika Izvoz lozinke odaberite Omogućeno ako želiš Omogućite izvoz lozinke u Chromeu.
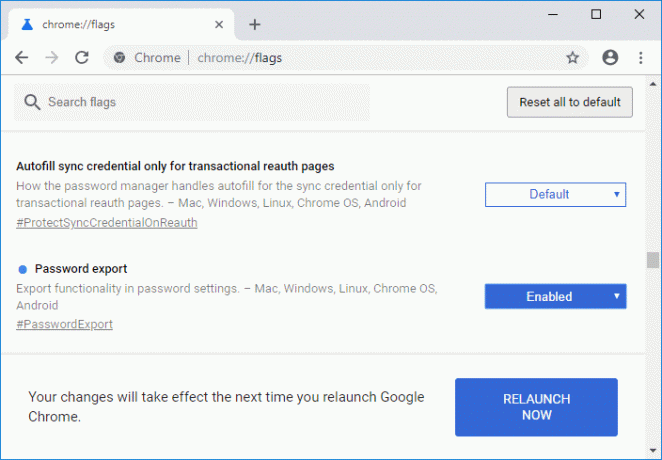
4.U slučaju da želite onemogućite izvoz lozinke, jednostavno odaberite Onemogućeno s padajućeg izbornika.
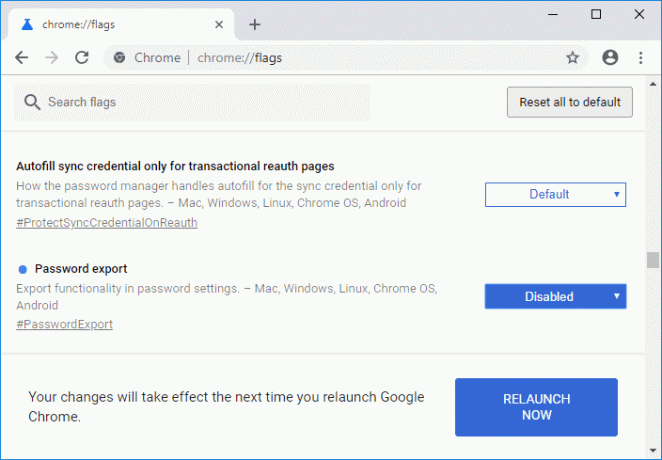
5. Ponovo pokrenite Chrome da biste spremili promjene.
Metoda 2: Kako izvesti spremljene lozinke u Google Chrome
1.Otvorite Google Chrome, a zatim kliknite na tri okomite točke (gumb Više) u gornjem desnom kutu, a zatim kliknite na Postavke.

Bilješka: Stranici Upravljanje lozinkama možete izravno pristupiti odlaskom na ovu adresu u pregledniku:
chrome://settings/passwords
2. Pomaknite se prema dolje, a zatim kliknite na Napredna poveznica na dnu stranice.

3. Sada u odjeljku Lozinke i obrasci kliknite na "Upravljajte lozinkama“.
4.Kliknite na Gumb Više radnji (tri okomite točke) pored "Spremljene lozinke” naslov.
5. Zatim odaberite “Izvoz lozinki” i zatim ponovno kliknite na “Izvoz lozinki" dugme.

6. Nakon što kliknete na “Izvoz lozinki” od vas će se tražiti da potvrdite svoj identitet unosom trenutnih vjerodajnica za prijavu u Windows.
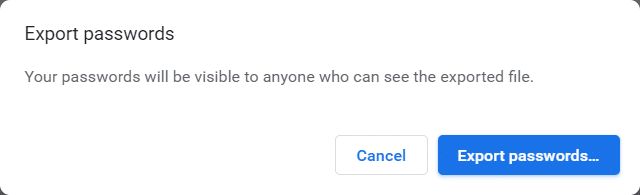
7.Upišite svoje korisničko ime i lozinku za Windows koristite za prijavu i kliknite OK.
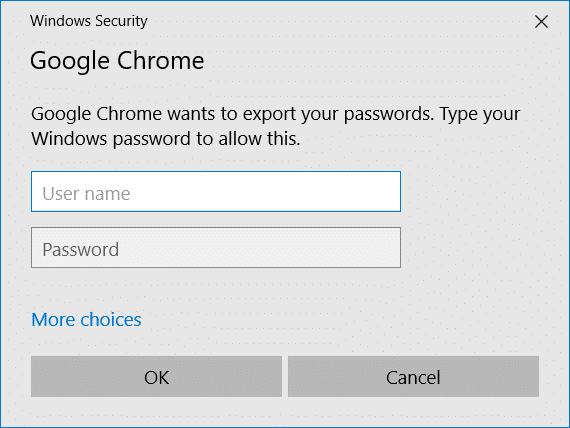
8. Krećite se kamo želite spremite popis zaporki za Chrome i kliknite Uštedjeti.
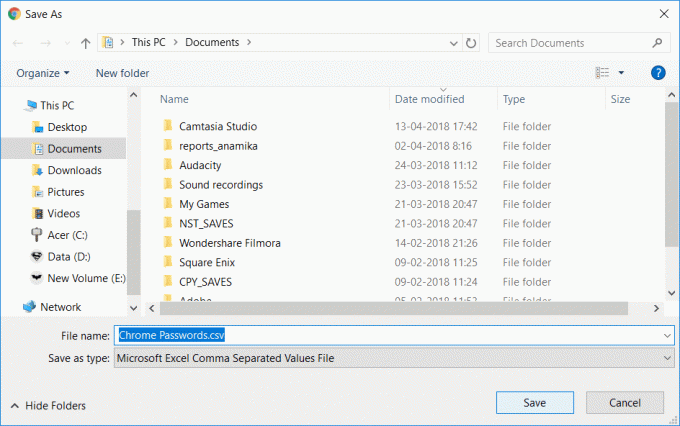
Bilješka: Prema zadanim postavkama, vaš popis zaporki bi bio imenovan Chrome Passwords.csv, ali ako želite, to možete jednostavno promijeniti u gornjem dijaloškom okviru Spremi kao.
9. Zatvorite Chrome i idite na Chrome Passwords.csv datoteku kako biste potvrdili da su sve vaše vjerodajnice tamo.
Preporučeno:
- Izbrišite povijest nedavnih datoteka u File Exploreru u sustavu Windows 10
- Omogućite ili onemogućite brzo prebacivanje korisnika u sustavu Windows 10
- Omogućite ili onemogućite Povijest pretraživanja File Explorera u sustavu Windows 10
- Kako otvoriti opcije mape u sustavu Windows 10
To je to što ste uspješno naučili Kako izvesti spremljene lozinke u Google Chrome ali ako još uvijek imate pitanja u vezi s ovim vodičem, slobodno ih postavite u odjeljku za komentare.