Riješite probleme sa sinkronizacijom OneDrive u sustavu Windows 10
Miscelanea / / November 28, 2021
Ne sinkronizira li OneDrive datoteke u sustavu Windows 10? Ili se suočavate s greškom sinkronizacije OneDrive (s crvenom ikonom)? Ne brinite, danas ćemo raspravljati o 8 različitih načina za rješavanje problema.
OneDrive je Microsoftov uređaj za pohranu u oblaku i pomaže u izradi sigurnosnih kopija vaših datoteka na mreži. Nakon što spremite svoje datoteke na OneDrive, možete mu pristupiti s bilo kojeg uređaja u bilo koje vrijeme. OneDrive vam također pomaže da sinkronizirate svoje radne i osobne zapise s oblakom i drugim uređajima. Datoteke spremljene u OneDrive mogu se vrlo jednostavno dijeliti putem jedne veze. Kako pohranjujemo podatke u oblaku, fizički ili sustavni prostor nije zauzet. Stoga se OneDrive pokazao vrlo korisnim u ovoj generaciji u kojoj ljudi uglavnom rade na podacima.

Kako ovaj alat svojim korisnicima donosi puno prednosti, tako je postao vrlo bitan za njegove korisnike. Ako korisnici ne mogu pristupiti OneDriveu, moraju tražiti alternative, a to postaje prilično užurbano. Iako postoje brojni problemi s kojima se korisnici moraju suočiti dok rade na OneDriveu, sinkronizacija se ispostavila kao najčešća. Problemi sa sinkronizacijom koji će najvjerojatnije utjecati na vaš rad posljedica su problema s računom, zastarjelog klijenta, netočne konfiguracije i sukoba softvera.
Sadržaj
- Riješite probleme sa sinkronizacijom OneDrive u sustavu Windows 10
- 1. način: Ponovno pokrenite aplikaciju OneDrive
- Metoda 2: Provjerite veličinu datoteke
- Metoda 3: Ponovno povežite OneDrive račun
- Metoda 4: resetirajte OneDrive pomoću naredbenog retka
- Metoda 5: Promjena postavki mapa za sinkronizaciju
- Metoda 6: Provjerite dostupnu pohranu
- Metoda 7: Promijenite postavku da biste ograničili propusnost za prijenos i preuzimanje
- Metoda 8: Onemogućite sigurnost računala
Riješite probleme sa sinkronizacijom OneDrive u sustavu Windows 10
Shvatili smo različite načine pomoću kojih možete riješiti probleme sa sinkronizacijom na OneDriveu. Ove metode su navedene u nastavku:
1. način: Ponovno pokrenite aplikaciju OneDrive
Prije svega, prije nego što izvršite bilo kakvo napredno rješavanje problema kako biste riješili problem sinkronizacije OneDrive, pokušajte ponovno pokrenuti OneDrive. Za ponovno pokretanje aplikacije OneDrive slijedite korake u nastavku:
1.Kliknite na OneDrive Gumb u donjem desnom kutu zaslona vašeg desktopa ili računala.

2.Kliknite na Više gumb u donjem desnom kutu zaslona, kao što je prikazano u nastavku.

3.Kliknite na Zatvorite OneDrive opciju s popisa pred vama.

4. Prije nego što vas pitate želite li zatvoriti OneDrive ili ne, pojavljuje se skočni okvir. Kliknite na Zatvorite OneDrive nastaviti.
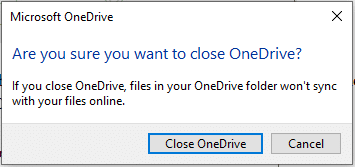
5. Sada otvorite OneDrive aplikaciju ponovno koristeći Windows pretraživanje.

6. Kada se otvori prozor OneDrive, možete Prijavite se na svoj račun.
Nakon što slijedite sve korake, OneDrive bi trebao ponovno početi sinkronizirati sadržaj, a ako se i dalje susrećete s problemima u sinkronizaciji datoteka, trebali biste nastaviti s dolje navedenim metodama.
Metoda 2: Provjerite veličinu datoteke
Ako koristite besplatni račun za OneDrive, dostupna je ograničena pohrana. Dakle, prije sinkronizacije datoteka, morate provjeriti veličinu datoteke koju prenosite i raspoloživi slobodni prostor na vašem OneDriveu. Ako je datoteka dovoljno velika, neće se sinkronizirati i stvorit će probleme sa sinkronizacijom. Da biste prenijeli takve datoteke, zipirajte svoju datoteku a zatim provjerite treba li njegova veličina biti manja ili jednaka dostupnom prostoru.

Metoda 3: Ponovno povežite OneDrive račun
Ponekad problem sinkronizacije OneDrive može nastati zbog veze računa. Dakle, ponovnim povezivanjem OneDrive računa vaš problem može biti riješen.
1.Kliknite na OneDrive Gumb u donjem desnom kutu zaslona vašeg desktopa ili računala.

2.Kliknite na Više opciju u donjem desnom kutu zaslona.

3. Pojavljuje se izbornik. Klikni na Opcija postavki iz izbornika koji se otvori.

4. Pod Postavke prijeđite na Račun tab.

5.Kliknite na Prekinite vezu s ovim računalom opcija.

6. Pojavit će se okvir za potvrdu u kojem će se od vas tražiti da prekinete vezu između vašeg računa i računala. Klikni na Prekini vezu računa nastaviti.
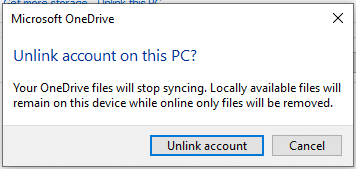
7. Sada otvorite OneDrive aplikaciju ponovno tražeći je pomoću trake za pretraživanje.

8. Unesite svoje email ponovno u čarobnjaku za e-poštu.
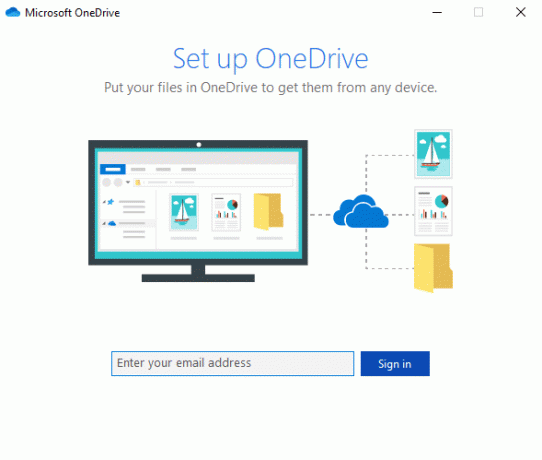
9.Kliknite na Opcija prijave nakon što unesete svoju email adresu.
10.Unesite lozinku računa i ponovno kliknite na Gumb za prijavu nastaviti. Kliknite na Sljedeći nastaviti.

11.Slijedite upute na zaslonu za nastavak.
Također pročitajte: Kako koristiti OneDrive: Početak rada s Microsoft OneDriveom
Nakon dovršetka svih koraka, vaš će račun biti ponovno povezan, a sve datoteke mogu se ponovno sinkronizirati na vašem računalu.
Metoda 4: resetirajte OneDrive pomoću naredbenog retka
Ponekad oštećene postavke mogu uzrokovati problem sinkronizacije OneDrive u sustavu Windows 10. Dakle, resetiranjem OneDrive-a vaš problem može biti riješen. OneDrive možete jednostavno resetirati pomoću naredbeni redak, slijedite dolje navedene korake:
1.Otvori Naredbeni redak tražeći ga pomoću trake za pretraživanje.
2.Desni klik na rezultat koji se pojavljuje na vrhu vašeg popisa pretraživanja i odaberite Pokreni kao administrator.

3.Kliknite na Da kada se traži potvrda. Otvorit će se administratorski naredbeni redak.
4.Upišite naredbu navedenu u nastavku u naredbenom retku i pritisnite enter:
%localappdata%\Microsoft\OneDrive\onedrive.exe /reset
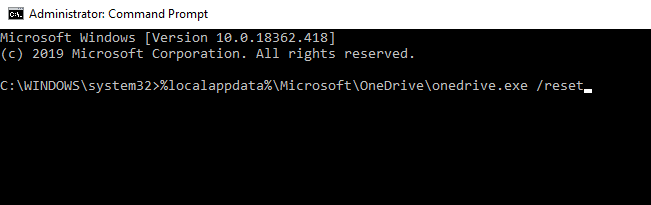
5. Ikona OneDrive nestat će iz trake s obavijestima i ponovno će se pojaviti nakon nekog vremena.
Bilješka:Možda će trebati neko vrijeme da se znak OneDrive ponovno pojavi.
Nakon dovršetka svih gore navedenih koraka, nakon što se ikona OneDrive ponovno pojavi, sav OneDrive postavke će biti vraćene na zadane, a sada se sve datoteke mogu na odgovarajući način sinkronizirati bez ikakvog uzroka problem.
Metoda 5: Promjena postavki mapa za sinkronizaciju
Neke datoteke ili mape se možda neće sinkronizirati jer ste unijeli neke promjene u postavkama mape za sinkronizaciju ili ste ograničili sinkronizaciju nekih mapa. Promjenom ovih postavki vaš problem može biti riješen. Za promjenu postavki mapa za sinkronizaciju slijedite ove korake:
1.Kliknite na OneDrive Gumb dostupan u donjem desnom kutu zaslona vašeg desktopa ili računala.

2.Kliknite na Više opciju u donjem desnom kutu zaslona.

3.Kliknite na Postavke opciju iz izbornika koji se otvori.

4. Pod Postavke prijeđite na Račun karticu s gornjeg izbornika.

5. Pod Račun, kliknite na Odaberite mape dugme.

6. Označite potvrdni okvir pored Neka sve datoteke budu dostupne ako nije provjereno.
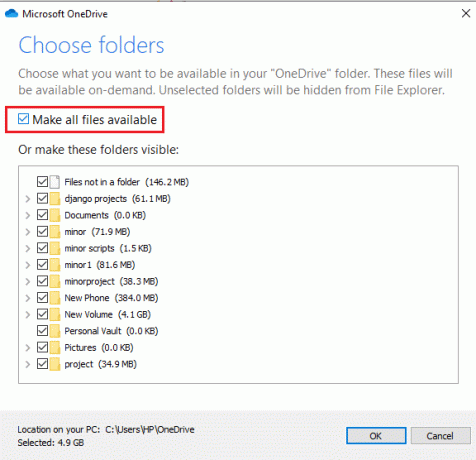
7.Kliknite na u redu gumb na dnu dijaloškog okvira.

Nakon dovršetka gore navedenih koraka, sada biste trebali moći sinkronizirati sve datoteke i mape pomoću File Explorera.
Metoda 6: Provjerite dostupnu pohranu
Drugi razlog zašto se vaše datoteke ne mogu sinkronizirati s OneDriveom možda zato što nema dovoljno prostora na vašem OneDriveu. Da biste provjerili pohranu ili prostor koji je dostupan na vašem OneDriveu, slijedite ove korake:
1.Kliknite na OneDrive Gumb u donjem desnom kutu zaslona vašeg desktopa ili računala.

2.Kliknite na Više opciju u donjem desnom kutu zaslona.

3.Kliknite na Postavke opciju iz izbornika koji se otvori.

4. Pod Postavke prijeđite na Račun karticu s gornjeg izbornika.

5. Pod računom, potražite slobodan prostor na svom OneDrive računu.
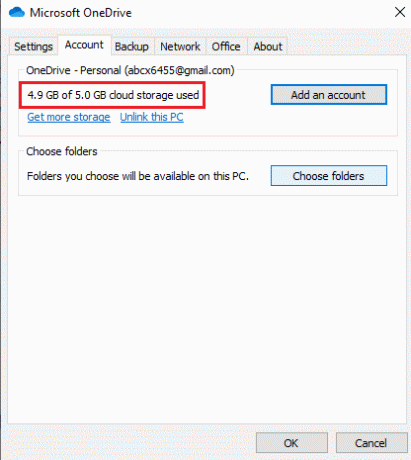
Nakon dovršetka spomenutih koraka, ako otkrijete da se prostor na OneDrive računu približava ograničenje pohrane, morate očistiti malo prostora ili nadograditi svoj račun da biste dobili više prostora za pohranu za više sinkronizacije datoteke.
Da biste očistili ili oslobodili prostor, slijedite ove korake:
1. Pritisnite tipku Windows + I za otvaranje postavki, a zatim kliknite na Sustav.

2.Kliknite na Skladištenje opciju iz izbornika dostupnog na lijevoj ploči.

3. Na desnoj strani, pod Windows (C), kliknite na Privremene datoteke opcija.
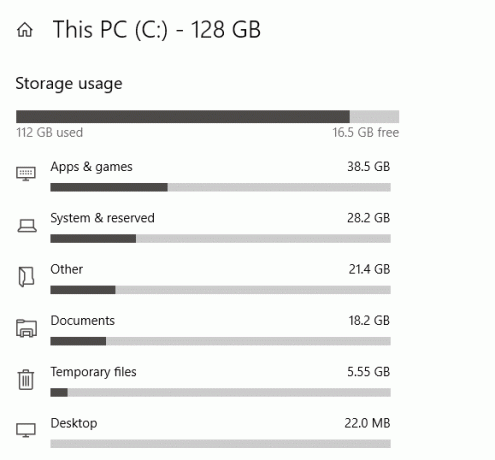
4. Pod Privremene datoteke, potvrdite sve potvrdne okvire pored sadržaja koji želite izbrisati kako biste oslobodili prostor na OneDriveu.
5. Nakon odabira datoteka, kliknite na Uklonite datoteke opcija.

Nakon dovršetka svih koraka, datoteke koje ste odabrali bit će izbrisane, a vi ćete imati malo slobodnog prostora na svom OneDriveu.
Da biste dobili više prostora za pohranu za svoj OneDrive, slijedite korake u nastavku:
1.Kliknite na OneDrive Gumb u donjem desnom kutu zaslona vašeg desktopa ili računala.

2.Kliknite na Više opciju zatim kliknite na Postavke opciju iz izbornika koji se otvori.

3. Pod Postavke prijeđite na Račun tab.

4. Pod Račun, kliknite na Nabavite više prostora za pohranu veza.
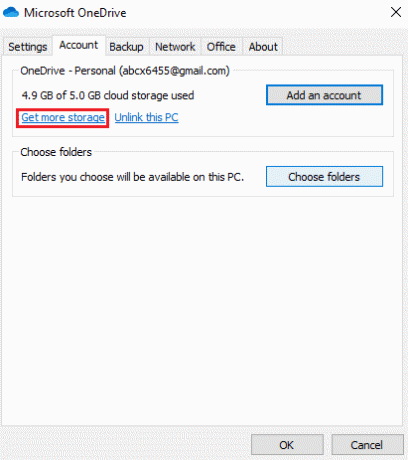
5. Na sljedećem zaslonu vidjet ćete različite opcije. Prema vašim potrebama i proračunu, odaberite plan i vaša pohrana na OneDriveu će se nadograditi.
Metoda 7: Promijenite postavku da biste ograničili propusnost za prijenos i preuzimanje
Mnogo puta se datoteke možda neće sinkronizirati zbog ograničenja koje ste možda postavili za preuzimanje i prijenos datoteka na OneDrive. Uklanjanjem tog ograničenja vaš problem može biti riješen.
1.Kliknite na OneDrive Gumb dostupan u donjem desnom kutu zaslona na radnoj površini ili računalu.

2.Kliknite na Više opciju zatim kliknite na Postavke opciju iz izbornika koji se otvori.

3. Pod Postavke prijeđite na Mreža tab.
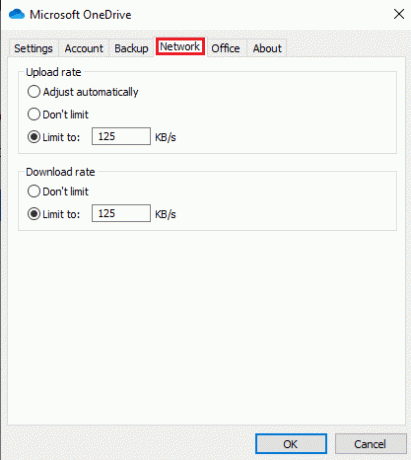
4. Ispod Stopa prijenosa odjeljak, odaberite Nemojte ograničavati opcija.
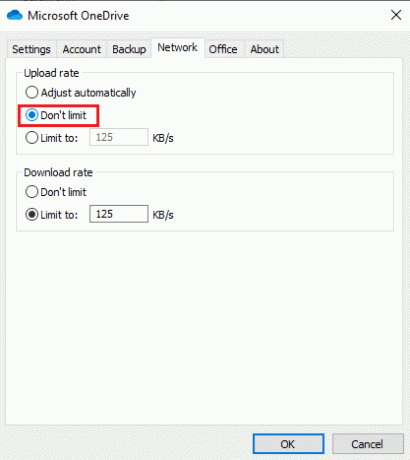
5. Ispod Stopa preuzimanja odjeljak, odaberite Nemojte ograničavati opcija.
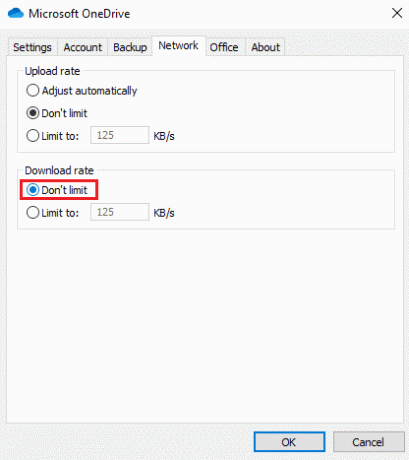
6.Kliknite na u redu gumb za spremanje promjena.
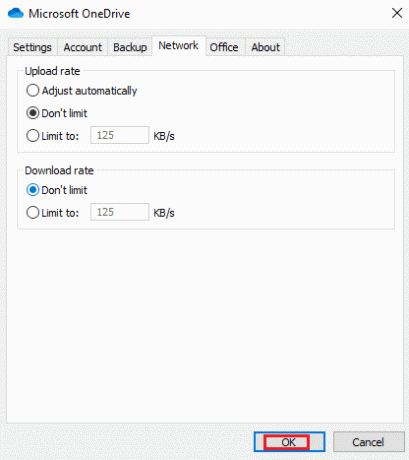
Nakon dovršetka ovih koraka, sva ograničenja će biti uklonjena i sada će se sve datoteke ispravno sinkronizirati.
Metoda 8: Onemogućite sigurnost računala
Ponekad softver za računalnu sigurnost kao što je Windows Defender Antivirus, vatrozid, proxy itd. može spriječiti OneDrive da sinkronizira datoteke. Možda se to obično ne događa, ali ako mislite da se vaše datoteke ne sinkroniziraju zbog ove pogreške, privremenim onemogućavanjem sigurnosnih značajki možete riješiti problem.
Onemogućite antivirusni program Windows Defender
Da biste onemogućili Windows Defender Antivirus, slijedite ove korake:
1. Pritisnite tipku Windows + I za otvaranje postavki, a zatim kliknite na Ažuriranje i sigurnost.

2.Kliknite na Sigurnost sustava Windows opciju na lijevoj ploči, a zatim kliknite na "Otvorite Windows Sigurnost" ili "Otvorite sigurnosni centar Windows Defendera" dugme.

3.Kliknite na Zaštita od virusa i prijetnji postavke u novom prozoru.

4.Sada isključite prekidač pod zaštitom u stvarnom vremenu.

5. Ponovno pokrenite računalo da biste spremili promjene.
Nakon što dovršite gore navedene korake, provjerite možete li riješiti probleme sa sinkronizacijom OneDrive u sustavu Windows 10. Nakon što otkrijete problem, ne zaboravite to ponovno uključite prekidač za zaštitu u stvarnom vremenu.
Onemogućite Windows Defender vatrozid
Da biste onemogućili vatrozid Windows Defender, slijedite ove korake:
1. Pritisnite tipku Windows + I za otvaranje postavki, a zatim kliknite na Ažuriranje i sigurnost.

2.Kliknite na Sigurnost sustava Windows opciju na lijevoj ploči, a zatim kliknite na "Otvorite Windows Sigurnost" ili "Otvorite sigurnosni centar Windows Defendera" dugme.

3.Kliknite na Vatrozid i zaštita mreže.

4.Kliknite na Privatna mreža opciju pod Vatrozid i zaštita mreže.

5.Isključiti the Prekidač vatrozida Windows Defendera.
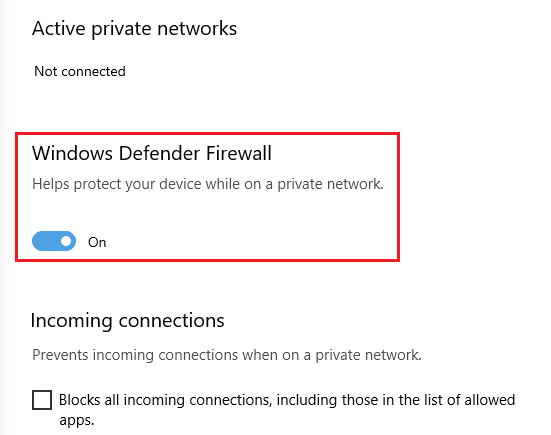
5.Kliknite na Da kada se od vas zatraži potvrdu.
Nakon dovršetka spomenutih koraka, provjerite je li vaš riješite probleme sa sinkronizacijom OneDrive u sustavu Windows 10. Nakon što otkrijete problem, ne zaboravite ponovno uključiti prekidač kako biste omogućili vatrozid Windows Defender.
Onemogućite postavke proxyja
Da biste onemogućili postavke proxyja, slijedite ove korake:
1. Pritisnite tipku Windows + I za otvaranje postavki, a zatim kliknite na Mreža i Internet.

2. Iz izbornika s lijeve strane odaberite Proxy zatim pod Automatsko postavljanje proxyja, uključite prekidač pored Automatsko otkrivanje postavki.
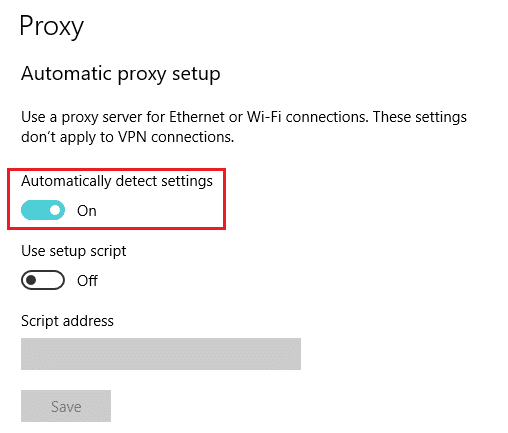
3.Isključiti prekidač pored Koristite skriptu za postavljanje.
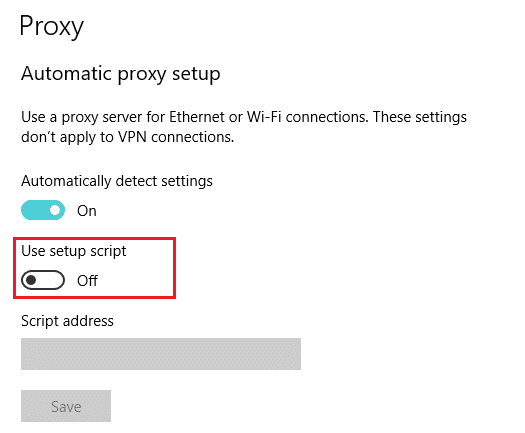
4. Pod Ručnim postavljanjem proxyja, isključiti prekidač pored Koristite proxy poslužitelj.

Nakon što dovršite sve korake, provjerite počinje li OneDrive sinkronizirati datoteke ili ne.
Preporučeno:
- Popravite Nemogućnost instalacije DirectX-a na Windows 10
- 15 savjeta za povećanje brzine računala
Nadamo se da ćete pomoću gornjih metoda moći riješiti probleme sa sinkronizacijom OneDrive u sustavu Windows 10. Ali ako i dalje imate pitanja, slobodno ih postavite u odjeljku za komentare.


