Kako onemogućiti Adobe AcroTray.exe pri pokretanju
Miscelanea / / November 28, 2021
Adobe i njegov široki raspon aplikacija pomažu riješiti mnoge kreativne dileme. Međutim, same aplikacije mogu uzrokovati jednak broj problema/problema kako se rješavaju. Jedan od najčešćih problema je AcroTray.exe koji automatski radi u pozadini.
Acrotray je komponenta/proširenje aplikacije Adobe Acrobat koja se često koristi za pregled, stvaranje, manipulaciju, ispis i upravljanje datotekama u PDF formatu. Acrotray komponenta se automatski učitava pri pokretanju i nastavlja raditi u pozadini. Pomaže u otvaranju PDF datoteka i pretvara ih u različite formate, a također je odgovoran za praćenje ažuriranja Adobe Acrobat-a. Čini se kao zgodna mala komponenta, zar ne?
Pa, jest; osim ako ste nekako uspjeli instalirati zlonamjernu verziju datoteke umjesto legitimne. Zlonamjerna datoteka može zahvatiti vaše resurse (CPU i GPU) i učiniti vaše osobno računalo osjetno sporim. Jednostavno rješenje je čišćenje aplikacije ako je doista zlonamjerna, a ako nije, onemogućavanje AcroTray od automatskog učitavanja pri pokretanju trebao bi se pokazati korisnim u poboljšanju vašeg računala izvođenje. U ovom članku naveli smo više metoda za isto.

Zašto biste trebali onemogućiti Adobe AcroTray.exe?
Prije nego što prijeđemo na stvarne metode, evo nekoliko razloga zašto biste trebali razmotriti onemogućavanje Adobe AcroTray.exe od pokretanja:
- Računalu treba vremena da se pokrene/pokrene: Određenim aplikacijama (uključujući AcroTray) dopušteno je automatsko pokretanje/učitavanje u pozadini kada se vaše osobno računalo pokrene. Ove aplikacije koriste znatnu količinu memorije i resursa i čine proces pokretanja iznimno sporim.
- Problemi s izvedbom: Ne samo da se ove aplikacije automatski učitavaju pri pokretanju, već i ostaju aktivne u pozadini. Dok rade u pozadini, mogu potrošiti značajnu količinu CPU snage i usporiti druge procese i aplikacije u prvom planu.
- sigurnost: Na internetu postoji mnogo zlonamjernih aplikacija koje se maskiraju u Adobe AcroTray i pronalaze svoj put do osobnih računala. Ako imate instaliranu jednu od ovih zlonamjernih aplikacija umjesto legitimne verzije, vaše bi se računalo moglo suočiti sa sigurnosnim problemima.
Također, Adobe AcroTray proces se rijetko koristi, pa se pokretanje aplikacije samo kada to korisnik zahtijeva čini kao bolja opcija.
Sadržaj
- Kako onemogućiti Adobe AcroTray.exe pri pokretanju?
- Metoda 1: Iz upravitelja zadataka
- Metoda 2: iz konfiguracije sustava
- Metoda 3: Iz usluga
- Metoda 4: Korištenje automatskog pokretanja
- Metoda 5: Pokrenite skeniranje sustava za provjeru datoteka
- Metoda 6: Pokrenite antivirusno skeniranje
- Metoda 7: Ručno deinstalirajte aplikaciju
Kako onemogućiti Adobe AcroTray.exe pri pokretanju?
Onemogućavanje učitavanja Adobe AcroTray.exe pri pokretanju prilično je jednostavno. Najjednostavniji način je da korisnik onemogući program iz Upravitelja zadataka ili Konfiguracije sustava. Ako prve dvije metode nekome ne pomažu, može nastaviti mijenjati vrstu pokretanja u ručnu putem izbornika Usluge ili pomoću aplikacije treće strane kao što je Automatsko pokretanje. Konačno, izvršimo skeniranje zlonamjernog softvera/antivirusnog programa ili ručno deinstaliramo aplikaciju kako bismo riješili problem.
Metoda 1: Iz upravitelja zadataka
Windows Task Manager prvenstveno pruža informacije o različitim procesima i uslugama koji se pokreću u pozadini i u prvom planu zajedno s količinom CPU-a i memorije koju oni koriste. Upravitelj zadataka također uključuje karticu pod nazivom 'Pokretanje' koji prikazuje sve aplikacije i usluge kojima je dopušteno automatsko pokretanje kada se vaše računalo pokrene. Odavde se također mogu onemogućiti i modificirati ove procese. Da biste onemogućili Adobe AcroTray.exe od pokretanja putem upravitelja zadataka:
1. Pokrenite Upravitelj zadataka jednom od sljedećih metoda
a. Kliknite na gumb Start, upišite Upravitelj zadatakai pritisnite enter.
b. Pritisnite tipku Windows + X ili desnom tipkom miša kliknite gumb za pokretanje i odaberite Upravitelj zadataka s izbornika za napredne korisnike.
c. Pritisnite ctrl + alt + del i odaberite Upravitelj zadataka
d. Pritisnite tipke ctrl + shift + esc kako biste izravno pokrenuli Upravitelj zadataka
2. Prijeđite na Pokretanje karticu klikom na istu.
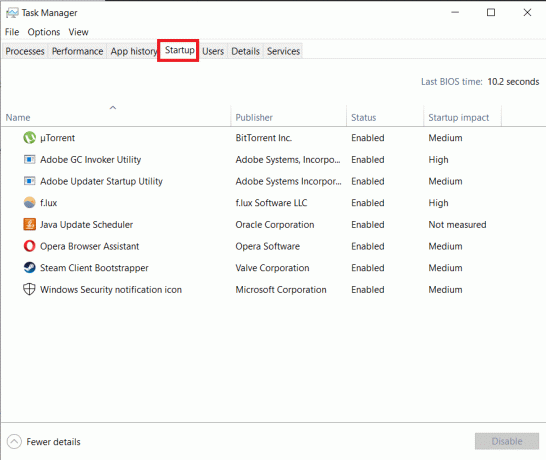
3. Pronaći AcroTray i odaberite ga tako što ćete ga kliknuti lijevom tipkom miša.
4. Na kraju kliknite na Onemogući gumb u donjem desnom kutu prozora Upravitelja zadataka kako biste spriječili automatsko pokretanje AcroTraya.

Alternativno, također možete kliknuti desnom tipkom miša AcroTray a zatim odaberite Onemogući iz izbornika opcija.
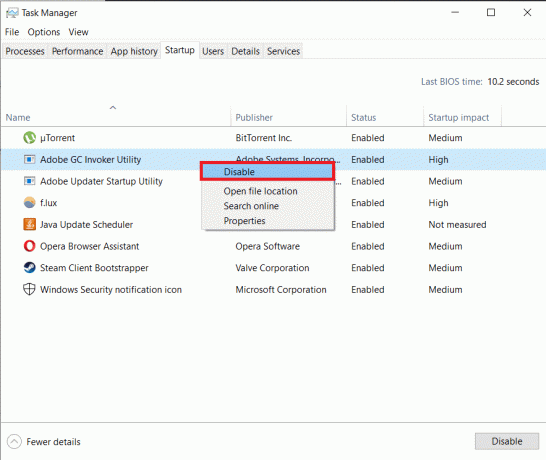
Metoda 2: iz konfiguracije sustava
Također se može onemogućite AcroTray.exe putem aplikacije za konfiguraciju sustava. Postupak za to je jednostavan kao i prethodni. Ipak, u nastavku je vodič korak po korak za isto.
1. Pokreni Run pritiskom na tipku Windows + R upišite msconfigi pritisnite enter.

Također možete pokrenuti prozor Konfiguracija sustava izravnim traženjem na traci za pretraživanje.
2. Prijeđite na Pokretanje tab.

U novijim verzijama Windowsa, funkcionalnost pokretanja trajno je premještena u Upravitelj zadataka. Dakle, kao i mi, ako i vas dočeka poruka koja glasi 'Da biste upravljali stavkama pokretanja, koristite odjeljak Pokretanje u Upravitelj zadataka', prijeđite na sljedeću metodu. Drugi bi mogli nastaviti s ovim.
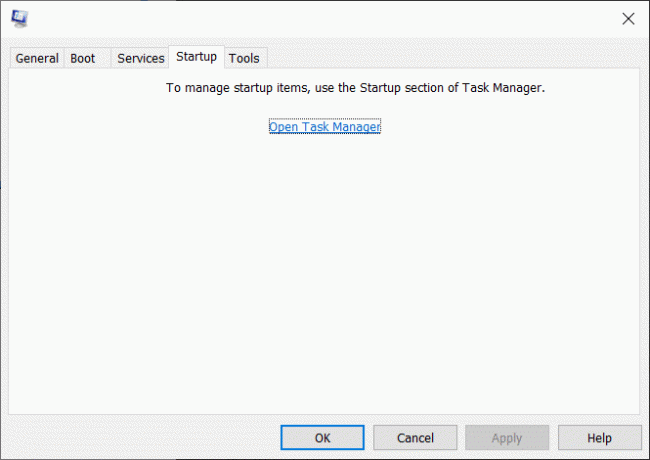
3. Pronađite AcroTray i poništite okvir pored njega.
4. Konačno, kliknite na Prijavite se i onda u redu.
Metoda 3: Iz usluga
U ovoj ćemo metodi prebaciti tip pokretanja za dva adobe procesa na ručni i na taj način nećemo dopustiti da se automatski učitavaju/pokreću kada se vaše računalo pokrene. Da bismo to učinili, koristit ćemo aplikaciju Usluge, an administrativni alat, što nam omogućuje izmjenu svih usluga koje rade na našem računalu.
1. Najprije pokrenite naredbeni prozor Pokreni pritiskom na tipku Windows + R.
U naredbi run upišite usluge.msc i kliknite na gumb U redu.

Alternativno, pokrenite Upravljačku ploču i kliknite Administrativni alati. U sljedećem Prozor File Explorer, pronađite usluge i dvaput kliknite na njega za pokretanje aplikacije.

2. U prozoru usluga potražite sljedeće usluge “Adobe Acrobat Update Service” i “Integritet originalnog softvera Adobe”.

3. Desnom tipkom miša kliknite Adobe Acrobat Update Service i odaberite Svojstva.

4. Ispod Kartica Općenito, kliknite na padajući izbornik pored vrste pokretanja i odaberite Priručnik.

5. Klikni na Prijavite se gumb nakon kojeg slijedi U redu da biste spremili promjene.
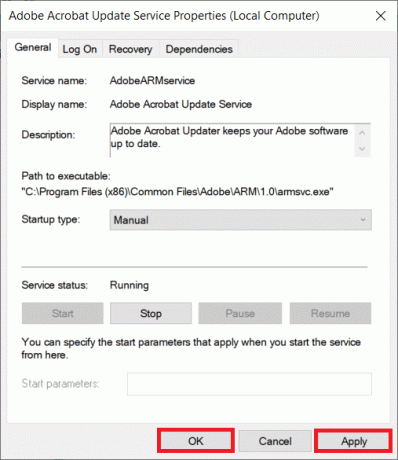
6. Ponovite korake 3,4,5 za uslugu Adobe Genuine Software Integrity.
Metoda 4: Korištenje automatskog pokretanja
Autoruns je aplikacija koju je izradio sam Microsoft koja korisniku omogućuje praćenje i kontrolu svih programa koji se automatski pokreću kada se operativni sustav pokrene. Ako niste bili u mogućnosti onemogućiti AcroTray.exe pri pokretanju pomoću gore navedenih metoda, autoruns će vam sigurno pomoći u tome.
1. Kao što je očito, počinjemo s instalacijom aplikacije na svoja osobna računala. Pređite na Automatsko pokretanje za Windows – Windows Sysinternals i preuzmite aplikaciju.

2. Instalacijska datoteka bit će upakirana u zip datoteku. Dakle, izvucite sadržaj pomoću WinRar/7-zip ili ugrađenih alata za ekstrakciju u sustavu Windows.
3. Desnom tipkom miša kliknite autorunsc64.exe i odaberite Pokreni kao administrator.

Pojavit će se dijaloški okvir kontrole korisničkog računa u kojem se traži dopuštenje za dopuštanje aplikaciji da izvrši promjene na vašem računalu. Kliknite Da da biste dali dopuštenje.
4. Pod, ispod Sve, pronađite Adobe Assistant (AcroTray) i poništite okvir s njegove lijeve strane.
Zatvorite aplikaciju i ponovno pokrenite računalo. AcroTray se sada neće pokrenuti automatski pri pokretanju.
Metoda 5: Pokrenite skeniranje sustava za provjeru datoteka
Također će vam pomoći da pokrenete skeniranje kako biste provjerili ima li oštećenih datoteka na računalu. Pokretanje SFC skeniranja ne samo da skenira oštećene datoteke već ih i vraća. Skeniranje je prilično jednostavno i sastoji se od dva koraka.
1. Pokrenite naredbeni redak kao administrator bilo kojom od sljedećih metoda.
a. Pritisnite tipku Windows + X i odaberite Naredbeni redak (Administrator) s izbornika naprednog korisnika.
b. Otvorite naredbu Pokreni pritiskom na tipku Windows + R, upišite cmd i pritisnite ctrl + shift + enter
c. Upišite Command Prompt u traku za pretraživanje i na desnoj ploči odaberite Pokreni kao administrator.
2. U prozoru naredbenog retka upišite sfc /scannowi pritisnite enter.

Ovisno o računalu, skeniranje može potrajati neko vrijeme, oko 20-30 minuta, da se završi.
Metoda 6: Pokrenite antivirusno skeniranje
Ništa ne uklanja virus ili zlonamjernog softvera kao i antimalware/antivirus aplikacija. Ove aplikacije idu korak naprijed i uklanjaju i sve preostale datoteke. Dakle, pokrenite svoju antivirusnu aplikaciju dvostrukim klikom na njezinu ikonu na radnoj površini ili kroz programsku traku i izvršite potpuno skeniranje kako biste uklonili virus ili zlonamjerni softver s vašeg računala.
Metoda 7: Ručno deinstalirajte aplikaciju
Konačno, ako nijedna od gore navedenih metoda nije uspjela, vrijeme je da ručno otpustite aplikaciju. Učiniti tako -
1. Pritisnite tipku Windows ili kliknite gumb za početak, potražite Control Ploča i pritisnite enter kada se rezultati pretraživanja vrate.

2. Unutar upravljačke ploče kliknite na Programi i značajke.
Kako biste olakšali traženje ikone, možete promijeniti veličinu ikone u malu klikom na padajući izbornik pored View by:

3. Na kraju, desnom tipkom miša kliknite aplikaciju Adobe koja koristi Usluga AcroTray (Adobe Acrobat Reader) i odaberiteDeinstaliraj.

Alternativno, pokrenite postavke sustava Windows pritiskom na tipku Windows + I i kliknite na Aplikacije.
Na desnoj ploči kliknite na aplikaciju koju želite ukloniti i odaberite Deinstaliraj.

Preporučeno:
- Obavijesti na Instagramu ne rade? Evo 9 načina da to popravite!
- Kako popraviti javascript: void (0) pogreška
Nadamo se da ste uspjeli onemogućite Adobe AcroTray.exe pri pokretanju korištenjem jedne od gore navedenih metoda. Javite nam koja vam je metoda uspjela u komentarima ispod!



