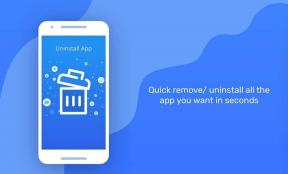Kako stvoriti ili urediti prilagođena svojstva za Microsoft Word datoteku
Miscelanea / / May 29, 2023
Naslov vaše Microsoft Word datoteke nije jedini deskriptor koji ima. Ostali skriveni detalji unutar svojstava datoteke pružaju više informacija o vašoj datoteci. Međutim, samo nekoliko ljudi obraća pozornost na svojstva datoteke i kao takvi ne znaju da možda daju više informacija nego što je potrebno.

Odjeljak Svojstva vašeg Microsoft Word dokumenta ima drugo ime – metapodaci. Evo, informacije o naslov dokumenta, ime autora, predmet, ključne riječi itd. su navedeni. Ovi detalji također olakšavaju pretraživanje, prepoznavanje i organiziranje vaših datoteka. Još jedna dobra stvar je što možete kreirati ili uređivati svojstva svog Word dokumenta. Evo kako to učiniti:
Kako urediti standardna svojstva za Microsoft Word datoteku
U programu Microsoft Word imate različita svojstva datoteke. Prema zadanim postavkama, kada stvorite novi Word dokument, postoje standardna svojstva povezana s datotekom. Standardna svojstva su autor, naslov i predmet. Za ova standardna svojstva, Microsoft Word očekuje da navedete vlastite tekstualne vrijednosti za njih kako biste lakše organizirali i identificirali dokument. Ako želite urediti standardna svojstva za Word dokument, evo što trebate učiniti:
Korak 1: Pritisnite gumb Start na programskoj traci i upišite riječ za traženje aplikacije.

Korak 2: U rezultatima kliknite aplikaciju ili dokument Microsoft Word da biste ga otvorili.

Korak 3: Na vrpci programa Microsoft Word kliknite na karticu Datoteka.

Korak 4: Pritisnite karticu Informacije za prikaz svojstava dokumenta.
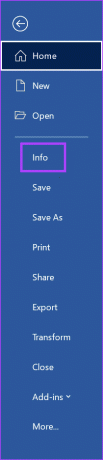
Korak 5: Na desnoj strani Info stranice vidjet ćete odjeljak Svojstva. Pritisnite Prikaži sva svojstva za prikaz svih opcija.

Korak 6: Postavite pokazivač u tekstni okvir sljedećih polja svojstava da biste unijeli željenu tekstualnu vrijednost:
- Titula
- Označiti
- Komentari
- Status
- Kategorije
- Predmet
- Baza hiperveza
- Autor

Korak 7: Nakon što unesete pojedinosti u polje Svojstva, kliknite strelicu natrag za povratak na glavnu stranicu programa Word. Sve promjene napravljene na svojstvima bit će automatski spremljene.
Kako stvoriti prilagođena svojstva za Microsoft Word datoteku
Prilagođena svojstva dodatni su elementi koje možete dodijeliti svojoj Microsoft Word datoteci. Za razliku od standardnih svojstava, ona nisu ograničena samo na tekstualne vrijednosti. Prilagođenim svojstvima možete dodijeliti numeričke, tekstualne ili vremenske vrijednosti. Također možete definirati svoja prilagođena svojstva ili odabrati s Wordovog popisa. Evo kako stvoriti prilagođena svojstva za svoju Word datoteku.
Korak 1: Pritisnite gumb Start na programskoj traci i upišite riječ za traženje aplikacije.

Korak 2: U rezultatima kliknite aplikaciju ili dokument Microsoft Word da biste ga otvorili.

Korak 3: Na vrpci programa Microsoft Word kliknite na karticu Datoteka.

Korak 4: Pritisnite karticu Informacije za prikaz svojstava dokumenta.
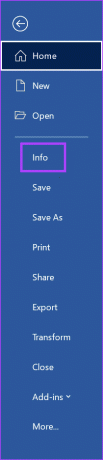
Korak 5: Kliknite padajući izbornik pokraj Svojstva na vrhu stranice.

Korak 6: Kliknite Napredna svojstva za pokretanje dijaloškog okvira Svojstva vašeg dokumenta.
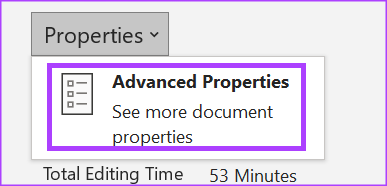
Korak 7: U dijaloškom okviru kliknite karticu Prilagođeno. Ovdje ćete imati različite opcije za definiranje željenih zahtjeva prilagođenih svojstava.
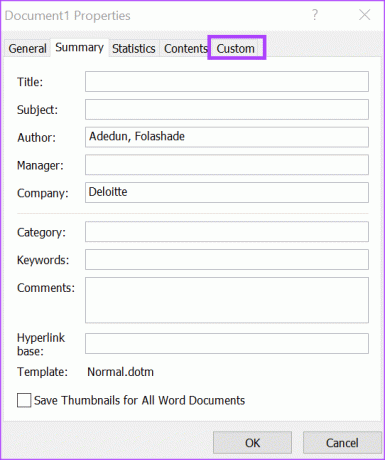
Korak 8: U okvir Naziv unesite naziv za svoje prilagođeno svojstvo ili odaberite s prikazanog zadanog popisa programa Word.

Korak 9: S popisa Vrsta odaberite vrstu podataka za prilagođeno svojstvo koje želite dodati. Dostupne opcije uključuju:
- Tekst
- Datum
- Broj
- Da ili ne
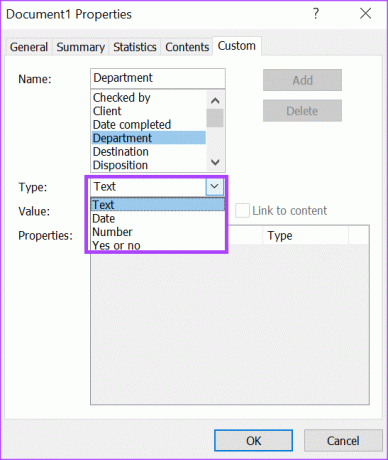
Korak 10: U okvir Vrijednost odaberite ili upišite vrijednost svojstva. Unos vrijednosti ovisit će o vašem odabiru s popisa Vrsta. Ako odaberete Da ili Ne s popisa Vrsta, okvir vrijednosti imat će samo Da ili Ne kao opcije.
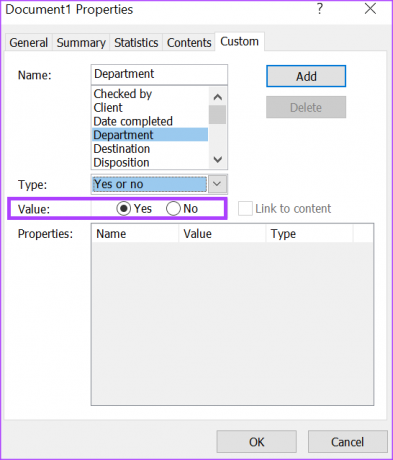
Korak 11: Pritisnite gumb Dodaj da uključite novo prilagođeno svojstvo u svoj izbornik Svojstva.
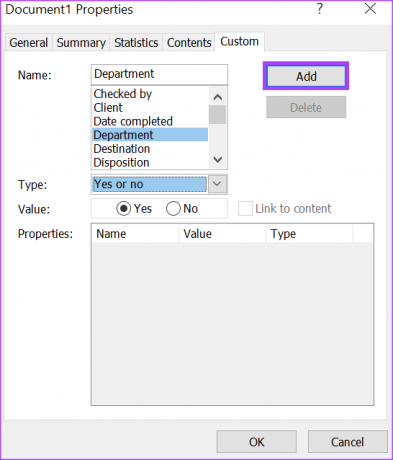
Korak 12: Pritisnite OK da biste spremili svoje nove promjene.
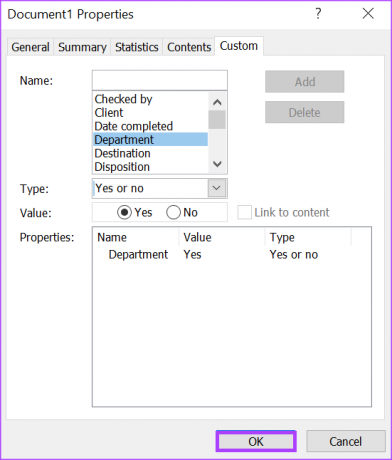
Dodavanje oznaka u Word dokument
Popunjavanjem svojstava vašeg Word dokumenta olakšavate njegovo prepoznavanje i organiziranje. Jedno od svojstava u Wordu koje to omogućuje jest značajka Oznake. Možeš dodajte oznake u svoj Microsoft Word dokument na razne načine, uključujući iz izbornika Svojstva.
Zadnji put ažurirano 18. svibnja 2023
Gornji članak može sadržavati pridružene veze koje pomažu u podršci Guiding Tech. Međutim, to ne utječe na naš urednički integritet. Sadržaj ostaje nepristran i autentičan.
Napisao
Marija Viktorija
Maria je pisac sadržaja s velikim interesom za tehnologiju i alate za produktivnost. Njezini se članci mogu pronaći na stranicama kao što su Onlinetivity i Delesign. Izvan posla možete pronaći njezin mini-blog o svom životu na društvenim mrežama.