8 jednostavnih načina da popravite Google karte koje ne rade na Androidu
Miscelanea / / May 29, 2023
Aplikacije su nam zasigurno olakšale život. Uzmimo za primjer Google karte. Posebno je korisno kada obilazite nepoznata mjesta bez stalnog straha da ćete se izgubiti. Međutim, što se događa kada pokrenete aplikaciju, ali ustanovite da Google karte ne rade? Postoji li neki način da se to popravi? Hajde da vidimo.
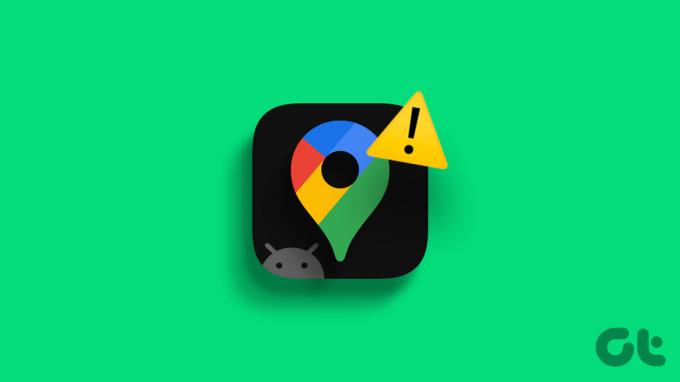
Možda biste mogli ući u aplikaciju i petljati s postavkama kako biste riješili probleme kao što je pretraživanje Google karata koje ne radi, Vremenska traka se ne prikazujeitd. Ali kada sama aplikacija Google Maps ne radi, morat ćete se okrenuti postavkama svog Android telefona da pokušate to popraviti.
Imajući to na umu, sastavili smo popis od 8 jednostavnih načina za rješavanje ovog problema. Nastavite čitati da biste saznali više.
1. Ponovno pokrenite uređaj
Ponovno pokretanje uređaja jednostavan je način za rješavanje brojnih problema s aplikacijama. Nakon što se vaš uređaj ponovno pokrene, zatvara sve funkcije aplikacije i prisiljava ih na potpuno ponovno pokretanje. To također može pomoći u rješavanju problema s aplikacijom Google karte. Evo kako to učiniti.
Korak 1: Dugo pritisnite tipku za napajanje.
Korak 2: Zatim dodirnite Restart.
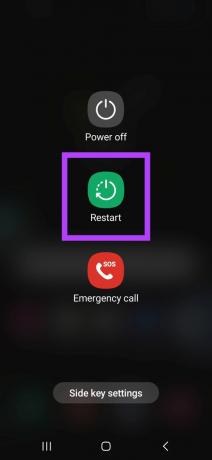
Pričekajte da vaš uređaj završi ponovno pokretanje. Zatim unesite PIN uređaja, ako je potrebno, i pokušajte ponovno otvoriti Google karte. Ako i dalje ne radi, prijeđite na sljedeći popravak.
2. Prisilno zatvorite i ponovno pokrenite aplikaciju
Dok ponovno pokretanje uređaja ponovno pokreće sve funkcije uređaja, ponovno pokretanje aplikacije pomaže pri ponovnom pokretanju funkcija i značajki te određene aplikacije. To zauzvrat može pomoći u rješavanju problema poput neispravnog pokretanja ili rada aplikacije. Slijedite korake u nastavku da biste to učinili.
Korak 1: U donjem lijevom kutu dodirnite ikonu Nedavno. Alternativno, također možete prijeći prstom od dna zaslona prema gore.
Korak 2: Zatim držite aplikaciju Google karte i prijeđite prstom prema gore.
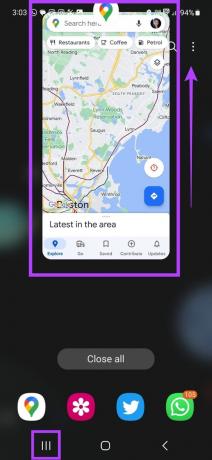
Nakon što se aplikacija obriše sa zaslona, bit će zatvorena da ne radi i u pozadini. Kako biste bili sigurni da su sve funkcije aplikacije prestale, također možete prisilno zatvoriti aplikaciju Google karte iz izbornika postavki. Evo kako.
Korak 1: Otvorite postavke.
Korak 2: Ovdje dodirnite Aplikacije.
Korak 3: Na popisu aplikacija dodirnite Karte.

Korak 4: U donjem desnom kutu dodirnite Prisilno zaustavljanje.
Korak 5: Dodirnite OK.

Sada pokušajte ponovno otvoriti aplikaciju Google Maps da vidite radi li prema očekivanjima.
3. Provjerite internetsku vezu
Provjera brzine interneta na bilo kojem uređaju može biti jednostavna poput reprodukcije videozapisa. Otvorite YouTube i postavite video na full HD 1080p ili 4k (ako to vaš uređaj podržava) i provjerite reprodukciju. Ako se video reproducira glatko, bez vidljivog međuspremnika ili pada kvalitete, vaša internetska veza je u redu.
Međutim, ako se suočavate s čestim spremanjem u međuspremnik ili padom kvalitete videozapisa usred videa, čini se da je krivac vaša internetska veza.

U ovom slučaju, prvo možete početi od provjera brzine interneta na svom Android uređaju. Ako su brzine manje od idealnih, pokušajte se prebaciti s mobilnih podataka na Wi-Fi i provjerite ponovno. Također možete pogledati naše druge vodiče popravak mobilnih podataka ne radi i Android se ne povezuje automatski na Wi-Fi ako imate problema s povezivanjem.
4. Omogući točnost lokacije
Za navigacijske aplikacije ključan je pristup lokaciji, pa čak i preciznim podacima o lokaciji. To može pomoći aplikaciji da otkrije gdje se točno nalazite i prema tome postavi vašu početnu točku na karti. To se zatim može koristiti za mjerenje udaljenosti i drugih parametara prilikom postavljanja rute za bilo koje odredište.
Međutim, ako dopuštenja za lokaciju nisu odobrena, to može uzrokovati probleme kao što je rušenje aplikacije Google karte ili njezino neotvaranje. Da biste to popravili, provjerite jesu li dodijeljene sve potrebne dozvole. Evo kako.
Korak 1: Otvorite Postavke i dodirnite Lokacija.
Korak 2: Nakon što potvrdite da je prekidač Lokacija uključen, dodirnite Dopuštenja aplikacije.

Korak 3: Pomičite se kroz aplikacije i dodirnite Karte.
Korak 4: Među opcijama odaberite "Dopusti cijelo vrijeme".
Korak 5: Osim toga, uključite preklopku "Koristi točnu lokaciju".

Ovo će osigurati da aplikacija Google karte ima pristup preciznim podacima o lokaciji i poboljšati točnost lokacije.
5. Dopustite aplikaciji da radi u pozadini
Kako Google Maps ne bi trošio bateriju, većina uređaja obično ima automatski postavljene na ograničene ili uštedne načine rada. Korisnici ih također mogu ručno uključiti.
Međutim, ograničavanje pristupa pokretanju u pozadini može uzrokovati probleme poput "Google karte su prestale raditi" na Androidu jer vaš uređaj ograničava funkcije aplikacije kako bi održao trajanje baterije.
Da biste to popravili, slijedite korake u nastavku za poništavanje ograničenja Android aplikacije Google karte.
Korak 1: Otvorite Postavke i dodirnite Aplikacije.
Korak 2: Ovdje dodirnite Karte.

Korak 3: Zatim dodirnite Baterija.
Korak 4: Dodirnite Neograničeno.

Iako bi ovo moglo riješiti vaše probleme, omogućit će Google kartama da dopuste nekontrolirano u pozadini. Provjerite naš drugi članak ako se na kraju suočite problemi s Google kartama koje troše bateriju vašeg Androida.
6. Obriši predmemoriju i podatke
Brisanje predmemorije za bilo koju aplikaciju može vam pomoći da se riješite privremenih datoteka i drugih pohranjenih podataka aplikacije koji se obično koriste za smanjenje vremena učitavanja aplikacije. S druge strane, brisanje podataka aplikacije može vam pomoći da se riješite svih datoteka, postavki računa, baza podataka itd. koji se odnose na aplikaciju na vašem uređaju. Na taj će se način izbrisati i svi oštećeni podaci aplikacije koji bi mogli uzrokovati probleme s aplikacijom Google karte.
Imajte na umu da su svi izbrisani podaci trajni. Ako ipak želite isprobati, slijedite korake u nastavku.
Korak 1: Idite na Postavke i dodirnite Aplikacije.
Korak 2: Ovdje dodirnite Karte.

Korak 3: Zatim dodirnite Pohrana.
Korak 4: Ovdje dodirnite Očisti predmemoriju.

Korak 5: Dodirnite Obriši podatke.
Korak 6: Zatim dodirnite Izbriši.

Kada to učinite, ponovno pokrenite aplikaciju Google karte. Ako se i dalje ne otvara, nastavite s dolje navedenim popravcima.
7. Ažurirajte Google karte
Ažuriranje bilo koje aplikacije daje vam trenutni pristup svim najnovijim značajkama aplikacije, sigurnosnim ažuriranjima, ispravcima grešaka i više. Oni su također ključni u osiguravanju da vaša aplikacija radi prema očekivanjima jer se zastarjele aplikacije mogu srušiti zbog problema kao što su nekompatibilnost softvera ili sučelje s greškama. Slijedite korake u nastavku da biste to učinili.
Korak 1: Otvorite Google Play Store i dodirnite traku za pretraživanje.
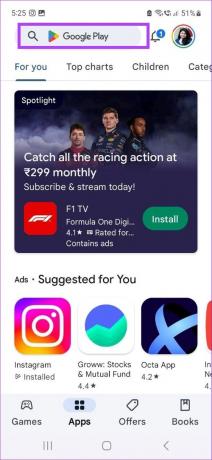
Korak 2: Tip Google karte i odaberite aplikaciju iz rezultata pretraživanja.
Korak 3: Zatim dodirnite Ažuriraj.

Pričekajte da aplikacija završi ažuriranje. Zatim upotrijebite gore navedenu metodu da zatvorite aplikaciju iz pozadine i ponovno je pokrenite.
8. Ažurirajte Android
Baš kao što ažuriranja aplikacija osiguravaju da vaše aplikacije ostanu ažurne, Ažuriranja Android softvera osigurajte isto za svoj uređaj u cjelini. Osim toga, također može pomoći u rješavanju problema s nekompatibilnošću ili softverskih grešaka koje bi mogle sprječavati otvaranje Google karata na vašem uređaju. Evo kako to učiniti.
Korak 1: Otvorite postavke.
Korak 2: Pomaknite se prema dolje i dodirnite Ažuriranje softvera.
Korak 3: Zatim dodirnite "Preuzmi i instaliraj".

Ako je ažuriranje dostupno, preuzmite ga. Zatim, pomoću opcija na zaslonu, ponovno pokrenite uređaj kako biste dovršili instaliranje ažuriranja.
Često postavljana pitanja za korištenje Google karata na Androidu
Otvorite aplikaciju Google Maps za Android i na karticama dostupnim na vrhu zaslona dodirnite Više. Pronađite odjeljak Usluge i dodirnite Parkiranje. Pronađite i spremite mjesto parkiranja u Google karte prema tome.
Do dodajte kućnu adresu u Google karte, otvorite aplikaciju i dodirnite Spremljeno u opcijama izbornika. Zatim dodirnite Označeno > Početna. zatim upotrijebite traku za pretraživanje kako biste u skladu s tim dodali svoju kućnu adresu u Google karte. Ovu značajku možete koristiti i za dodavanje svoje poslovne lokacije u Google karte.
Riješite svoje probleme s navigacijom
Postaje gnjavaža kada ste svi spremni za odlazak, ali aplikacija odbija raditi. Dakle, nadamo se da vam je ovaj članak pomogao riješiti i popraviti misterij iza Google karata koje ne rade na vašem Android uređaju. Osim toga, ako smatrate da Google Maps navigacija u zadnje vrijeme nije na razini, razmislite o tome kalibriranje Google karata kako bismo bili sigurni da ste uvijek na pravom putu.



