Kako dodati podsjetnike u Outlook kalendar na mobitelu i stolnom računalu
Miscelanea / / May 29, 2023
Microsoft Outlook e-pošta nudi ugrađeni Kalendar za zakazivanje važnih sastanaka, događaja i dodavanje podsjetnika. Ne morate koristiti a zasebna aplikacija Kalendar da provjerite svoj raspored. Kalendaru možete pristupiti pomoću Outlook računa na mobilnom uređaju ili stolnom računalu.

U ovom ćemo postu podijeliti korake za dodavanje podsjetnika u vaš Outlook kalendar kako ne biste zaboravili posvetiti se nečem važnom. Podijelit ćemo korake za Android, iPhone, Windows i Mac aplikacije.
Dodajte podsjetnike u Outlook kalendar na iPhoneu i Androidu
Aplikacija Outlook na vašem iPhoneu i Androidu omogućuje vam brzo dodavanje podsjetnika u vaš Outlook kalendar dok ste u pokretu. Prije nego počnete, preporučujemo da ažurirate odgovarajuću aplikaciju Outlook na najnoviju verziju na svom Androidu ili iPhoneu:
Nabavite Microsoft Outlook za Android
Nabavite Microsoft Outlook za iPhone
Na iPhoneu
Korak 1: Otvorite aplikaciju Outlook na svom iPhoneu.

Korak 2: Dodirnite ikonu kalendara u donjem desnom kutu.

Korak 3: Dodirnite ikonu Plus u donjem desnom kutu.
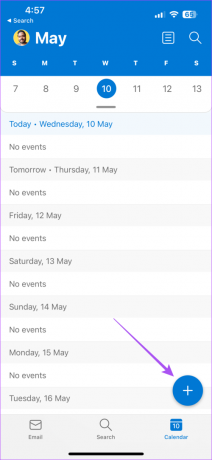
Korak 4: Unesite detalje vašeg događaja. Zatim se pomaknite prema dolje i otvorite padajući izbornik pored Podsjeti me.

Korak 5: Odaberite vrijeme kada želite biti podsjećeni na događaj.
Korak 6: Dodirnite kvačicu u gornjem desnom kutu da dodate svoj događaj.

Na Androidu
Korak 1: Otvorite aplikaciju Outlook na svom Android telefonu.

Korak 2: Dodirnite ikonu kalendara na donjoj traci.

Korak 3: Odaberite datum i dodirnite ikonu Plus u donjem desnom kutu.

Korak 4: Dodajte pojedinosti o svom događaju. Zatim dodirnite padajući izbornik pokraj Upozorenje.

Korak 5: Odaberite vrijeme kada želite biti podsjećeni na događaj.
Korak 6: Dodirnite kvačicu u gornjem desnom kutu za potvrdu.

Uredite ili izbrišite podsjetnik u Outlook kalendaru na mobitelu
Sasvim je prirodno da želite promijeniti vrijeme podsjetnika ili ga izbrisati ako se nešto promijenilo. Evo kako možete urediti ili izbrisati podsjetnik iz Outlook kalendara na iPhoneu ili Androidu.
Korak 1: Otvorite aplikaciju Outlook na svom iPhoneu ili Androidu.

Korak 2: Dodirnite ikonu kalendara pri dnu.

Korak 3: Dodirnite svoj događaj koji želite urediti ili ukloniti.
Korak 4: Dodirnite ikonu olovke u gornjem desnom kutu.

Korak 5: Promijenite vrijeme podsjetnika i dodirnite kvačicu u gornjem desnom kutu za potvrdu.

Za brisanje događaja dodirnite Izbriši događaj na dnu.

Dodajte podsjetnike u Outlook kalendar na Macu
Ako koristite aplikaciju Outlook na Macu, evo kako možete dodati podsjetnik u svoj Outlook kalendar. Uvjerite se da koristite najnoviju verziju aplikacije kako biste izbjegli greške ili greške.
Korak 1: Pritisnite tipkovni prečac Command + razmaknica da biste otvorili Spotlight Search, upišite Outlook, i pritisnite Return.

Korak 2: Kliknite ikonu kalendara u donjem lijevom kutu.

Korak 3: Kada se kalendar otvori, kliknite na Novi događaj u gornjem lijevom dijelu.

Korak 4: Ispunite detalje svog događaja.
Korak 5: Kliknite padajući izbornik pored ikone Podsjetnik.

Korak 6: Odaberite vrijeme kada želite biti podsjećeni na događaj.
Korak 7: Kliknite Spremi u donjem lijevom dijelu za potvrdu.

Vaš će podsjetnik biti dodan u vaš Outlook kalendar na odabrani datum i vrijeme.
Uredite ili izbrišite podsjetnike u Outlook kalendaru na Macu
Evo kako možete urediti ili izbrisati podsjetnik iz Outlook kalendara na Macu.
Korak 1: Pritisnite Command + razmaknicu da otvorite Spotlight Search, upišite Outlook, i pritisnite Return.

Korak 2: Kliknite ikonu kalendara u donjem lijevom kutu.

Korak 3: Desnom tipkom miša kliknite mjesto događaja u kalendaru.
Korak 4: Odaberite Uredi.

Korak 5: Kliknite na padajući izbornik pored ikone podsjetnika za uređivanje vremena.

Također možete urediti ili promijeniti druge detalje vašeg događaja.
Da biste izbrisali podsjetnik, desnom tipkom miša kliknite mjesto događaja u kalendaru i odaberite Izbriši.

Pogledajte naš post ako Aplikacija Outlook ne radi na vašem Macu.
Dodajte podsjetnike u Outlook kalendar u sustavu Windows
Na kraju, možete dodati podsjetnike u svoj Outlook kalendar pomoću službene Windows aplikacije. Provjerite jeste li ažurirali aplikaciju na najnoviju verziju. Također, pretplata na Microsoft 365 pomaže.
Korak 1: Pritisnite ikonu Start na vašem Windows računalu, upišite Outlook, i pritisnite Enter da otvorite aplikaciju Outlook.

Korak 2: Kliknite ikonu Kalendar s lijevog izbornika.

Korak 3: Dvaput kliknite na datum u kalendaru za zakazivanje podsjetnika za događaj.
Korak 4: Unesite detalje vašeg događaja. Zatim kliknite padajući izbornik Podsjetnik.
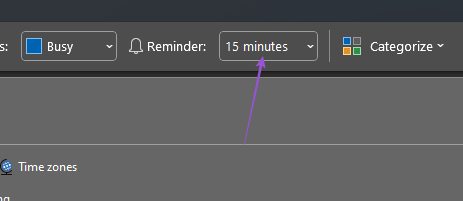
Korak 5: Odaberite vrijeme u koje želite dobiti podsjetnik o događaju.
Također možete odabrati zvuk podsjetnika.

Korak 6: Pritisnite Spremi i zatvori.

Nakon što dodate podsjetnik, dvaput kliknite na njega da izvršite izmjene.

Za brisanje podsjetnika kliknite Izbriši.

Nema više nestalih podsjetnika
Podsjetnici na postavke u vašem Outlook kalendaru osigurat će da ne propustite ništa važno. Osim što brinete o podsjetnicima, također možete brzo odgovoriti na e-poštu s brzim odgovorima. Pročitajte naš post o tome kako uključite predložene odgovore u programu Microsoft Outlook.
Zadnji put ažurirano 10. svibnja 2023
Gornji članak može sadržavati pridružene veze koje pomažu u podršci Guiding Tech. Međutim, to ne utječe na naš urednički integritet. Sadržaj ostaje nepristran i autentičan.
Napisao
Paurush Chaudhary
Demistificiranje svijeta tehnologije na najjednostavniji način i rješavanje svakodnevnih problema povezanih s pametnim telefonima, prijenosnim računalima, televizorima i platformama za strujanje sadržaja.



