6 najboljih rješenja za ograničenje brzine koje se ne prikazuje u Apple Maps na iPhoneu
Miscelanea / / May 31, 2023
Ako pokušate brzo stići do nekog mjesta, Apple Maps će vam pokazati najbržu rutu na vašem iPhoneu. Možete dodati svoju kućnu adresu, a Apple Maps će vam reći kada ćete stići na odredište. Ali ima dana kada ste u žurbi i ne obraćate previše pozornosti na brzinu vožnje.

Kako bi vas upozorila kada prekoračite brzinu, aplikacija ima značajku ograničenja brzine. Dakle, ako trebate znati koliko brzo idete, evo najboljih načina da popravite ograničenje brzine koje se ne prikazuje u Apple Maps na iPhoneu.
1. Provjerite je li ograničenje brzine omogućeno
Najprije ćete morati provjeriti je li značajka za prikaz ograničenja brzine omogućena za Apple Maps. Značajka se prikazuje ovisno o načinu putovanja.
Korak 1: Otvorite aplikaciju Postavke na svom iPhoneu.

Korak 2: Pomaknite se prema dolje i dodirnite Karte.

Korak 3: Pomaknite se prema dolje i odaberite svoj način putovanja pod Uputama.

Korak 4: Dodirnite prekidač pored Ograničenje brzine da omogućite značajku.

Korak 5: Nakon toga zatvorite Postavke i otvorite Karte kako biste provjerili je li problem riješen.

2. Prisilno zatvorite i ponovno pokrenite Apple Maps
Još jedno jednostavno, ali učinkovito rješenje za Apple Maps koje ne pokazuju ograničenje brzine na vašem iPhoneu je samo prisilno napuštanje i ponovno pokretanje aplikacije. To će aplikaciji dati novi početak i trebalo bi riješiti problem.
Korak 1: Na početnom zaslonu iPhonea prijeđite prstom prema gore i držite kako biste otkrili prozore aplikacija u pozadini.
Korak 2: Prijeđite prstom udesno da potražite Apple Maps. Zatim prijeđite prstom prema gore da biste prisilno zatvorili aplikaciju.

Korak 3: Ponovno pokrenite Apple Maps i provjerite je li problem riješen.

3. Omogući pozadinsko osvježavanje aplikacije
Ako se još uvijek suočavate s problemom, morat ćete provjeriti je li Osvježavanje aplikacije u pozadini je omogućen za Apple Maps na vašem iPhoneu. Ova značajka će osigurati da se sadržaj aplikacije stalno osvježava dok radi u pozadini. Dakle, da biste pratili svoju brzinu vožnje, Background App Refresh mora biti omogućen za Apple Maps.
Korak 1: Otvorite aplikaciju Postavke na svom iPhoneu.

Korak 2: Pomaknite se prema dolje i dodirnite Karte.

Korak 3: Dodirnite prekidač pored Background App Refresh da omogućite značajku.

Korak 4: Zatvorite aplikaciju Postavke i otvorite Karte kako biste provjerili je li problem riješen.

4. Provjerite postavke lokacije
Brzinomjer u Apple Maps pokazat će vam točnu brzinu tek nakon što primi vašu točnu lokaciju. Stoga trebate provjeriti postavke lokacije na vašem iPhoneu i za Apple Maps.
Korak 1: Otvorite aplikaciju Postavke na svom iPhoneu.

Korak 2: Pomaknite se prema dolje i dodirnite Privatnost i sigurnost.

Korak 3: Dodirnite Usluge lokacije.

Korak 4: Dodirnite prekidač pored usluge lokacije da biste je omogućili.
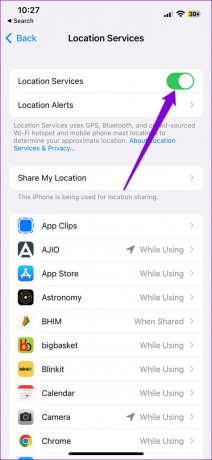
Korak 5: Pomaknite se prema dolje i odaberite Karte.

Korak 6: Provjerite je li pristup lokaciji dopušten barem dok koristite aplikaciju.

Omogući preciznu lokaciju.

Korak 7: Vratite se, pomaknite se do dna i odaberite Usluge sustava.

Korak 8: Dodirnite prekidač pored Kalibracije pokreta i udaljenosti.

Korak 9: Zatvorite aplikaciju Postavke i otvorite Karte kako biste provjerili je li problem riješen.

Pogledajte naš post ako Lokacijske usluge ne rade na vašem iPhoneu.
5. Onemogućite način rada niske potrošnje
Možete omogućiti Low Power Mode kako biste uštedjeli trajanje baterije na vašem iPhoneu. Ali ako i dalje imate problema sa značajkom ograničenja brzine na Apple Maps, predlažemo da onemogućite Low Power Mode na vašem iPhoneu.
Korak 1: Otvorite aplikaciju Postavke na svom iPhoneu.

Korak 2: Pomaknite se prema dolje i dodirnite Baterija.

Korak 3: Dodirnite prekidač pored Načina niske potrošnje kako biste ga onemogućili.

Korak 4: Zatvorite aplikaciju Postavke i otvorite Karte kako biste provjerili počinje li brzinomjer raditi.

6. Ažurirajte iOS
Ako nijedno od rješenja ne radi, možete ažurirati verziju Apple Maps. Za to morate instalirati najnoviju verziju iOS-a.
Korak 1: Otvorite aplikaciju Postavke na svom iPhoneu.

Korak 2: Pomaknite se prema dolje i dodirnite Općenito.

Korak 3: Dodirnite Ažuriranje softvera.

Korak 4: Ako je ažuriranje dostupno, preuzmite ga i instalirajte.
Korak 5: Nakon što se vaš iPhone ponovno pokrene, otvorite Karte i provjerite je li problem riješen.

Ako nijedno od rješenja ne radi, možete pokušati instalirati nekoliko aplikacija za mjerenje brzine trećih strana na svoj iPhone.
Uživajte u vožnji
Ova će rješenja pomoći u rješavanju problema s ograničenjem brzine u Apple Maps na vašem iPhoneu. Također možete pročitati naš post da biste saznali više o tome kako podijelite svoju lokaciju uživo pomoću aplikacije Poruke na vašem iPhoneu.
Zadnje ažuriranje 9. svibnja 2023
Gornji članak može sadržavati pridružene veze koje pomažu u podršci Guiding Tech. Međutim, to ne utječe na naš urednički integritet. Sadržaj ostaje nepristran i autentičan.
Napisao
Paurush Chaudhary
Demistificiranje svijeta tehnologije na najjednostavniji način i rješavanje svakodnevnih problema povezanih s pametnim telefonima, prijenosnim računalima, televizorima i platformama za strujanje sadržaja.



