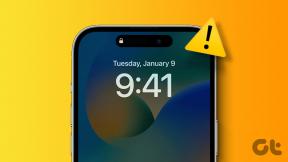Rješavanje problema Windows ne može komunicirati s uređajem ili resursom
Miscelanea / / November 28, 2021
Ako se susrećete s pogreškom "Windows ne može komunicirati s uređajem ili resursom (primarni DNS poslužitelj)", to znači ne možete pristupiti internetu što se događa jer se vaše računalo ne može povezati s vašim primarnim DNS poslužiteljem ISP. Ako imate internetsku vezu s ograničenim pristupom, možete pokušati pokrenuti alat za rješavanje problema s mrežom koji će vam prikazati gornju poruku o pogrešci.
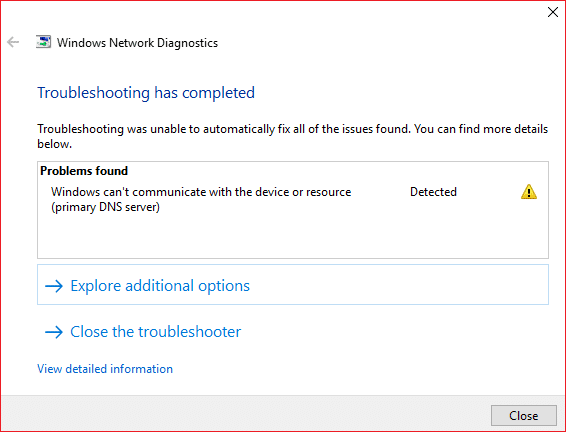
Glavni uzrok ove mrežne pogreške su problemi s DNS-om, oštećeni, zastarjeli ili nekompatibilni upravljački programi mrežnog adaptera, oštećena predmemorija DNS-a, netočna konfiguracija datoteke Hosts itd. U svakom slučaju, bez gubljenja vremena, pogledajmo Kako popraviti Windows ne može komunicirati s uređajem ili resursom uz pomoć dolje navedenog vodiča.
Sadržaj
- Ispravite da Windows ne može komunicirati s uređajem ili resursom
- Metoda 1: automatski pribavite adresu DNS poslužitelja i IP adresu
- Metoda 2: Očistite DNS predmemoriju i resetirajte TCP/IP
- Metoda 3: Ažurirajte mrežni upravljački program
- Metoda 4: Deinstalirajte upravljačke programe bežičnog mrežnog adaptera
- Metoda 5: Koristite Google DNS
- Metoda 6: Uredite Windows Hosts datoteku
- Metoda 7: Pokrenite CCleaner i Malwarebytes
- Metoda 8: Onemogućite Intel PROSet/Wireless WiFi Connection Utility
Ispravite da Windows ne može komunicirati s uređajem ili resursom
Biti siguran za stvoriti točku vraćanja za slučaj da nešto krene po zlu.
Metoda 1: automatski pribavite adresu DNS poslužitelja i IP adresu
1. Pritisnite Windows tipka + R, a zatim upišite ncpa.cpl i pritisnite enter.

2. Sada desnom tipkom miša kliknite svoj WiFi (NIC) i odaberite Svojstva.

3. Odaberi Internetski protokol verzija 4 (TCP/Ipv4) a zatim kliknite Svojstva.

4. Biti siguran za Kvačica sljedeće opcije:
Automatsko dobivanje IP adrese Automatski dobivanje adrese DNS poslužitelja.
5. Klik U redu i napustite WiFi svojstva.

6. Ponovo pokrenite da biste primijenili promjene.
Metoda 2: Očistite DNS predmemoriju i resetirajte TCP/IP
1. Otvorite naredbeni redak. Korisnik može izvršiti ovaj korak traženjem 'cmd' a zatim pritisnite Enter.

2. Sada upišite sljedeću naredbu i pritisnite Enter nakon svake:
ipconfig /releaseipconfig /flushdnsipconfig /obnovi

3. Opet otvorite naredbeni redak administratora i upišite sljedeće i pritisnite enter nakon svakog:
ipconfig /flushdns. nbtstat –r. netsh int ip reset. netsh winsock reset

4. Ponovo pokrenite da biste primijenili promjene. Čini se da ispiranje DNS-a Rješavanje problema Windows ne može komunicirati s uređajem ili pogreškom resursa.
Metoda 3: Ažurirajte mrežni upravljački program
1. Pritisnite tipku Windows + R i upišite devmgmt.msc u dijaloškom okviru Pokreni za otvaranje upravitelj uređaja.

2. Proširiti Mrežni adapteri, a zatim desnom tipkom miša kliknite svoj Wi-Fi kontroler(na primjer Broadcom ili Intel) i odaberite Ažurirajte upravljačke programe.

3. U Windows ažuriranju softvera upravljačkog programa odaberite "Pregledaj moje računalo za softver upravljačkog programa.”

4. Sada odaberite “Dopustite mi da odaberem s popisa upravljačkih programa uređaja na svom računalu.”

5. Pokušati ažurirati upravljačke programe iz navedenih verzija.
6. Ako gore navedeno nije uspjelo, idite na web stranica proizvođača za ažuriranje upravljačkih programa: https://downloadcenter.intel.com/
Metoda 4: Deinstalirajte upravljačke programe bežičnog mrežnog adaptera
1. Pritisnite tipku Windows + R, a zatim upišite devmgmt.msc i pritisnite Enter za otvaranje Upravitelj uređaja.

2. Proširite Mrežni adapteri i pronađite naziv vašeg mrežnog adaptera.
3. Provjerite jeste li zabilježite naziv adaptera za slučaj da nešto krene po zlu.
4. Desnom tipkom miša kliknite mrežni adapter i odaberite deinstalirati.

5. Ako tražite potvrdu, odaberite Da.
6. Ponovno pokrenite računalo i pokušajte se ponovno povezati s mrežom.
7. Ako se ne možete spojiti na svoju mrežu, to znači da softver upravljačkog programa nije automatski instaliran.
8. Sada morate posjetiti web-mjesto svog proizvođača i preuzmite drajver odatle.

9. Instalirajte upravljački program i ponovno pokrenite računalo.
Metoda 5: Koristite Google DNS
Možete koristiti Googleov DNS umjesto zadanog DNS-a koji je postavio vaš davatelj internetskih usluga ili proizvođač mrežnog adaptera. To će osigurati da DNS koji vaš preglednik koristi nema nikakve veze s YouTube videom koji se ne učitava. Učiniti tako,
1. Desni klik na ikona mreže (LAN). u desnom kraju traka zadataka, i kliknite na Otvorite postavke mreže i interneta.

2. U postavke aplikaciju koja se otvori, kliknite na Promjena opcija adaptera u desnom oknu.

3. Desni klik na mreži koju želite konfigurirati i kliknite na Svojstva.

4. Kliknite na Internetski protokol verzija 4 (IPv4) na popisu, a zatim kliknite na Svojstva.

Također pročitajte:Ispravite pogrešku u nedostupnosti vašeg DNS poslužitelja.
Oglas
5. Na kartici Općenito odaberite "Koristite sljedeće adrese DNS poslužitelja“ i stavite sljedeće DNS adrese.
Preferirani DNS poslužitelj: 8.8.8.8
Alternativni DNS poslužitelj: 8.8.4.4

6. Konačno, kliknite u redu na dnu prozora za spremanje promjena.
7. Ponovo pokrenite računalo i nakon ponovnog pokretanja sustava provjerite jeste li u mogućnosti Ispravite da Windows ne može komunicirati s uređajem ili resursom.
Metoda 6: Uredite Windows Hosts datoteku
1. Pritisnite tipku Windows + Q, a zatim upišite Notepad i kliknite desnom tipkom miša da biste odabrali Pokreni kao administrator.
2. Sada kliknite Datoteka zatim odaberite Otvorena i idite na sljedeću lokaciju:
C:\Windows\System32\drivers\itd

3. Dalje, od vrstu datoteke, odaberite Sve datoteke.

4. Zatim odaberite hosts datoteka i kliknite Otvorena.
5. Izbrisati sve nakon zadnjeg znaka #.

6. Klik Datoteka>spremi zatim zatvorite Notepad i ponovno pokrenite računalo.
Metoda 7: Pokrenite CCleaner i Malwarebytes
1. Preuzmite i instalirajte CCleaner & Malwarebytes.
2. Pokrenite Malwarebytes i neka skenira vaš sustav u potrazi za štetnim datotekama. Ako se pronađe zlonamjerni softver, automatski će ih ukloniti.

3. Sada pokrenite CCleaner i odaberite Custom Clean.
4. Pod Custom Clean odaberite Kartica Windows i označite zadane postavke i kliknite Analizirati.

5. Nakon što je analiza dovršena, provjerite jeste li sigurni da ćete ukloniti datoteke koje želite izbrisati.

6. Na kraju kliknite na Pokrenite Čistač i pustite CCleaner da radi svojim tijekom.
7. Za dodatno čišćenje vašeg sustava, odaberite karticu Registry, te provjerite sljedeće:

8. Klikni na Skenirajte za probleme i dopustite CCleaner-u da skenira, a zatim kliknite na Popravi odabrane probleme dugme.

9. Kada CCleaner pita “Želite li sigurnosne kopije promjena u registru?” odaberite Da.
10. Nakon što je sigurnosno kopiranje dovršeno, kliknite na Popravi sve odabrane probleme dugme.
11. Ponovno pokrenite računalo da biste spremili promjene.
Metoda 8: Onemogućite Intel PROSet/Wireless WiFi Connection Utility
1. Potražite upravljačka ploča iz trake za pretraživanje izbornika Start i kliknite na nju da biste otvorili Upravljačka ploča.

2. Zatim kliknite na Mreža i Internet > Pogledajte status mreže i zadatak.

3. Sada u donjem lijevom kutu kliknite na Intel PROset/Bežični alati.
4. Dalje, otvori postavke na Intel WiFi Hotspot Assistant, a zatim poništite "Omogućite Intel Hotspot Assistant.”

5. Klik u redu i ponovno pokrenite računalo da biste spremili promjene.
Preporučeno:
- Popravite problem s tipkovnicom koja ne tipka u sustavu Windows 10
- Kako povezati Cortanu s Gmail računom u sustavu Windows 10
- Popravite GeForce Experience neće se otvoriti u sustavu Windows 10
- [RJEŠENO] WiFi povezan, ali nema interneta u sustavu Windows 10
To je to što ste uspješno imali Rješavanje problema Windows ne može komunicirati s uređajem ili pogreškom resursa ali ako još uvijek imate pitanja u vezi s ovom objavom, slobodno ih postavite u odjeljku komentara.