Gdje su pohranjene Steam igre i kako promijeniti njihovu lokaciju
Miscelanea / / June 02, 2023
Jeste li umorni od vaših Steam igara koje zauzimaju dragocjeni prostor za pohranu na zadanom pogonu vašeg računala? Ako je tako, bit će vam drago znati da imate opciju promijeniti njihovu lokaciju i osloboditi nešto prostora, pod uvjetom da imate prostor za pohranu na koji možete premjestiti igre. U ovom članku vodit ćemo vas kroz postupak pronalaženja mjesta na kojem su Steam igre pohranjene i promjene njihove lokacije.

Pitate se zašto biste htjeli promijeniti lokaciju svojih Steam igara? Pa, postoji nekoliko razloga zašto bi to moglo biti korisno:
- Ako imate ograničen prostor za pohranu na zadanom disku, premještanje igara na drugi disk s više prostora može spriječiti probleme s pohranom i osigurati glatkiju igru.
- Organiziranje igara na zasebnim diskovima može olakšati upravljanje i lociranje određenih naslova.
- Ako planirate nadograditi svoje računalo ili ponovno instalirati svoj operativni sustav, pohranjivanje vaših igara na poseban pogon može učiniti proces lakšim i izbjeći ponovno preuzimanje svih vaših igara.
Dakle, ako ste spremni optimizirati svoju pohranu igara i poboljšati svoje iskustvo igranja, počnimo.
Gdje Steam instalira igre
Prema zadanim postavkama, Steam instalira igre u instalacijsku mapu Steam na vašem računalu. Konkretna lokacija može se razlikovati ovisno o vašem operativnom sustavu:
- U sustavu Windows: Zadana staza instalacije je C:\Programske datoteke (x86)\Steam za 64-bitne sustave i C:\Programske datoteke\Steam za 32-bitne sustave.
- Na macOS-u: Zadana staza instalacije je /Users/[korisničko ime]/Library/Application Support/Steam.
- Na Linuxu: Zadana staza instalacije je /home/[username]/.local/share/Steam.
Ovisno o vašem operativnom sustavu i Steam instalacijskim postavkama, ovi zadani instalacijski putovi mogu se razlikovati. Važno je napomenuti da instalacijska mapa može, ali i ne mora biti vidljiva prema zadanim postavkama u pregledniku datoteka, budući da je to skrivena mapa. Možete mu pristupiti ručnim unosom putanje ili omogućavanjem vidljivosti skrivenih datoteka i mapa u postavkama preglednika datoteka.

Kada instalirate igre na Steam, Steam ih obično instalira u zasebne mape unutar mape Common, imenujući svaku mapu prema odgovarajućoj igri. Svoje instalirane igre možete pregledavati i upravljati njima tako da odete do odgovarajuće mape unutar instalacijskog direktorija Steam.
Što trebate znati prije promjene lokacije preuzimanja na Steamu
Prije promjene mjesta preuzimanja na Steamu, potrebno je razmotriti nekoliko važnih stvari:
- Provjerite ima li nova lokacija za preuzimanje dovoljno prostora za pohranu za vaše instalacije igre. Provjerite dostupan prostor na ciljnom pogonu ili mapi kako biste kasnije izbjegli probleme s pohranom.
- Promjena lokacije preuzimanja neće izravno utjecati na brzinu vaše internetske veze. Međutim, prebacivanje na drugi pogon ili mapu na sporijem ili manje stabilnom uređaju za pohranu može utjecati na vrijeme potrebno za preuzimanje igara i ažuriranja.
- Ako već imate instalirane igre na trenutnoj lokaciji za preuzimanje, Steam ih neće automatski premjestiti na novu lokaciju. Morat ćete ručno premjestiti datoteke igre na željenu lokaciju pomoću Steamove ugrađene značajke "Premjesti instalaciju". Folder', kopirajte datoteke na novu lokaciju, a zatim ažurirajte instalacijski put igre Steam.
- Za instaliranje ili pohranjivanje određenih igara mogu postojati posebni zahtjevi ili ograničenja. Provjerite sistemske zahtjeve igre ili pogledajte bilo koju dokumentaciju koju razvojni programer pruža kako biste osigurali kompatibilnost s novom lokacijom za preuzimanje.
- Promjena lokacije preuzimanja ne utječe na Steam ažuriranja. Bez obzira na odabranu lokaciju za preuzimanje, Steam klijent će instalirati ažuriranja u zadanu Steam instalacijsku mapu.

Uzimajući u obzir ove čimbenike, možete osigurati nesmetan prijelaz pri promjeni lokacije za preuzimanje na Steamu i izbjeći sve neočekivane probleme s prostorom za pohranu, datotekama igre ili internetskom vezom. S tim razumijevanjem, započnimo s koracima.
Kako stvoriti novu Steam knjižnicu i postaviti je kao zadanu lokaciju
Stvaranje nove Steam biblioteke jednostavno je. Štoviše, koraci su isti za Windows i Mac. Prati dalje.
Bilješka: Za demonstraciju, idemo s Windows računalom.
Korak 1: Pokrenite Steam na svom Windows ili Mac računalu.
Korak 2: Kliknite na Steam na gornjoj traci.

3. korak: Na padajućem izborniku odaberite Postavke.

Korak 4: U modu Postavke idite na Preuzimanja. U desnom oknu kliknite na "Steam Library Folders".
Bit ćete preusmjereni na prozor Upravitelja pohrane.

Korak 5: Kliknite gumb Plus (+) pored diska za pohranu.

Korak 6: U skočnom prozoru 'Dodaj novu mapu biblioteke Steam' odaberite Drive s padajućeg izbornika.
Bilješka: Ako imate određeno mjesto na koje želite dodati datoteku, odaberite "Dopusti mi da odaberem drugo mjesto", odaberite mjesto i kliknite U redu.

Korak 7: Odaberite Dodaj.
Prostor za pohranu se dodaje u Storage Manager. Sada, da biste postavili lokaciju kao zadanu, nastavite s koracima u nastavku.

Korak 8: Odaberite mjesto za pohranjivanje i kliknite na tri vodoravne ikone.

Korak 9: Iz padajućeg kontekstnog izbornika odaberite Postavi kao zadano.

To je sve! Uspješno ste postavili svoju lokaciju za pohranu kao zadanu za preuzimanje i pohranu igara sa Steama. Primijetit ćete ikonu zvjezdice pored lokacije za pohranu, što znači da je to sada zadani prostor.
Također pročitajte: Najbolji načini za rješavanje problema s crnim ekranom Steam Libraryja
2 načina za promjenu zadane lokacije instaliranih Steam igara
Promjena lokacije instalacije omogućuje vam učinkovitije upravljanje prostorom za pohranu ili premještanje igara na drugi disk. Ako želite promijeniti mjesto na kojem su instalirane vaše Steam igre, to možete jednostavno učiniti slijedeći nekoliko jednostavnih koraka.
Bilješka: Postoje dva načina da se ovo izvede. Odaberite onu koja vam se više sviđa.
1. Korištenje Storage Managera
Ovo je jedan od najčešćih načina za promjenu lokacije instalirane igre. Imajte na umu da su koraci isti za Windows i Mac. Slijedite upute u nastavku.
Korak 1: Pokrenite Steam na svom Windows ili Mac računalu.
Korak 2: Kliknite na Steam na gornjoj traci.

3. korak: Na padajućem izborniku odaberite Postavke.

Korak 4: U modu Postavke idite na Preuzmi. U desnom oknu kliknite na "Steam Library Folders".

Bit ćete preusmjereni na prozor Upravitelja pohrane.
Korak 5: Dođite do lokacije za pohranu na kojoj je pohranjena vaša igra i kliknite na potvrdni okvir. Nakon što odaberete igru koju želite premjestiti, odaberite Premjesti.

Korak 6: U skočnom prozoru Premjesti sadržaj odaberite mjesto na koje želite premjestiti i kliknite Premjesti.
Bilješka: Ako imate više opcija za pohranu, jednostavno kliknite simbol strelice (ševron) i odaberite s popisa dostupnih lokacija.

Izvoli. Uspješno ste premjestili igru s jedne lokacije na drugu s lakoćom. Ako želite neki drugi način da premjestite igru s određene lokacije, nastavite čitati.
2. Korištenje popisa igara
Ovo je još jedan način za promjenu lokacije igre instalirane na vašem Steamu. Za razliku od gornje metode, ova metoda nije dostupna korisnicima Maca. Slijedite dolje navedene korake.
Korak 1: Pokrenite Steam na svom Windows računalu.
Korak 2: Idite na knjižnicu s gornje navigacijske trake.
3. korak: Na bočnoj traci odaberite igru koju želite premjestiti na drugo mjesto i desnom tipkom miša kliknite na nju.

Korak 4: Odaberite Svojstva iz kontekstnog izbornika.
Bit ćete preusmjereni na postavke igre.

Korak 5: Idite na Lokalne datoteke s bočne trake i odaberite "Premjesti instalacijsku mapu".

Korak 6: U skočnom prozoru Premjesti sadržaj odaberite lokaciju s padajućeg izbornika (ako imate više lokacija) i kliknite Premjesti.

Eto ga. Premjestili ste lokaciju igre s jedne lokacije za pohranu na drugu bez potrebe za premještanjem datoteka i mapa.
Također pročitajte: Kako trajno izbrisati Steam račun
Kako premjestiti Steam instalaciju u novi direktorij
Jeste li instalirali Steam na mjesto s ograničenim prostorom za pohranu i sada ga želite premjestiti na drugo mjesto? Slijedite upute u nastavku.
Bilješka: Prije nego što počnemo s dolje navedenim koracima, provjerite da Steam ne radi (čak ni u pozadini).
Korak 1: Idite u Steam instalacijski direktorij na vašem računalu. Općenito, pronaći ćete ga na donjoj adresi.
C:\Programske datoteke (x86)\Steam

Korak 2: U mapi Steam, osim steamapps, mape userdata i datoteke Steam.exe, izbrišite sve.
Bilješka: Za brisanje odaberite datoteku i pritisnite tipku Delete na tipkovnici.

3. korak: Vratite se u mapu Steam. Sada izrežite mapu s lokacije pomoću tipki Ctrl + X.
Korak 4: Idite u odredišni direktorij i zalijepite mapu Steam pomoću tipki Ctrl + V.
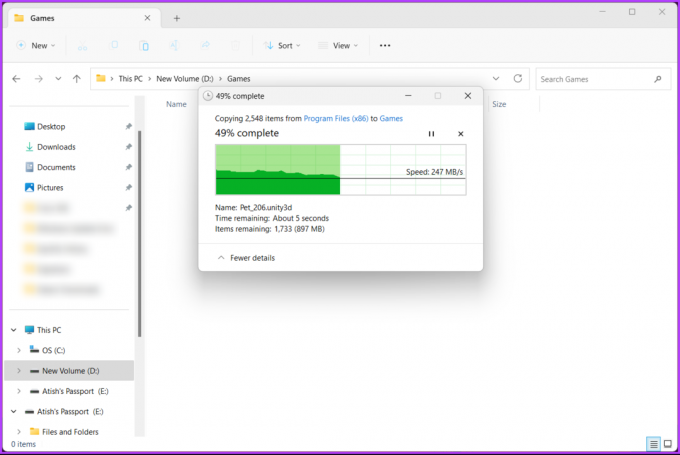
Nakon što se mapa smjesti u novi direktorij, pokrenite Steam na računalu. Kada pokrenete Steam, on automatski preuzima i instalira potrebne datoteke za nesmetan rad. Međutim, prije pokretanja bilo koje igre iz vaše biblioteke, dobra je ideja provjeriti integritet preuzetih igara. Nastavite s koracima u nastavku.
Korak 5: Idite na Knjižnicu s gornje navigacije.
Korak 6: Odaberite igru koju želite premjestiti na drugo mjesto s bočne trake i desnom tipkom miša kliknite na nju.

Korak 7: Odaberite Svojstva iz kontekstnog izbornika.
Bit ćete preusmjereni na postavke igre.

Korak 8: Pod karticom Lokalne datoteke kliknite "Provjeri integritet datoteka igre".

I eto ga! Steam će sada provjeriti datoteke igre kako bi osigurao da je sve u redu i riješio sve probleme koje otkrije. Trajanje ovog procesa može varirati ovisno o veličini igre i specifikacijama vašeg računala.
Kombinirajte više diskova kao jednu particiju u sustavu Windows za Steam igre
Ako imate više diskova na svom Windows računalu i želite ih spojiti u jednu particiju kako biste optimizirali prostor za pohranu za Steam igre, pogledajte naš detaljni vodič na upravljanje particijama na Windows sustavu.
Kombiniranjem više diskova možete stvoriti veći volumen za pohranu koji se može koristiti za neometano instaliranje i pokretanje vaših igara. Omogućuje vam maksimalno povećanje dostupnog prostora i izbjegavanje gnjavaže oko upravljanja odvojenim particijama na različitim diskovima.
Ipak, ako imate bilo kakvih pitanja, pogledajte odjeljak s često postavljanim pitanjima u nastavku.
Često postavljana pitanja o promjeni lokacije preuzimanja na Steamu
Lokacija preuzimanja u Steamu važna je iz nekoliko razloga. Pomaže u upravljanju pohranom, tako da igre ne zauzimaju previše prostora na vašem glavnom disku. To također može utjecati na performanse jer brža i stabilnija lokacija veze dovodi do bržih preuzimanja i glatkijih ažuriranja.
Odabir određene lokacije za preuzimanje olakšava organiziranje i upravljanje igrama. Osim toga, odvojeno pohranjivanje igara omogućuje lakše sigurnosno kopiranje i vraćanje, čime se štedite ponovnog preuzimanja.
Da, Steam preuzima igre lokalno na vaše računalo ili uređaj za pohranu. Kada pokrenete preuzimanje igre na Steamu, datoteke igre se preuzimaju i pohranjuju na tvrdi disk vašeg računala ili na određeno mjesto koje postavite u Steamu. To vam omogućuje instaliranje i igranje igrica čak i kada ste izvan mreže ili nemate internetsku vezu.
Vratite se igranju
Sada kada znate gdje su pohranjene Steam igre i kako promijeniti njihovu lokaciju, imate veću kontrolu nad svojim iskustvom igranja. Možda ćete htjeti pročitati kako sakriti igru koju igrate na Steamu.



