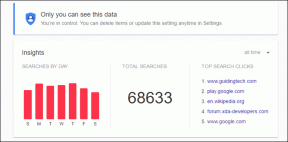6 načina za otvaranje tipkovnice na zaslonu u sustavu Windows 11
Miscelanea / / June 02, 2023
Windows prijenosna računala dolaze opremljena tipkovnicama. Osim toga, korisnici također imaju mogućnost odlaska na vanjska tipkovnica. Ali znate li da u sustavu Windows 11 možete koristiti i virtualnu tipkovnicu na zaslonu? Nastavite čitati da biste saznali više.

Virtualna tipkovnica ili, kako je službeno poznata, tipkovnica na zaslonu u sustavu Windows 11 može biti dobra zamjena ako imate problema s drugim tipkovnicama. Također ga možete koristiti za tipkanje bez fizičke tipkovnice i siguran unos povjerljivih informacija na vašem uređaju. Pokažimo vam sve načine kako mu pristupiti.

Kupiti
1. Korištenje tipkovničkog prečaca
Jedan od najlakših načina za otvaranje zaslonske tipkovnice u sustavu Windows 11 je korištenje tipkovničkog prečaca. Jednostavno pritisnite tipke Windows + Ctrl + O i pričekajte da se otvori vizualna tipkovnica. U slučaju da ne možete koristiti svoju tipkovnicu, nastavite čitati da biste saznali druge načine za otvaranje dodirne tipkovnice u sustavu Windows 11.
Također pročitajte: 2 načina za ponovno mapiranje tipki tipkovnice u sustavu Windows 11
2. Korištenje Windows Searcha
Pomoću trake za pretraživanje u sustavu Windows 11 možete potražiti skoro svaku značajku ili funkciju koja je trenutno dostupna. To također uključuje traženje i otvaranje zaslonske tipkovnice. Evo kako to učiniti.
Korak 1: Idite na programsku traku i kliknite traku za pretraživanje.
Korak 2: Ovdje upišite bilo "Zaslonska tipkovnica' ili osk.
Korak 3: Zatim kliknite aplikaciju u rezultatima pretraživanja.

Ovo će otvoriti dodirnu tipkovnicu u sustavu Windows 11.
3. Korištenje zaslona za prijavu
Zaslon za prijavu u sustav Windows ima više funkcija od prijave. Osim opcijama prijave, također možete pristupiti opcijama napajanja i omogućiti određene značajke pristupačnosti. Jedna od njih je tipkovnica na zaslonu. Slijedite korake u nastavku za pristup izborniku pristupačnosti i otvaranje virtualne tipkovnice sa zaslona za prijavu u sustav Windows.
Korak 1: Pokrenite uređaj.
Korak 2: Na zaslonu za prijavu kliknite na ikonu Pristupačnost.
Korak 3: Uključite prekidač "Tipkovnica na zaslonu".

Nakon što se pojavi virtualna tipkovnica, možete nastaviti s unosom PIN-a/lozinke i prijavom. Zaslonska tipkovnica bit će vam vidljiva čak i nakon prijave.
4. Korištenje izbornika postavki
Kao i svaka druga postavka ili značajka sustava Windows, zaslonska tipkovnica također ima mjesto u izborniku postavki sustava Windows. Koristeći ovo, možete s lakoćom uključivati virtualnu tipkovnicu. Evo kako:
Korak 1: Koristite tipke Windows + I za otvaranje postavki.
Korak 2: U opcijama izbornika kliknite na Pristupačnost.
Korak 3: Zatim kliknite tipkovnicu.

Korak 4: Pomaknite se prema dolje i uključite prekidač za 'Zaslonska tipkovnica'.
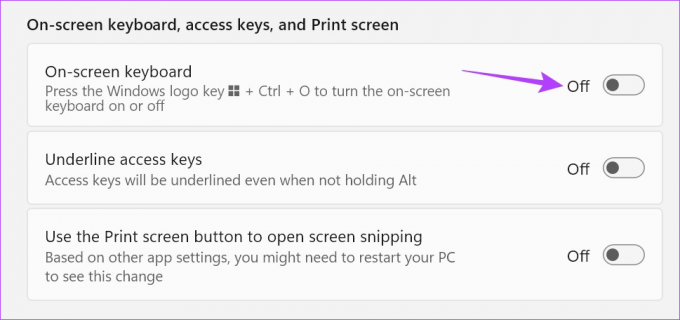
Može doći do kašnjenja između uključivanja prekidača i otvaranja virtualne tipkovnice u sustavu Windows. Međutim, ako se nakon nekoliko minuta tipkovnica još uvijek ne pojavi, isključite i ponovno uključite prekidač te provjerite ponovno.
5. Korištenje centra za lakši pristup
Pomoću centra za lakši pristup na upravljačkoj ploči možete podesiti i pristupiti postavkama relevantnim za vizualnu, slušnu i mobilnu konfiguraciju vašeg uređaja. To također znači da za lakše tipkanje možete otvoriti zaslonsku tipkovnicu pomoću opcija upravljačke ploče. Evo kako.
Korak 1: Idite na Pretraživanje i upišite Upravljačka ploča. Zatim otvorite aplikaciju iz rezultata pretraživanja.

Korak 2: Ovdje kliknite na "Jednostavan pristup".
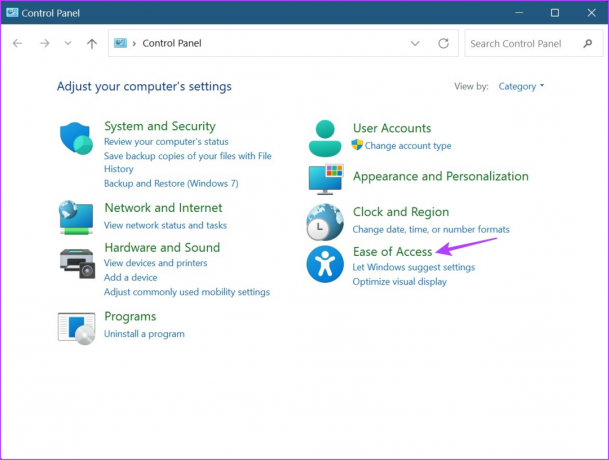
Korak 3: Zatim kliknite na 'Ease of Access Center'.

Korak 4: Idite na odjeljak "Brzi pristup uobičajenim alatima" i kliknite na "Pokreni zaslonsku tipkovnicu".
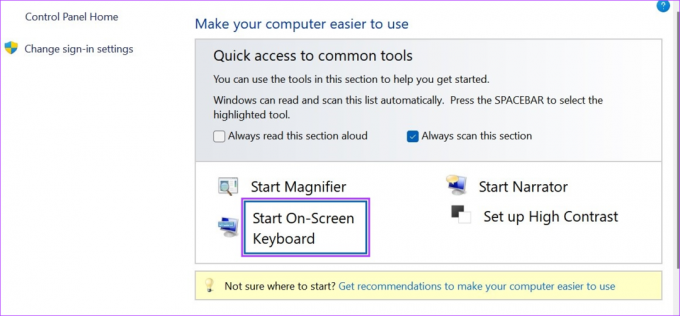
Sada koristite ovu virtualnu tipkovnicu i tipkajte bez fizičke tipkovnice u sustavu Windows 11.
6. Korištenje naredbe Run
Prozor Pokreni omogućuje vam brzo pokretanje ili otvaranje programa, sve dok je ispravna naredba unesena u naredbeni redak. To znači da ga možete koristiti i za otvaranje dodirne tipkovnice u sustavu Windows 11. Slijedite korake u nastavku da biste to učinili.
Bilješka: Ovu naredbu možete koristiti i s naredbenim redkom za otvaranje zaslonske tipkovnice u sustavu Windows 11.
Korak 1: Upotrijebite tipku Windows + R za otvaranje prozora Pokreni.
Korak 2: Evo, upišite osk i pritisnite enter ili kliknite na OK.
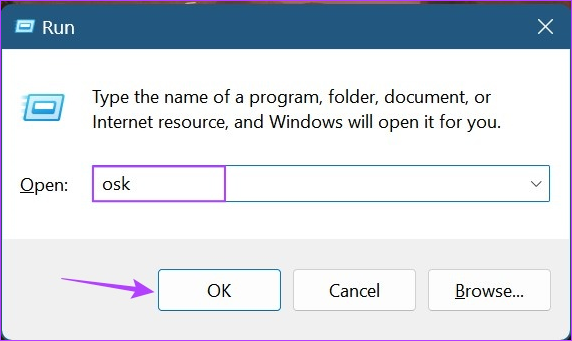
Nakon što se naredba uspješno izvrši, na vašem Windows 11 uređaju otvorit će se zaslonska tipkovnica.
Bonus: Prikvačite zaslonsku tipkovnicu za početak
Ako stalno koristite zaslonsku tipkovnicu, možete prikvačiti tipkovni prečac na izbornik Start. Ovo će dodati aplikaciju između svih vaših drugih prikvačenih aplikacija, olakšavajući joj pristup. Slijedite korake u nastavku da biste to učinili.
Korak 1: Kliknite na Start.
Korak 2: Ovdje kliknite na Sve aplikacije.

Korak 3: Zatim kliknite na Pristupačnost.
Korak 4: Nakon što se otvori popis aplikacija, kliknite desnom tipkom miša na 'Zaslonska tipkovnica'.
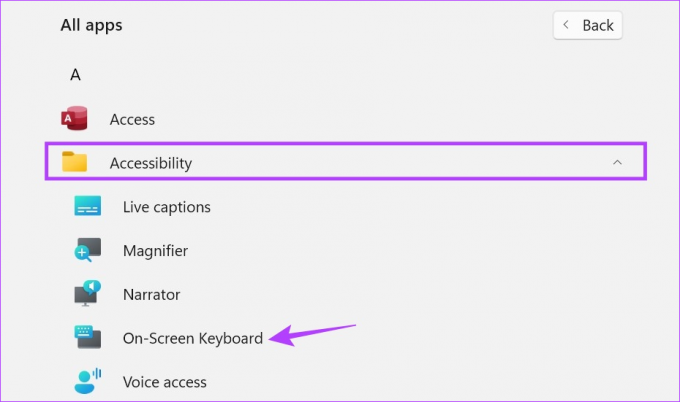
Korak 5: Kliknite na "Pin to Start".
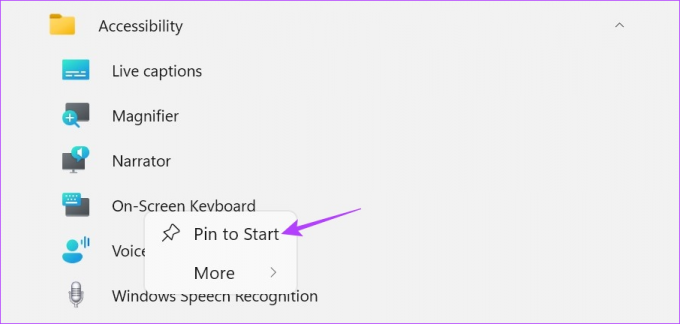
Sada ćete moći trenutno pristupiti vizualnoj tipkovnici iz izbornika prikvačenih aplikacija.
Često postavljana pitanja za korištenje zaslonske tipkovnice u sustavu Windows 11
Otvorite Upravitelj uređaja i desnom tipkom miša kliknite upravljački program tipkovnice. Ovdje kliknite Deinstaliraj uređaj. Zatim kliknite Deinstaliraj. Iako će ovo onemogućiti tipkovnicu vašeg prijenosnog računala do sljedećeg ponovnog pokretanja, za trajnije rješenje pogledajte naš vodič o kako onemogućiti tipkovnicu prijenosnog računala.
Slijedite gornje korake i ili isključite prekidač ili kliknite na ikonu x da biste zatvorili zaslonsku tipkovnicu u sustavu Windows 11.
Upišite bezbrižno
Dakle, postojali su svi načini na koje možete omogućiti zaslonsku tipkovnicu u sustavu Windows 11. Ako ste se suočili s problemima s korištenjem zaslonske tipkovnice, provjerite naše druge kako biste ih riješili Zaslonska tipkovnica ne radi u sustavu Windows.
Zadnji put ažurirano 31. svibnja 2023
Gornji članak može sadržavati pridružene veze koje pomažu u podršci Guiding Tech. Međutim, to ne utječe na naš urednički integritet. Sadržaj ostaje nepristran i autentičan.

Napisao
Pisac u srcu, Ankita voli pisati o Android i Windows ekosustavima na Guiding Tech. U slobodno vrijeme može je pronaći kako istražuje blogove i videozapise vezane uz tehnologiju. Inače je možete uhvatiti prikovanu za prijenosno računalo kako poštuje rokove, piše scenarije i općenito gleda emisije (na bilo kojem jeziku!).