Top 7 načina za ispravljanje pogreške DirectX ne instalira se na Windows 11
Miscelanea / / June 03, 2023
DirectX instalacijski program često se pojavljuje kada pokušate instalirati igru na Windows 11. Igra može dati grešku nedostaje DirectX DLL datoteka ako nedostaju DirectX datoteke. Međutim, kada korisnici pokušaju pokrenuti DirectX postavku za instaliranje najnovijih datoteka, javlja se pogreška.

Razlozi za ovaj problem mogu biti nedostupnost mreže, nedostajuće ili oštećene .NET Framework datoteke ili čak nametljivi antivirusni program. Navest ćemo sve moguće metode za rješavanje problema s instaliranjem DirectX-a u sustavu Windows i dovršiti instalaciju. Započnimo.
1. Isključite internetske probleme
DirectX web instalacijski program zahtijeva internetsku vezu za preuzimanje datoteka s poslužitelja. Ako vaš sustav nema funkcionalnu internetsku vezu, naići ćete na pogrešku "DirectX Setup Couldn't Download the File".
Dakle, idite u akcijski centar, odspojite se i ponovno se povežite s Wi-Fi mrežom. Također možete otvoriti web stranicu u pregledniku ili pokrenuti aplikaciju samo za web kako biste provjerili može li pristupiti internetu.
Također, ponovno pokrenite usmjerivač kako biste očistili njegovu predmemoriju i ponovno se povezali s ISP-om. Ako nema problema s internetskom vezom, ali ne možete instalirati DirectX, prijeđite na sljedeći korak.
2. Zatvorite i ponovno pokrenite DirectX Installer
DirectX instalacijska aplikacija može naići na grešku i prestati ispravno raditi. Najbolji način da to popravite je da prekinuti aplikaciju iz Upravitelja zadataka a zatim ga ponovno pokrenite. Evo kako:
Korak 1: Pritisnite tipkovnički prečac Ctrl + Shift + Esc da otvorite Upravitelj zadataka na računalu.
Korak 2: Idite na traku za pretraživanje, upišite DirectXi pritisnite Enter.

Korak 3: Kliknite desnom tipkom miša na jedan DirectX proces i odaberite opciju End task.
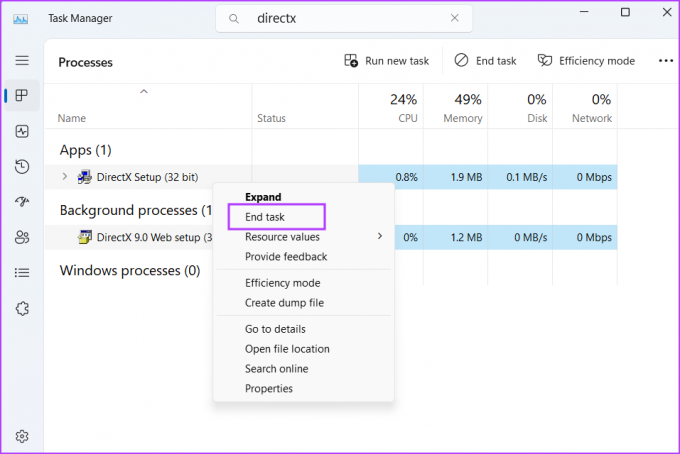
Korak 4: Ponovite isto za sve DirectX procese i zatim zatvorite Task Manager.
Korak 5: Pokrenite DirectX instalacijski program s administratorskim ovlastima i provjerite preuzima li sada datoteke.

3. Pokrenite alat za rješavanje problema s kompatibilnošću programa
Starije verzije aplikacije za postavljanje DirectX-a mogu se susresti s problemima kompatibilnosti s novim verzijama sustava Windows 11. Dakle, možete koristite ugrađeni Alat za rješavanje problema s kompatibilnošću programa za prepoznavanje i rješavanje problema s instalacijskom datotekom. Ponovite sljedeće korake:
Korak 1: Idite na mjesto za preuzimanje datoteke za postavljanje DirectX-a i kliknite na nju. Pritisnite tipkovničku prečicu Alt + Enter za otvaranje prozora Svojstva.
Korak 2: Prijeđite na karticu Kompatibilnost. Kliknite na gumb Pokreni alat za rješavanje problema s kompatibilnošću.

Korak 3: U prozoru za rješavanje problema s kompatibilnošću programa kliknite na opciju Isprobajte preporučene postavke.
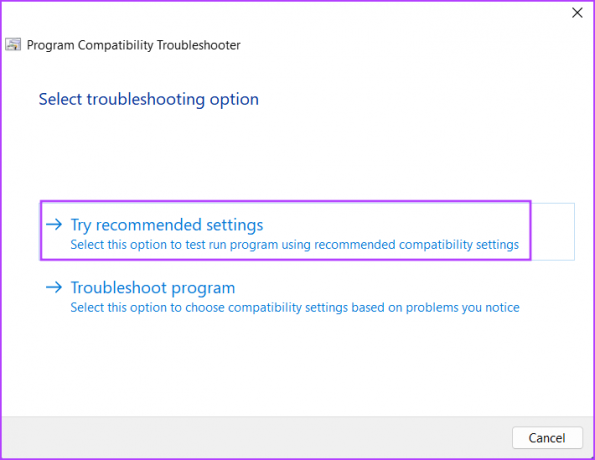
Korak 4: Pritisnite gumb Testiraj program.

Korak 5: Pokrenut će se kontrola korisničkog računa. Kliknite na gumb Da.

Korak 6: Nastavite s instalacijom i provjerite možete li instalirati DirectX na svoj sustav.
Korak 7: Zatvorite prozor alata za rješavanje problema s kompatibilnošću programa.
4. Instalirajte .NET Framework 3.5
Program za instaliranje DirectX-a treba .NET Framework 3.5 za ispravan rad. Ali ako značajka nije instalirana na vašem Windows računalu, tada ćete se suočiti s pogreškom prilikom instaliranja DirectX runtimea. Možete instalirati .NET Framework 3.5 putem upravljačke ploče. Evo kako to učiniti:
Korak 1: Pritisnite tipku Windows za otvaranje izbornika Start, upišite appwiz.cpl u traci za pretraživanje i pritisnite Enter.
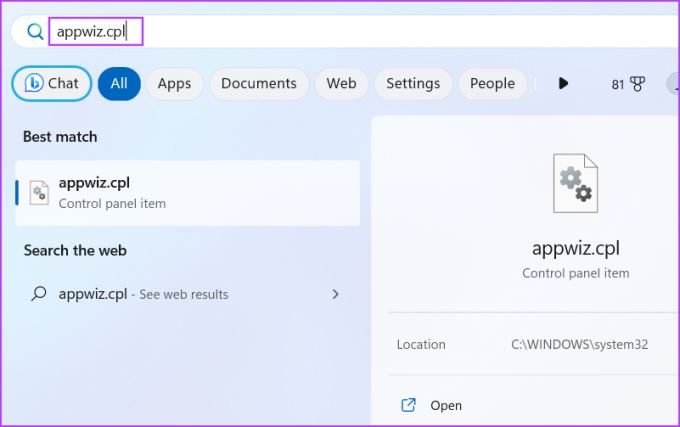
Korak 2: Otvorit će se prozor Programi i značajke. Idite u gornji lijevi dio i kliknite na opciju "Uključi ili isključi značajke sustava Windows".
Korak 3: Odaberite potvrdni okvir pored opcije ".NET Framework 3.5 (uključuje .NET 2.0 i 3.0)". Kliknite na gumb OK.
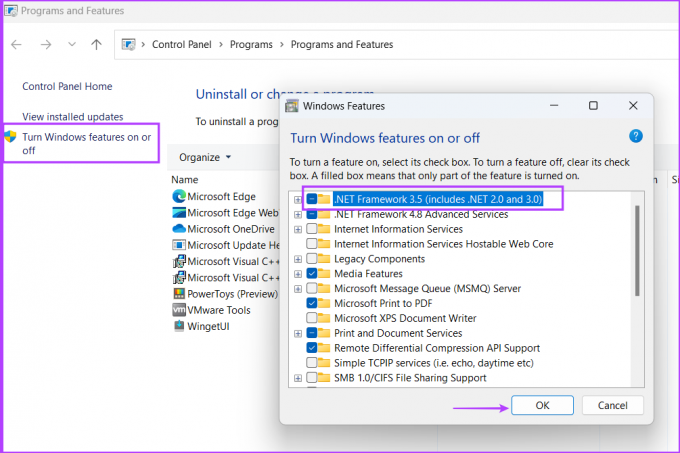
Korak 4: Kliknite na opciju "Neka Windows Update preuzme datoteke umjesto vas". Pričekajte da preuzimanje završi, instalirajte ga i zatvorite prozor za preuzimanje.

Korak 5: Ponovno pokrenite računalo kako biste primijenili promjene.
5. Popravite .NET Framework
Ako ste već imali instaliran .NET Framework na vašem Windows 11 sustavu, ali još uvijek ne možete instalirati DirectX, popravite instalaciju .NET Frameworka. Microsoft nudi službeni alat za izvođenje ovog popravka. Ponovite sljedeće korake:
Korak 1: Preuzmite alat za popravak Microsoft .NET Framework.
preuzimanje datoteka
Korak 2: Idite na mjesto preuzimanja i pokrenite alat. Kada se pojavi upit Kontrola korisničkog računa, kliknite Da za nastavak.
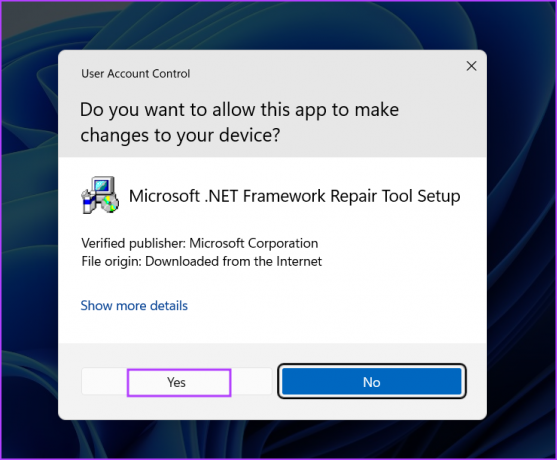
Korak 3: Pritisnite potvrdni okvir "Pročitao sam i prihvaćam uvjete licence". Zatim kliknite na gumb Dalje.

Korak 4: Alat će predložiti neke promjene. Kliknite na gumb Dalje.

Korak 5: Pričekajte da alat primijeni promjene i kliknite Dalje.

Korak 5: Na kraju kliknite gumb Završi da biste zatvorili alat.
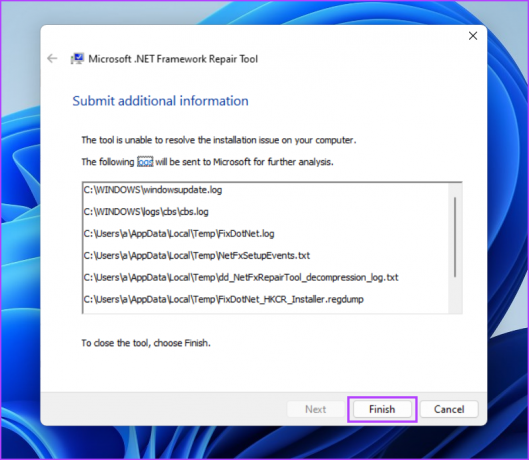
Korak 6: Ponovno pokušajte instalirati DirectX.
6. Privremeno onemogućite antivirusni program
Windows Defender ili program treće strane ponekad može djelovati previše zaštitnički i spriječiti postupak instalacije. Dakle, morate onemogućite antivirusni program poput Windows Defendera na kratko i pokušajte instalirati DirectX. Evo kako to učiniti:
Korak 1: Pritisnite tipku Windows za otvaranje izbornika Start, upišite Sigurnost sustava Windows u traci za pretraživanje i pritisnite Enter.

Korak 2: Kliknite na ikonu "Zaštita od virusa i prijetnji".

Korak 3: Pomaknite se prema dolje do odjeljka "Postavke zaštite od virusa i prijetnji". Kliknite na opciju Manage Settings.

Korak 4: Onemogućite prekidač ispod opcije Zaštita u stvarnom vremenu.
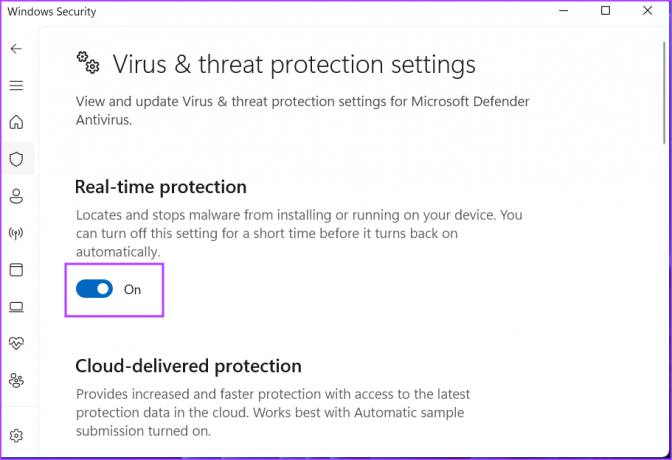
Korak 5: Kada se pojavi upit Kontrola korisničkog računa, kliknite na gumb Da. Windows Defender je privremeno neaktivan na vašem sustavu.
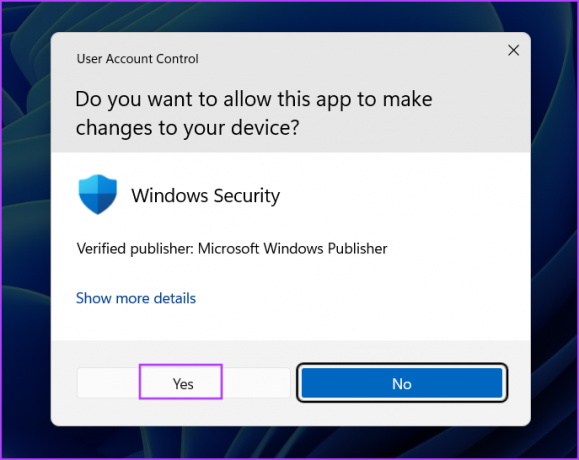
Korak 6: Ako na svom sustavu koristite antivirusni program treće strane, možete otići na ikone na paleti sustava i onemogućiti ga na kratko ili do sljedećeg ponovnog pokretanja.
Korak 7: Pokrenite DirectX instalacijski program na vašem sustavu.
7. Isprobajte izvanmrežni instalacijski program
Ako pokušavate koristiti web-instalaciju DirectX-a i vidite DirectX pogrešku „Instalacija nije mogla preuzeti datoteku. Pokušajte ponovno kasnije ili provjerite mrežnu vezu”, a zatim umjesto toga upotrijebite izvanmrežni instalacijski program. Evo kako to učiniti:
Korak 1: Preuzmite alat DirectX End-User Runtimes (lipanj 2010.).
Preuzmite DirectX Offline Installer
Korak 2: Desnom tipkom miša kliknite preuzetu datoteku i odaberite opciju Pokreni kao administrator.

Korak 3: Kontrola korisničkog računa će se pojaviti. Kliknite na gumb Da.
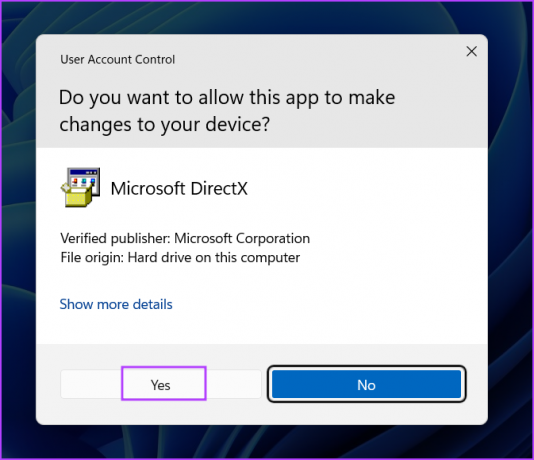
Korak 4: Slijedite upute na zaslonu za instaliranje DirectX-a. Nećete morati preuzimati dodatne datoteke jer ovaj instalacijski program sadrži sve potrebne DLL datoteke.

Nema više problema s DirectX-om
DirectX je ključan za igre i sve aplikacije koje trebaju pristup video kartici i audio hardveru. Ako nedostaje u vašem sustavu, naići ćete na pogreške DirectX-a. Nadamo se da su gore navedene metode bile učinkovite u rješavanju problema s neinstalacijom DirectX-a u sustavu Windows.
Zadnji put ažurirano 16. svibnja 2023
Gornji članak može sadržavati pridružene veze koje pomažu u podršci Guiding Tech. Međutim, to ne utječe na naš urednički integritet. Sadržaj ostaje nepristran i autentičan.

Napisao
Abhishek se drži operativnog sustava Windows otkako je kupio Lenovo G570. Koliko god to bilo očito, on voli pisati o Windowsima i Androidu, dva najčešća, ali fascinantna operativna sustava dostupna čovječanstvu. Kad ne piše objavu, voli piti OnePiece i sve što Netflix nudi.



