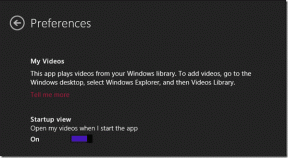Kako popraviti Chrome koji se stalno ruši
Miscelanea / / November 28, 2021
Google Chrome danas je jedna od najčešće korištenih tražilica u svijetu. Unatoč uspjehu, neki se korisnici suočavaju s sukobima poput Chromea koji se stalno ruši na sustavu Windows 10. Ovaj problem ometa vaš rad ili zabavu, dovodi do gubitka podataka, a ponekad i onemogućuje preglednik za pregledavanje. Problem je prvi put prijavljen na društvenim mrežama i na Google forumima. Ako se i vi suočavate s istim problemom, ne brinite. Donosimo savršen vodič koji će vam pomoći da riješite problem s rušenjem Chromea. Dakle, nastavite čitati.

Sadržaj
- 9 načina da popravite Chrome koji se stalno ruši u sustavu Windows 10.
- Metoda 1: Ponovno pokrenite računalo.
- Metoda 2: zatvorite sve kartice da popravite da se Chrome stalno ruši.
- Metoda 3: Onemogućite proširenja da biste popravili da se Chrome stalno ruši
- Metoda 4: Uklonite štetne programe putem Chromea.
- Metoda 5: Prijeđite na novi korisnički profil
- Metoda 6: Koristite oznaku bez pješčanog okvira (ne preporučuje se)
- Metoda 7: Pokrenite antivirusno skeniranje
- Metoda 8: Preimenujte mapu korisničkih podataka u Upravitelju datoteka
- Metoda 9: Ponovno instalirajte Google Chrome
9 načina da popravite Chrome koji se stalno ruši u sustavu Windows 10
Često vam ponovno pokretanje sustava ili preglednika možda neće pomoći da riješite problem. Stoga u ovom članku naučite razne druge metode za brzo rješavanje problema s Google Chromeom koji se stalno ruši na Windows 10.
Postoji mnogo razloga koji uzrokuju navedeni problem. Neki od njih su:
- Greške u novom ažuriranju
- U pregledniku je otvoreno previše kartica
- Više proširenja omogućeno u pregledniku
- Prisutnost zlonamjernog softvera
- Nekompatibilni softverski programi
- Problemi u trenutnom korisničkom profilu
U ovom smo odjeljku naveli rješenja za rješavanje problema s rušenjem Chromea i rasporedili ih prema udobnosti korisnika.
Metoda 1: Ponovno pokrenite računalo
U većini slučajeva, jednostavno ponovno pokretanje riješit će problem bez potrebe za naprednim rješavanjem problema. Dakle, pokušajte ponovno pokrenuti svoje Windows računalo slijedeći dolje navedene korake.
1. Dođite do izbornik Start.
2. Sada odaberite ikona napajanja.
3. Prikazat će se nekoliko opcija poput mirovanja, isključivanja i ponovnog pokretanja. Ovdje kliknite na Ponovno pokrenite, kao što je prikazano.

Metoda 2: zatvorite sve kartice da popravite da se Chrome stalno ruši
Kada imate previše kartica u vašem sustavu, brzina preglednika postaje spora. U tom slučaju Google Chrome neće reagirati, što dovodi do problema s rušenjem Chromea. Stoga zatvorite sve nepotrebne kartice i ponovno pokrenite preglednik kako biste to popravili.
1. Zatvorite sve kartice u Chromeu klikom na ikona X prisutna u gornjem desnom kutu.

2. Osvježiti svoju stranicu ili ponovno pokrenutiKrom.
Bilješka: Zatvorene kartice možete otvoriti i pritiskom na Tipke Ctrl + Shift + T zajedno.
Metoda 3: Onemogućite proširenja da popravite Chrome koji se stalno ruši
Ako gornja metoda tada ne uspije, pokušajte onemogućiti sva proširenja u pregledniku kako biste izbjegli probleme s nekompatibilnošću. Evo kako riješiti problem da se Chrome stalno ruši na Windows 10:
1. Pokreni Google Chrome preglednik.
2. Sada kliknite na ikona s tri točke u gornjem desnom kutu.
3. Ovdje odaberite Više alata opciju, kao što je prikazano.

4. Sada, kliknite na Ekstenzije.

5. Konačno, isključiti the proširenje željeli ste onemogućiti, kao što je prikazano u nastavku.

Također pročitajte:Kako izbrisati predmemoriju i kolačiće u Google Chromeu
Metoda 4: Uklonite štetne programe putem Chromea
Nekoliko nekompatibilnih programa na vašem uređaju uzrokovat će često rušenje Google Chromea, a to bi se moglo popraviti ako ih potpuno uklonite iz sustava. Evo nekoliko koraka za implementaciju istog.
1. Pokreni Google Chrome i kliknite na trotočkice ikona kao što je učinjeno u metodi 3.
2. Sada odaberite Postavke, kao što je prikazano.
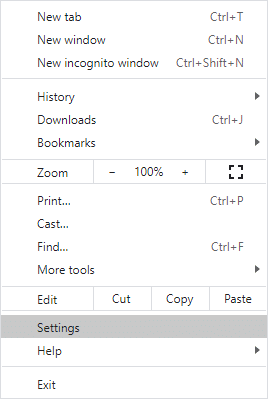
3. Ovdje kliknite na Napredna postavke u lijevom oknu i odaberite Resetirajte i očistite.

4. Ovdje, kliknite Očistite računalo kao što je dolje prikazano.
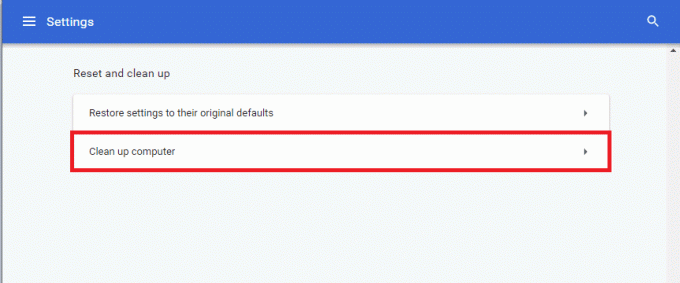
5. Zatim kliknite na Pronaći da omogućite Chromeu da traži štetni softver na vašem računalu.
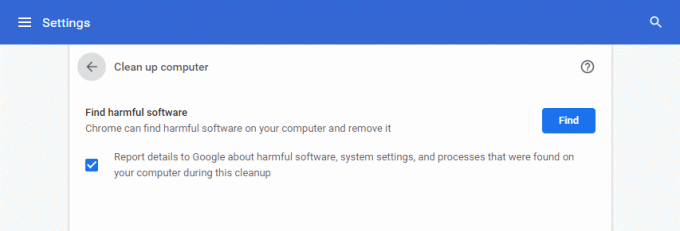
6. Pričekajte da se proces završi i Ukloniti štetne programe koje je otkrio Google Chrome.
Osvježite svoj preglednik i provjerite je li se Chrome nastavio rušiti na Windows 10 problem je riješen.
Metoda 5: Prijeđite na novi korisnički profil
Ponekad vam jednostavne metode mogu dati najbolje rezultate. Na primjer, mnogi korisnici sugerirali su da bi se problem s rušenjem Chromea mogao riješiti kada prijeđete na novi korisnički profil.
Metoda 5A: Dodajte novi korisnički profil
1. Pokrenite Krom preglednik i kliknite na svoj Ikona profila.
2. Sada kliknite na ikona zupčanika za Drugi ljudi opcija, kao što je istaknuto.

3. Zatim kliknite na Dodajte osobu iz donjeg desnog kuta.

4. Ovdje unesite svoje željeno ime i odaberite svoju profilna slika. Zatim kliknite na Dodati.
Bilješka: Ako ne želite stvoriti prečac na radnoj površini za ovog korisnika, poništite okvir pod naslovom Izradite prečac na radnoj površini za ovog korisnika.
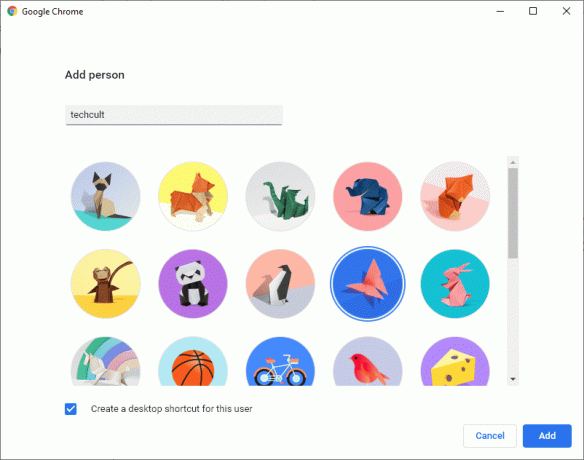
5. Prati upute na zaslonu da postavite svoj preglednik s novim profilom.
Metoda 5B: Izbrišite postojeći korisnički profil
1. Opet kliknite na svoju Ikona profila nakon čega slijedi ikona zupčanika.
2. Lebdjeti iznad korisničkog profila koji želite izbrisati i kliknite na ikona s tri točke.

3. Sada odaberite Ukloni ovu osobu kao što je dolje prikazano.

4. Potvrdite upit klikom na Ukloni ovu osobu.
Bilješka: Ovo će izbrisati sve podatke o pregledavanju koji odgovara računu koji se briše.

Sada možete uživati u surfanju preglednikom bez neželjenih prekida.
Također pročitajte:Popravite više pokrenutih procesa u Google Chromeu
Metoda 6: Koristite oznaku bez pješčanog okvira (ne preporučuje se)
Glavni razlog zašto se Google Chrome stalno ruši na problemu sa sustavom Windows 10 je Sandbox. Da biste riješili ovaj problem, savjetujemo vam da koristite oznaku bez pješčanog okvira.
Bilješka: Ova metoda učinkovito rješava spomenuti problem. Ipak, to se ne preporučuje jer je rizično izbaciti Chrome iz zaštićenog stanja.
Ipak, ako želite isprobati ovu metodu, možete slijediti dolje navedene korake:
1. Desnom tipkom miša kliknite na Google Chrome prečac na zaslonu.
2. Sada odaberite Svojstva kao što je prikazano.
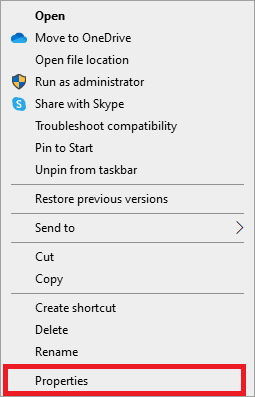
3. Ovdje, Sklopka prema Prečac karticu i kliknite na tekst u Cilj polje.
4. Sada ukucaj – bez pješčanika na kraju teksta, kako je istaknuto.

5. Konačno, kliknite na Prijavite se slijedi u redu da biste spremili promjene.
Metoda 7: Pokrenite antivirusno skeniranje
Zlonamjerni softver poput rootkita, virusa, botova itd. prijetnja je vašem sustavu. Namjera im je oštećivanje sustava, krađu privatnih podataka i/ili špijuniranje sustava, a da korisnik ne zna za isto. Međutim, možete prepoznati je li vaš sustav pod zlonamjernom prijetnjom po neobičnom ponašanju vašeg operativnog sustava.
- Vidjet ćete neovlašteni pristup.
- PC će se češće rušiti.
Nekoliko antivirusnih programa pomoći će vam da prevladate ovaj problem. Oni rutinski skeniraju i štite vaš sustav. Ili možete jednostavno koristiti ugrađeno skeniranje Windows Defendera da učinite isto. Stoga, kako biste izbjegli da se Chrome stalno ruši, pokrenite antivirusno skeniranje u svom sustavu i provjerite je li problem riješen.
1. Upišite i pretražite Zaštita od virusa i prijetnji u Windows pretraživanje bar za pokretanje istog.

2. Kliknite na Opcije skeniranja a zatim odaberite izvođenje Izvanmrežno skeniranje Microsoft Defendera, kao što je istaknuto na slici ispod.
Bilješka: Predlažemo da pokrenete a Kompletno skeniranje tijekom vašeg neradnog vremena, za skeniranje svih sistemskih datoteka i mapa.

Također pročitajte:Kako ukloniti SIM karticu iz Google Pixela 3
Metoda 8: Preimenujte mapu korisničkih podataka u Upravitelju datoteka
Preimenovanje mape korisničkih podataka radit će u većini slučajeva kako bi se popravio problem s rušenjem Chromea, kao što je objašnjeno u nastavku:
1. Pokreni Pokreni dijaloški okvir pritiskom Windows + R ključeve zajedno.
2. Evo, upišite %localappdata% i pogodio Unesi otvoriti Lokalna mapa podataka aplikacije.

3. Sada dvaput kliknite na Google mapa, a zatim, Krom za pristup podacima iz predmemorije Google Chromea.

4. Evo, kopirajte Mapa korisničkih podataka i zalijepite na Radna površina.
5. pritisni Tipka F2 i Preimenovati mapu.
Bilješka: Ako ovo ne uspije, pritisnite Tipke Fn + F2 zajedno, a zatim pokušajte ponovo.
6. Konačno, ponovo pokrenite Google Chrome.
Metoda 9: Ponovno instalirajte Google Chrome
Ako vam nijedna od gore navedenih metoda nije pomogla, možete pokušati ponovno instalirati Google Chrome. Time ćete riješiti sve relevantne probleme s tražilicom, ažuriranjima ili druge povezane probleme koji dovode do čestog rušenja Chromea.
1. Pokreni Upravljačka ploča kroz izbornik za pretraživanje.

2. Set Prikaži po > Male ikone a zatim kliknite na Programi i značajke, kao što je prikazano.
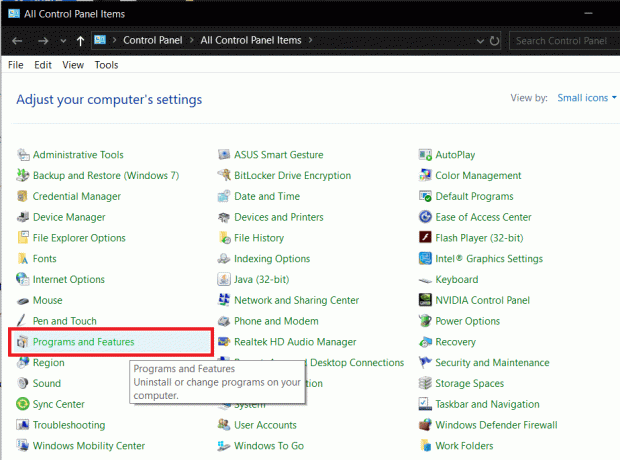
3. Evo, traži Google Chrome i kliknite na njega.
4. Odaberite Deinstaliraj opcija kao što je prikazano.

5. Sada potvrdite isto klikom na Deinstaliraj u skočnom prozoru.
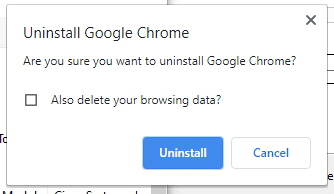
6. Ponovno pokrenite računalo nakon što dovršite gore navedene korake.
7. Kliknite na Windows Search kutiju i tip %podaci aplikacije%.

8. U Roaming mapa podataka aplikacije, kliknite desnom tipkom miša na Krom mapa i Izbrisati to.
9. Zatim idite na: C:\Users\USERNAME\AppData\Local\Google.
10. I ovdje desnom tipkom miša kliknite Krom mapu i kliknite Izbrisati, kao što je dolje prikazano.
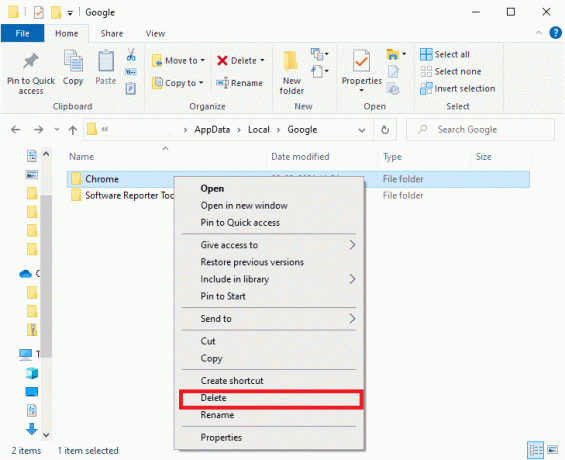
11. Sada, preuzimanje datoteka najnoviju verziju preglednika Google Chrome.

12. Prati upute na zaslonu da biste dovršili proces instalacije.
Pokrenite bilo koju web-stranicu i potvrdite da je vaše iskustvo surfanja i strujanja bez problema.
Preporučeno:
- Popravite Chrome koji se ne povezuje s internetom
- Kako riješiti problem bez zvuka u Google Chromeu
- 11 besplatnih alata za provjeru zdravlja i performansi SSD-a
- Popravite nedostatne resurse sustava da biste dovršili pogrešku API-ja
Nadamo se da je ovaj vodič bio od pomoći i da ste mogli popraviti Chrome se stalno ruši problem na vašem prijenosnom/stolnom računalu sa sustavom Windows 10. Javite nam koja vam je metoda najbolja. Također, ako imate bilo kakva pitanja ili prijedloge u vezi s ovim člankom, slobodno ih ostavite u odjeljku za komentare u nastavku.