Kako popraviti aplikaciju Windows 11 Phone Link koja ne radi s iPhoneom
Miscelanea / / June 05, 2023
S nedavnom objavom podrške Phone Link-a za iPhone, povezivanje vašeg iOS uređaja s vašim Windows uređajem postalo je puno lakše. Međutim, otkrili smo da aplikacija Windows 11 Phone Link ne radi s našim iPhoneom. Ako ste se i vi suočili s ovim problemom, nastavite čitati jer imamo detaljan pregled kako ga riješiti.
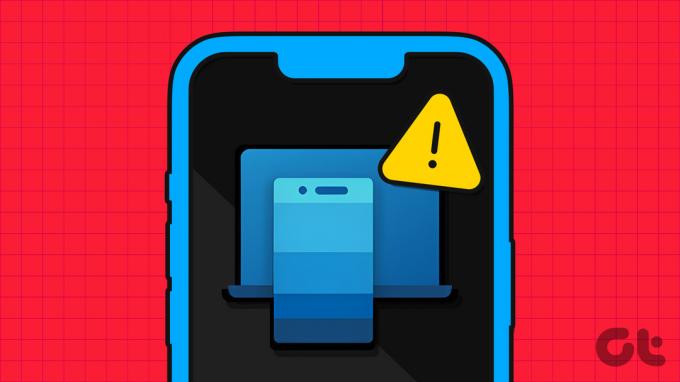
Iako ste prije mogli koristiti aplikaciju Phone Link sa svojim iPhoneom, dostupne značajke bile su ozbiljno ograničene. No, čak i s povećanom funkcionalnošću, aplikacija Phone Link još uvijek može nailaziti na probleme zbog niza razloga. I tako, evo 6 jednostavnih načina koji će vam pomoći da pokrenete i pokrenete aplikaciju Phone Link na vašem iPhoneu. Započnimo.
Bilješka: Prije početka provjerite je li Bluetooth omogućen na vašem iPhoneu i Windows 11 uređaju.

Kupiti
1. Zatvorite i ponovno učitajte aplikaciju
Zatvaranje i ponovno otvaranje bilo koje aplikacije pomaže u zatvaranju svih funkcija aplikacije i ponovnom pokretanju. To znači da ako je bilo problema s aplikacijom Windows 11 Phone Link ili vezom za iPhone na Windows aplikacija pri pokretanju, oni će se riješiti napuštanjem i ponovnim učitavanjem aplikacija na odgovarajućim uređajima. Evo kako.
Na iPhoneu
Korak 1: Držite i prijeđite prstom od dna zaslona prema gore. Ako vaš uređaj ima gumb za početnu stranicu, dugo ga pritisnite.
Korak 2: Nakon što se pozadinske aplikacije otvore, držite i prijeđite prstom prema gore na aplikaciji 'Povezivanje na Windows'.

Sada pričekajte da se aplikacija Phone Link zatvori i ponovno otvori prije ponovnog pokretanja aplikacije Link to Windows. Da biste to učinili, slijedite korake u nastavku.
U sustavu Windows 11
Korak 1: Idite na programsku traku i kliknite desnom tipkom miša.
Korak 2: Ovdje kliknite Upravitelj zadataka.
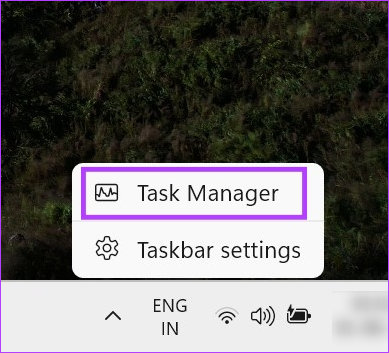
Korak 3: Na popisu trenutačno otvorenih aplikacija desnom tipkom miša kliknite Phone Link.
Korak 4: Kliknite Završi zadatak.

Nakon što to učinite, otvorite aplikaciju Phone Link na svom Windows uređaju i aplikaciju Link to Windows na svom iPhone uređaju i provjerite rade li ispravno. Ako nije, prijeđite na sljedeći popravak.
2. Omogućite pozadinsko osvježavanje aplikacije na iPhoneu
Omogućavanje pozadinskog osvježavanja aplikacije na iPhoneu osigurava da instalirane aplikacije i dalje mogu provjeravati ažuriranja i raditi u pozadini. I dok ne postoji posebna metoda za uključivanje pozadinskog osvježavanja aplikacije za aplikaciju Link to Windows, vi možete ga omogućiti za cijeli sustav i vidjeti pomaže li riješiti problem Microsoft Phone Link koji ne radi na vašem iPhone. Evo kako.
Korak 1: Otvorite postavke.
Korak 2: Ovdje dodirnite Općenito.
Korak 3: Zatim dodirnite "Pozadinsko osvježavanje aplikacije".

Korak 4: Opet dodirnite "Osvježavanje aplikacije u pozadini".
Korak 5: Ovdje dodirnite "Wi-Fi i mobilni podaci".

Sada ponovo otvorite aplikaciju Link to Windows i provjerite radi li dobro s vašim Windows uređajem.
Savjet: Pogledajte naš vodič da biste saznali više o tome Osvježavanje aplikacije u pozadini na iPhoneu.
Ako je slučajno problem u aplikaciji Windows 11 Phone Link, možete pokušati popraviti aplikaciju i vidjeti radi li. Ovo će skenirati probleme s aplikacijom i dati vam relevantne načine za njihovo rješavanje. Također možete resetirati aplikaciju Phone Link ako vam ne smeta gubitak svih podataka pohranjenih u aplikaciji.
Slijedite korake u nastavku da prvo popravite, a zatim poništite aplikaciju Phone Link u sustavu Windows 11.
Korak 1: Koristite tipku Windows + I za otvaranje postavki.
Korak 2: Zatim u opcijama izbornika kliknite na Aplikacije.
Korak 3: Ovdje kliknite Instalirane aplikacije.
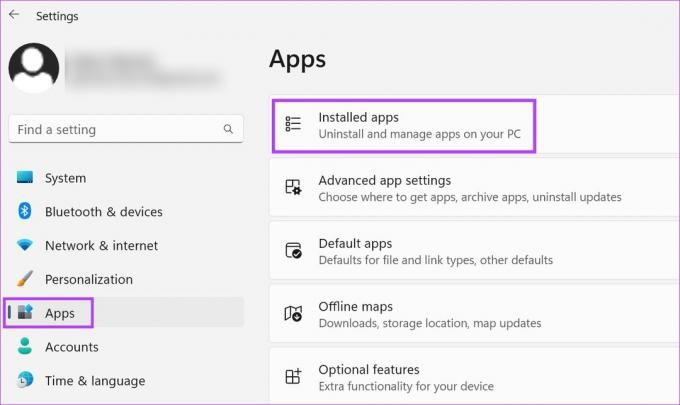
Korak 4: Na ovom popisu pronađite aplikaciju Phone Link.
Korak 5: Kliknite na ikonu s tri točke.
Korak 6: Ovdje odaberite Napredne opcije.

Korak 7: Pomaknite se prema dolje do odjeljka Reset i kliknite na Repair.

Pričekajte da se postupak popravka završi. Ako još uvijek ne možete koristiti Phone Link sa svojim iPhoneom, nastavite s resetiranjem aplikacije. Imajte na umu da ćete time izbrisati podatke aplikacije i morat ćete početi od nule. Ako želite isprobati, slijedite korake u nastavku.
Korak 8: U odjeljku Reset kliknite na Reset.
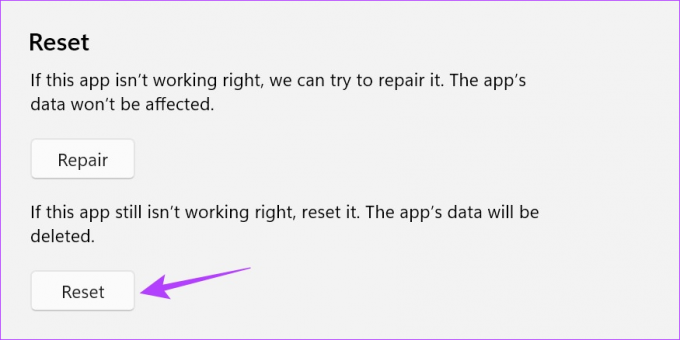
Korak 9: Opet kliknite Reset za potvrdu.

Nakon što je resetiranje završeno, mala kvačica će se pojaviti pored opcije Reset. Zatim ponovo otvorite aplikaciju Phone Link i upotrijebite dolje navedene korake da ponovno povežete svoj uređaj i provjerite radi li aplikacija ispravno. Ako nije, nastavite sa sljedećim popravkom.
4. Provjerite ima li ažuriranja
Budući da je dodatak iPhonea aplikaciji Windows Phone Link nedavno, uvode se određena ažuriranja kako bi se osiguralo da su obje aplikacije kompatibilne jedna s drugom. To znači da ako ne možete koristiti Phone Link sa svojim iPhoneom, to može biti i zato što je važno ažuriranje na čekanju. Da biste to popravili, otvorite Microsoft Store odnosno App Store i provjerite ima li ažuriranja na čekanju. Evo kako.
Korak 1: Otvorite aplikaciju Phone Link u Microsoft Storeu.
Otvorite aplikaciju Phone Link u Microsoft Storeu
Korak 2: Ovdje kliknite na "Get in Store app".
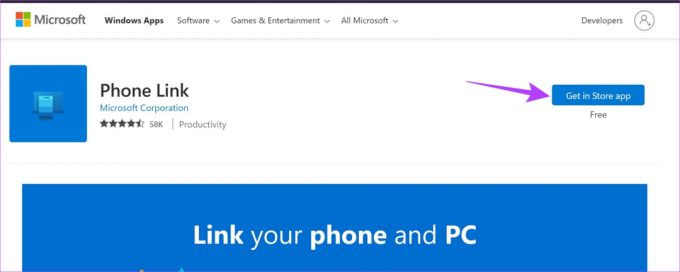
Korak 3: Ako je dostupno, kliknite Ažuriraj.
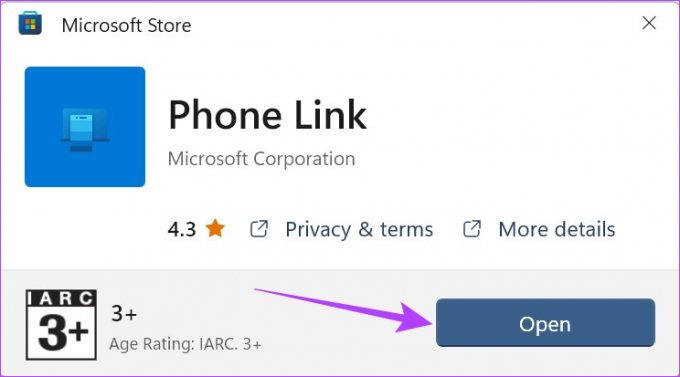
Korak 1: Otvorite aplikaciju ‘Link to Windows’ na App Storeu.
Otvorite vezu na Windows u App Storeu
Korak 2: Ovdje, ako je dostupno, dodirnite Ažuriraj.

Pričekajte da ažuriranje završi instaliranje na obje aplikacije prije nego što ponovno pokrenete aplikacije Phone Link za Windows i iOS kako biste provjerili rade li ispravno.
Aplikacija Phone Link koristi Bluetooth za uspostavljanje veze između vašeg Windows uređaja i iPhonea. To također znači da ako je bilo problema prilikom uspostavljanja veze prvi put, oni bi se mogli preliti i uzrokovati probleme prilikom korištenja aplikacije Phone Link. Da biste to popravili, možete pokušati prekinuti vezu i ponovno povezati svoj iPhone s aplikacijom Windows Phone Link i ponovno uspostaviti tu vezu.
Evo kako to učiniti.
Korak 1: Idite na Pretraživanje i upišite Telefonska veza. Zatim otvorite aplikaciju Phone Link u sustavu Windows 11.
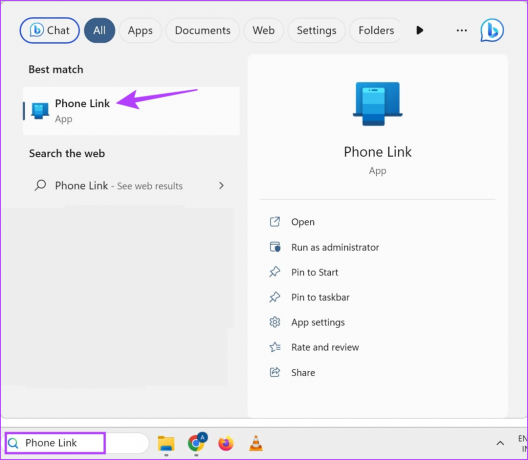
Korak 2: Ovdje kliknite na ikonu zupčanika u gornjem desnom kutu.
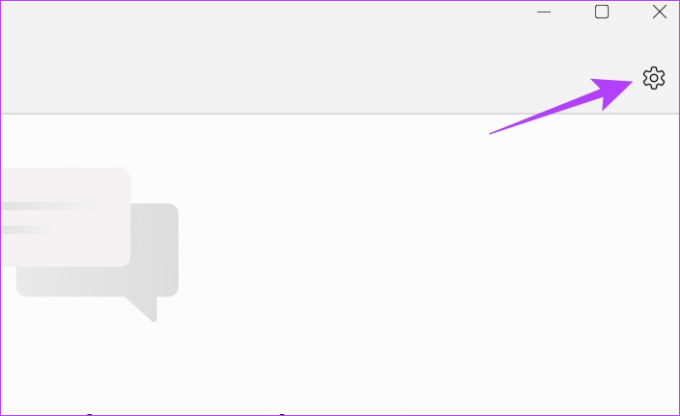
Korak 3: U opcijama izbornika kliknite Moji uređaji.
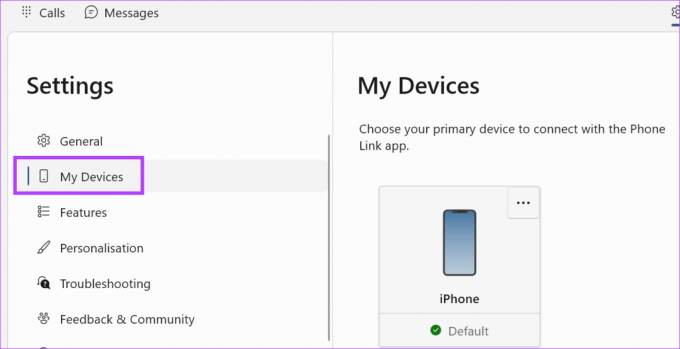
Korak 4: Kliknite na ikonu s tri točke.
Korak 5: Ovdje kliknite Ukloni.
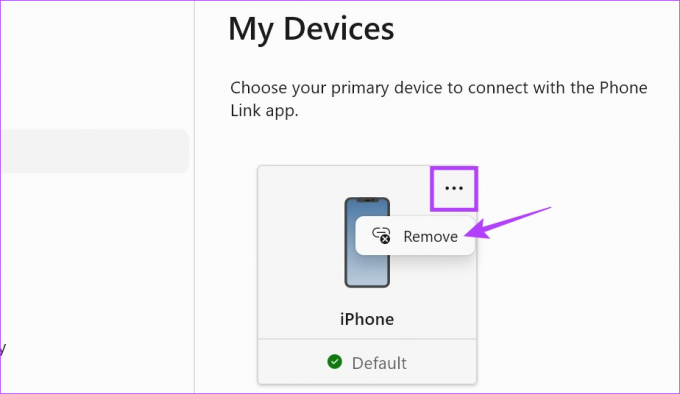
Korak 6: Provjerite obvezu i kliknite Da, ukloni.
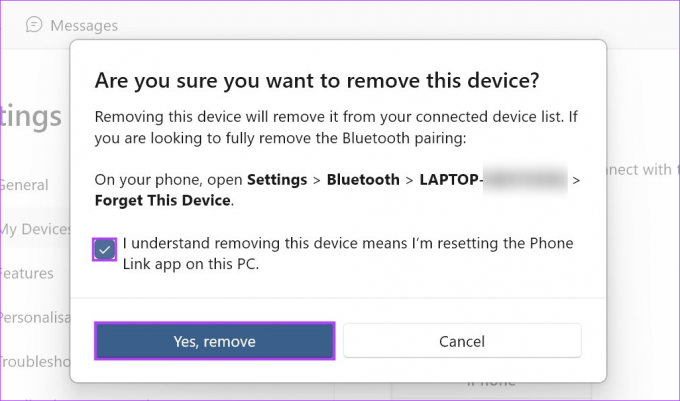
Ovo će prekinuti vezu između vašeg iPhonea i vašeg Windows uređaja. Sada, kako biste u potpunosti uklonili svoj Windows uređaj s iPhonea, slijedite korake u nastavku.
Korak 1: Otvorite Postavke i dodirnite Bluetooth.
Korak 2: Zatim dodirnite svoj Windows uređaj.

Korak 3: Ovdje dodirnite 'Zaboravi ovaj uređaj'.
Korak 4: Odaberite Zaboravi uređaj za potvrdu.

Nakon što su oba uređaja prekinuta, vrijeme je da ih ponovno povežete i vidite je li problem riješen. Za to pogledajte sljedeći odjeljak.
Korak 1: Otvorite aplikaciju Phone Link na svom Windows uređaju.
Korak 2: Ovdje kliknite na iPhone.
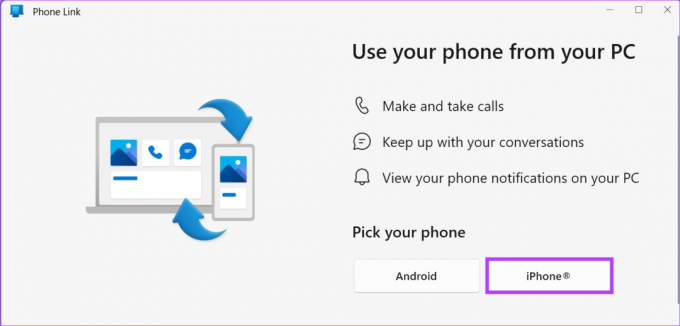
Nakon što se pojavi QR kod, otvorite aplikaciju Link to Windows na vašem iPhoneu i slijedite korake u nastavku.
Korak 3: U aplikaciji 'Link to Windows' na iPhoneu dodirnite 'Skeniraj QR kod'.
Korak 4: Zatim potvrdite kod tako da ga usporedite s kodom koji se prikazuje na vašem Windows uređaju.
Korak 5: Kada završite, dodirnite Upari.
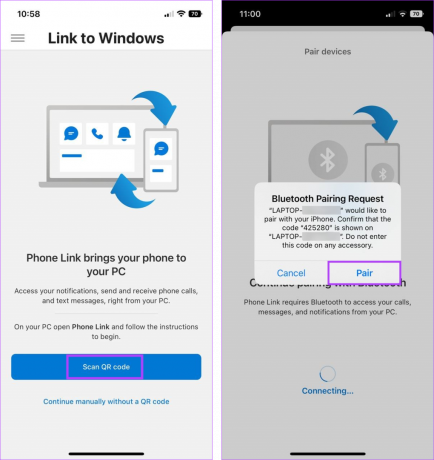
Ovo će trenutačno ponovno povezati vaš iPhone s vašim Windows uređajem. Ako imate problema s vašim iPhoneom koji se ne povezuje ili se ne povezuje s aplikacijom Windows 11 Phone Link, zatvorite aplikaciju gore navedenom metodom i ponovno pokrenite postupak. Osim toga, prije korištenja aplikacije provjerite jesu li dodijeljena sva potrebna dopuštenja.
Ako još uvijek imate problema s aplikacijom Phone Link na vašem iPhoneu, deinstalirajte i ponovno instalirajte aplikaciju. Na taj će se način izbrisati sve postavke ili značajke aplikacije koje bi mogle uzrokovati probleme i umjesto njih će se instalirati nova kopija. Slijedite korake u nastavku da biste to učinili.
Na iPhoneu
Korak 1: Dugo pritisnite aplikaciju 'Link to Windows' na iPhoneu.
Korak 2: Zatim dodirnite Ukloni aplikaciju.
Korak 3: Odaberite Izbriši aplikaciju za potvrdu.
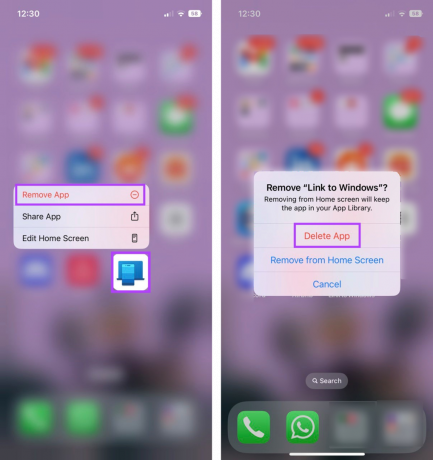
Nakon što to učinite, aplikacija 'Link to Windows' bit će deinstalirana s vašeg uređaja. Sada slijedite korake u nastavku za ponovnu instalaciju aplikacije.
Korak 4: Otvorite "Vezu na Windows" na App Storeu.
Otvorite vezu na Windows u App Storeu
Korak 5: Dodirnite Nabavi.

U sustavu Windows
Osim toga, također možete deinstalirati aplikaciju Phone Link iz sustava Windows 11. Međutim, budući da je to unaprijed instalirana aplikacija, možda ćete morati upotrijebiti naredbeni redak da biste to učinili. Za više pojedinosti pogledajte naš vodič na deinstaliranje sistemskih aplikacija u sustavu Windows.
Nakon što su obje aplikacije ponovno instalirane ili vraćene, upotrijebite gornju metodu za ponovno povezivanje iPhonea sa sustavom Windows 11 i provjerite radi li aplikacija prema očekivanjima.
U sustavu Windows 11, otvorite aplikaciju Postavke. Ovdje idite na bočnu traku izbornika i kliknite na Aplikacije. Zatim kliknite na Startup. Pomaknite se prema dolje do Phone Link i uključite prekidač. Ovo će osigurati da se Phone Link otvori pri pokretanju sustava Windows 11.
Iako možete koristiti aplikaciju Phone Link za slanje tekstova sa svog iPhonea, prethodno poslani tekstovi možda neće biti vidljivi kada koristite aplikaciju. Da biste saznali više, pogledajte naš vodič na kako koristiti iMessage na Windows Phone Linku aplikacija
Koristite svoj iPhone sa sustavom Windows
Nadamo se da vam je ovaj članak pomogao riješiti sve probleme povezane s aplikacijom Windows 11 Phone Link koja ne radi s iPhoneom. Osim toga, ako često koristite svoj iPhone sa svojim Windows uređajem, pogledajte naš vodič za povežite svoj iPhone s Windows računalom.



