Kako prilagoditi geste za Appleov trackpad ili Magic Mouse na Macu
Miscelanea / / June 05, 2023
Jedna od najvećih inovacija iPhonea bila je mogućnost zumiranja prstohvatom. Ova intuitivna gesta promijenila je način na koji komuniciramo s tehnologijom. Ovih dana možete gestikulirati na gotovo svim svojim uređajima, uključujući svoj Mac pomoću Appleovog trackpada ili Magic Mousea.

Prijeđite prstom između aplikacija, otvorite kontrolu misije, provjerite Centar za obavijesti ili idite na radnu površinu — sve to, i više, moguće je jednim pokretom prstiju. Ako ne koristite geste na svom Macu, radite stvari sporo.
U ovom postu istražujemo ugrađene geste na Apple Macu: kako ih koristiti, prilagoditi i popraviti kada vaš miš ili trackpad prestanu raditi.
Čak ćemo vam pokazati kako proširiti te geste softverom treće strane!
Što mi je potrebno za korištenje gesta na Macu?
Ako posjedujete Mac, velike su šanse da već imate sve što vam je potrebno da počnete koristiti geste na njemu. Svi Appleovi MacBookovi već godinama imaju ugrađene multitouch trackpadove, a iMacovi se isporučuju ili s Magic Mouseom ili Magic Trackpadom.
Magic Trackpad je bežična verzija MacBook-ovog trackpada. Nudi veliku multitouch površinu za geste. Iskreno, draži mi je od miša: ne treba vam prostirka, ne treba vam toliko prostora, a ima i više ugrađenih gesti.
Ipak, Appleov Magic Mouse je elegantan i moderan, čak i nakon deset godina na tržištu. Sadrži staklo osjetljivo na dodir na vrhu tako da možete i gestikulirati po njemu. Iako je malo varljivo zbog manje površine.
Kao rezultat, Apple nudi puno manje ugrađenih pokreta za Magic Mouse u usporedbi s trackpadom. Ali uvijek možete graditi na tim gestama pomoću opcija softvera trećih strana.
Kako mogu koristiti ugrađene geste na svom Macu?
Apple je ugradio dosta gesta u operativni softver na vašem Macu, koji bi trebao biti uključen prema zadanim postavkama. Ako nisu, lako ih je pronaći i uključiti u postavkama sustava. Neke su geste također prilagodljive!
Kako koristiti geste s Appleovim Magic Mouseom
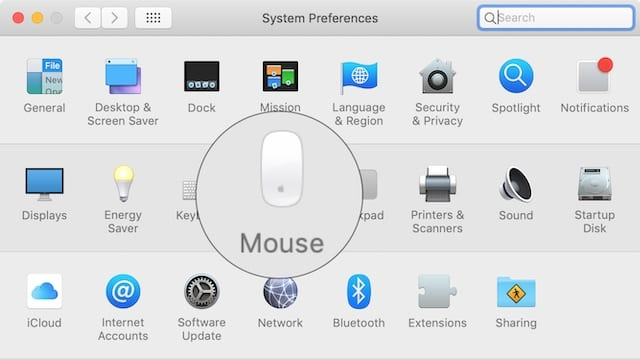
Na traci izbornika na Macu idite na > Postavke sustava… zatim kliknite Miš. Na vrhu prozora imate dvije opcije: Pokaži i klikni ili Više gesta.
Pokaži i klikni omogućuje vam promjenu ponašanja pomicanja, dodavanje sekundarnog klika i uključivanje pametnog zumiranja na vašem mišu. Ništa od toga nije posebno uzbudljivo, iako pametni zum definitivno ima svoje mjesto.
Zanimljive stvari su ispod Više gesta tab. Dobivate samo tri ugrađene geste za Appleov Magic Mouse, ali sve su intuitivne i jednostavne za korištenje. Uključite ih pomoću potvrdnih okvira i zadržite pokazivač iznad svake opcije da biste vidjeli video geste u akciji.
Klizanje između stranica koristi se samo za web preglednike. Prijeđite jednim prstom desno ili lijevo da biste se vratili na posljednju stranicu koju ste posjetili. Ali druge dvije geste izvrsne su za multitasking na vašem Macu.
Prijelaz između aplikacija preko cijelog zaslona upravo je kako zvuči. Okrenite naprijed-natrag između vaše prostore i aplikacije. Koristim ovo cijelo vrijeme dok istražujem, pišem, uređujem slike ili provjeravam svoju e-poštu.
Za one koji ne vole prikaz preko cijelog zaslona, Mission Control vam omogućuje da vidite sve svoje otvorene prozore jednim pogledom. Dvaput dodirnite svoj Magic Mouse s dva prsta da vidite sve otvorene aplikacije. Zatim kliknite ono na što se želite fokusirati.
Ako ste imalo razočarani Appleovim ugrađenim Magic Mouse gestama, u nastavku pogledajte opcije softvera treće strane.
Kako koristiti geste s Appleovim MacBookom ili Magic Trackpadom

Ako ste uz svoj iMac odabrali Appleov Magic Trackpad, imate sreće jer je dostupno mnogo više pokreta. Isto vrijedi i za vlasnike MacBooka, koji mogu gestikulirati na ugrađenom trackpadu.
Na traci izbornika na Macu idite na > Postavke sustava… > Trackpad. Dobivate tri opcije: Pokaži i klikni, Pomicanje i zumiranje, i Više gesta.
Pokaži i klikni prilično je razumljivo samo po sebi. Odaberite način klika ili sekundarni klik svojom podlogom za dodir. Ovdje također postoji sjajna značajka za traženje definicija ili pregled web stranica dodirom s tri prsta. Koristim ga stalno!
Pomicanje i zumiranje također ne nudi ništa neočekivano. Iako možete stisnuti prste da biste povećali ili rotirali pomoću trackpada, što ne možete učiniti s Magic Mouseom.
Više gesta tu zabava počinje. Uključite do sedam ugrađenih pokreta za Macov trackpad, od kojih vam četiri omogućuju prilagodbu kako ih koristiti. Ove geste uključuju:
- Prijeđite prstom između stranica
- Prijeđite prstom između aplikacija preko cijelog zaslona
- Kontrola misije
- Centar za obavijesti
- Aplikacija Exposé
- Launchpad
- i Prikaži radnu površinu.

Zadržite pokazivač miša iznad svake opcije da biste vidjeli njen video na djelu. Predlažem da dodate samo jednu gestu u svoj tijek rada odjednom. Iako su te stvari toliko intuitivne da ne treba dugo da ih sve naučite napamet.
Opet, ako ste iznevjereni onim što se nudi, možda bi vas zanimao softver treće strane koji opisujemo u nastavku. Možete dobiti više pokreta i gotovo beskonačnu prilagodljivost.
Zašto geste ne rade na mom Macu?
Postoji mnogo stvari koje mogu stati na put gestama koje rade na trackpadu ili Magic Mouseu vašeg Apple Maca. Ako imate problema, isprobajte savjete u nastavku da vidite pomažu li.
I recite nam u komentarima na dnu koji vam savjet odgovara!
Uključite i spojite svoj Magic Mouse ili Trackpad na Bluetooth

Vlasnici MacBooka mogu preskočiti ovaj korak budući da je njihov ugrađeni trackpad uvijek uključen i povezan. Ali ako koristite Magic Mouse ili Magic Trackpad, potrebno je provjeriti nekoliko osnovnih stvari.
Napunite svoj Magic Mouse ili Trackpad pomoću kabela s kojim ste dobili i dajte mu dovoljno vremena da se napuni. Za starije proizvode, stavite novi set baterija na dno.
Provjerite je li prekidač uključen, trebali biste vidjeti zelenu pozadinu iza prekidača. Sada idite na > Postavke sustava… > Bluetooth. Provjerite je li vaš Magic Mouse ili Magic Trackpad vidljiv i povezan s Mac računalom.
Kontaktirajte Apple za dodatnu podršku ako nije.

Očistite dodirnu površinu od prljavštine i krhotina
Naslage prljavštine, prašine i otisaka prstiju na dodirnoj površini vašeg miša ili trackpada mogu zbuniti Mac kada pokušate gestikulirati. Provjerite je li čist i proziran brisanjem blago navlaženom mekom krpom.
Pazite da tekućina ne uđe u vaš Mac, Magic Mouse ili Magic Trackpad!

Ažurirajte svoj Mac na najnoviju verziju macOS-a
Softverske pogreške ili zastarjeli softver mogu spriječiti pravilan rad naših uređaja. Ako geste ne rade na vašem Magic Mouseu ili trackpadu, provjerite pokreće li vaš Mac najnoviju verziju macOS-a.
Na traci izbornika idite na > Postavke sustava… > Ažuriranje softvera. Preuzmite i instalirajte sva dostupna ažuriranja, a zatim ponovno pokušajte koristiti pokrete.
Isto vrijedi i za softver treće strane. Provjerite web-mjesto razvojnog programera da provjerite imate li najnoviju verziju i preuzmite je ako nemate.

Uključite geste u postavkama sustava
Ponekad se naše postavke mijenjaju, a da toga uopće nismo svjesni. Provjerite jesu li vaše geste i dalje uključene i postavite ih onako kako želite u System Preferences na vašem Macu.
Slijedite gornje upute za uključivanje pokreta za svoj Magic Mouse ili trackpad.
Resetirajte PRAM na vašem Macu
Parametar RAM (PRAM) sprema puno malih informacija o postavkama na vašem Macu. Stvari poput svjetline zaslona, glasnoće i Wi-Fi mreže. Oštećenje vašeg PRAM-a također može uzrokovati probleme s vašim gestama.
Jednostavno je resetirati PRAM bez gubitka nezamjenjivih podataka na vašem Macu:
- Ići > Isključi i potvrdite da želite Ugasiti Mac.
- Ostavite dovoljno vremena da se Mac potpuno isključi.
- Pritisnite tipku za napajanje, a zatim odmah držite sljedeće tipke:
opcija+naredba+P+R. - Otpustite tipke nakon 20 sekundi ili kada čujete zvuk pokretanja.

Izbrišite svoje multitouch postavke iz biblioteke
Vaš Mac pohranjuje sve vrste softverskih postavki kao plist datoteke u Knjižnici. Možete izbrisati neke od ovih postavki i vaš Mac ih automatski ponovno kreira.
Neki plist datoteke povezane s multitouchom možda su postale oštećene. Ako se to dogodi, geste na vašem Macu prestaju raditi i trebate ih ukloniti plist datoteke za popravak.
Pronađite i uklonite plist datoteke pomoću Findera:
- Otvoren Tražilica i odaberite Ići iz trake izbornika.
- Stani opcija na tipkovnici i odaberite Knjižnica s popisa.
- Naći Postavke mapu i uklonite sljedeće plist datoteke:
- com.jabuka. AppleMultitouchMouse.plist
- com.apple.driver. AppleBluetoothMultitouch.mouse.plist

Prilagodite geste na svom Macu pomoću softvera treće strane
Mnogi od nas nisu iznenađeni gestama trackpada i Magic Mousea koje nudi macOS. S takvom velikom multitouch površinom zasigurno je više moguće. Pa, upravo to vjeruju i programeri trećih strana.
Postoji mnoštvo aplikacija koje vam omogućuju uređivanje, prilagodbu i dodavanje pokreta Magic Mouse ili trackpada na vašem Macu. Za ovaj post ćemo se usredotočiti na dva od njih: MagicPrefs i BetterTouchTool.
MagicPrefs
MagicPrefs je najpopularniji softver za uređivanje gestama za Mac. To je vjerojatno zato što je besplatan. Ali ovih dana to dolazi s prilično velikom začkoljicom: MagicPrefs više nije podržan.
To znači da nema više ažuriranja, ispravljanja grešaka i novih značajki. Kako Apple nastavlja izdavati nove verzije macOS-a, samo je pitanje vremena kada će MagicPrefs prestati raditi. Ali još nismo tamo.
Unatoč onome što mnogi korisnici misle, MagicPrefs još uvijek radi na macOS Mojave. Samo trebate malo podesiti postavke privatnosti i pristupačnosti.

Kako instalirati MagicPrefs na macOS Mojave:
- Preuzmite MagicPrefs s web stranice razvojnog programera.
- Otvorite MagicPrefs iz mape Preuzimanja.
- Ako se MagicPrefs ne otvori:
- Ići Postavke sustava > Sigurnost i privatnost.
- Otključajte lokot svojom administratorskom lozinkom.
- Klikni na Općenito i otvorite MagicPrefs.
- Sada uključite pristup pristupačnosti za MagicPrefs:
- Ići Postavke sustava > Sigurnost i privatnost.
- Otključajte lokot svojom administratorskom lozinkom.
- Klikni na Privatnost karticu i pronađite Pristupačnost u bočnoj traci.
- Označite okvir za uključivanje MagicPrefs.

Kako stvoriti prilagođene geste s MagicPrefs:
- Na traci izbornika idite na > Postavke sustava... > MagicPrefs.
- Odaberite Magic Mouse, Magic Trackpad ili MacBook Trackpad.
- Označite okvir za uključivanje određenih pokreta.
- Pomoću padajućih okvira promijenite što svaki pokret radi.
- Zadržite pokazivač miša iznad geste da biste je vidjeli animiranu na slici s desne strane.

Kako deinstalirati MagicPrefs iz macOS Mojave:
- Otvori novi Tražilica prozor na vašem Macu.
- Idite do Prijave mapu i povucite MagicPrefs u smeće.
- Stani opcija i odaberite Idite > Knjižnica iz trake izbornika.
- Potražite "magicprefs" i ograničite pretragu na knjižnicu.
- Izbrišite sve datoteke koje pronađe.
BetterTouchTool
Za razliku od MagicPrefsa, BetterTouchTool je vrhunska usluga. Iako možete dobiti besplatno probno razdoblje od 45 dana. Prednost premium aplikacije je ta što se kontinuirano podržava i ažurira. Stoga bi trebao nastaviti raditi s macOS-om u doglednoj budućnosti.
Ne samo da vam BetterTouchTool omogućuje prilagodbu pokreta Magic Mouse i trackpada, već također možete uređivati gumbe na dodirnoj traci na novom MacBooku Pro.
Budući da je BetterTouchTool još uvijek podržan, super je jednostavan za preuzimanje i instaliranje. Samo slijedite upute na web-mjestu ili kontaktirajte programera za dodatnu pomoć.

Javite nam koje geste najviše koristite sa svojim Mac-om. Jesu li iz standardnih opcija ili je to prilagođena gesta treće strane?



