Kako instalirati winget na Windows 11 – TechCult
Miscelanea / / June 05, 2023
Jeste li umorni od zamornog procesa pretraživanja, preuzimanja i instaliranja aplikacija na vašem Windows 11 sustavu? Ne tražite dalje! Windows Package Manager, poznat i kao winget, ovdje je da potpuno promijeni način na koji upravljate svojim aplikacijama. U ovom ćemo članku naučiti kako instalirati i koristiti winget za upravljanje aplikacijama bez napora pomoću jednostavnih naredbi u sustavu Windows 11 ili 10.

Sadržaj
Kako instalirati winget na Windows 11
winget je skraćenica za Windows Package Manager, službeni je upravitelj paketa naredbenog retka koji nudi Microsoft za Windows 11 i 10. Omogućuje centralizirani način instaliranja, ažuriranja i deinstaliranja aplikacija na vašem sustavu. Pomoću wingeta možete pretraživati aplikacije, pregledavati pojedinosti o paketu i izvršavati razne zadatke upravljanja aplikacijama pomoću sučelja naredbenog retka.
Zahtjevi za instaliranje krila
Prije nego nastavite s instalacijom wingeta, provjerite ispunjava li vaš sustav sljedeće zahtjeve:
- Windows 10 1709 (verzija 16299) ili novija verzija.
Kako preuzeti i instalirati winget na Windows 11 ili 10
Da biste instalirali winget na Windows 11, slijedite ove korake
1. Otvori Start izbornik i tražiti Windows PowerShell.
2. Kliknite desnom tipkom miša na Windows PowerShell i odaberite Pokreni kao administrator da biste otvorili PowerShell s administrativnim ovlastima.
3. U prozoru PowerShell kopirajte i zalijepite sljedeću naredbu i pritisnite Enter:
Get-AppxPackage Microsoft. DesktopAppInstaller | Remove-AppxPackage

Ova naredba uklanja unaprijed instaliranu verziju Aplikacija Microsoft Store, koji uključuje paket App Installer koji sadrži winget.
4. Zatim kopirajte i zalijepite sljedeću naredbu da biste instalirali najnoviju verziju aplikacije Microsoft Store, koja uključuje winget:
pokrenite ms-windows-store://pdp/?productid=9nblggh4nns1
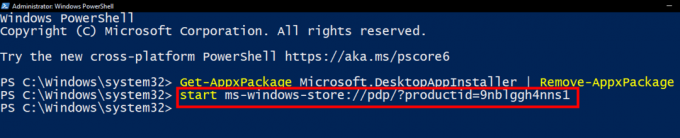
Ova naredba otvorit će stranicu aplikacije Microsoft Store za paket App Installer. Klikni na Dobiti ili Instalirati gumb za instaliranje. 
5. Nakon dovršetka instalacije možete zatvoriti Microsoft Store.
6. Na kraju ponovno otvorite PowerShell s administrativnim ovlastima i unesite sljedeću naredbu da potvrdite da je winget instaliran:
winget --verzija

Ako je winget uspješno instaliran, prikazat će broj verzije.
Također pročitajte: Kako promijeniti državu u Microsoft Storeu u sustavu Windows 11
Kako koristiti winget na Windows 11
Nakon što je winget instaliran, možete ga početi koristiti za upravljanje svojim aplikacijama. Evo nekih uobičajenih zadataka koje možete izvršiti pomoću wingeta:
1. Traženje i instaliranje aplikacija
1. Otvorite Windows terminal ili PowerShell s administrativne privilegije.
2. Koristite naredbu traženje krila za traženje aplikacije.
3. Ako se to od vas zatraži, pritisniteY da pristanete na uvjete izvora ugovora (ovo se pojavljuje samo kada prvi put koristite naredbeni redak winget).
4. Da biste instalirali aplikaciju, koristite naredbu instalacija krila .
5. Ako se pita, pritisniteY pristati na uvjete aplikacije.
6. Pričekajte da se proces instalacije završi, a zatim pokrenite aplikaciju.
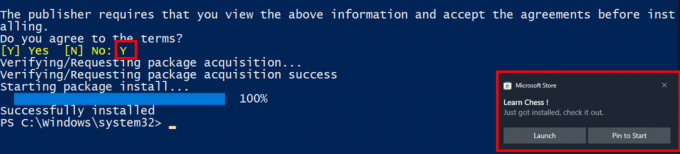
2. Ažuriranje aplikacija
1. Koristite naredbu ažuriranje krila ili nadogradnja krila za provjeru dostupnih ažuriranja za vaše instalirane pakete.
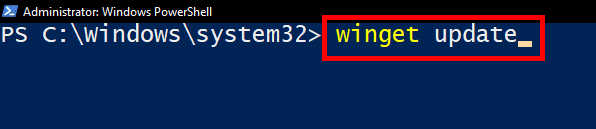
2. Za ažuriranje određenog paketa koristite naredbu ažuriranje krila .
3. Deinstaliranje aplikacija
1. Koristite naredbu lista krila za pregled svih instaliranih paketa.

2. Koristite naredbu winget deinstalirati za deinstaliranje određene aplikacije.
4. Izvoz i uvoz paketa
1. Koristite naredbu winget izvoz -o za izvoz popisa instaliranih paketa u datoteku. Zamijeniti sa stazom i nazivom datoteke gdje želite spremiti popis paketa.
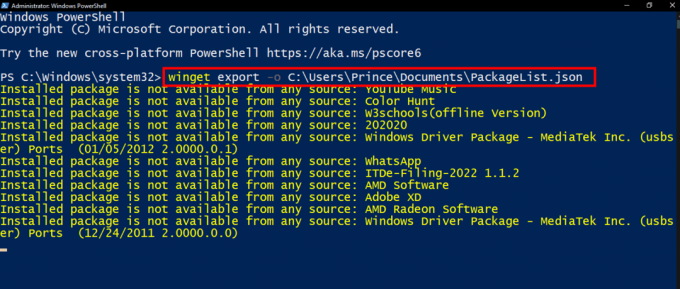
Ako vidite poruku o pogrešci Instalirani paket nije dostupan iz bilo kojeg izvora dok koristite naredbu winget export, to znači da winget nije mogao pronaći neke od instaliranih aplikacija na svom popisu prepoznatih izvora.
Bilješka: Kako bi razumio zašto se to događa, winget treba specifične informacije o svakoj aplikaciji, kao što su njezini metapodaci i detalji iz Dodaj/ukloni programe značajka u sustavu Windows. Ako ti podaci nedostaju ili se ne podudaraju s onim što winget očekuje, ne može ispravno identificirati i uključiti aplikaciju u izvoz.
Nakon završetka postupka izvoza, imat ćete JSON datoteka koji sadrži popis instaliranih paketa. Ovu datoteku možete otvoriti u uređivaču teksta po vašem izboru. Odatle imate slobodu prilagoditi popis uklanjanjem svih aplikacija koje ubuduće ne želite uvoziti. To vam omogućuje da izvezeni popis paketa prilagodite svojim željama i potrebama.
2. Koristite naredbu winget uvoz -i za uvoz popisa paketa iz datoteke. Zamijeniti sa stazom i nazivom datoteke koja sadrži popis paketa.

Također pročitajte: Kako onemogućiti postavke USB selektivne obustave u sustavu Windows 11
Zašto biste trebali koristiti winget?
Windows Package Manager (winget) nudi nekoliko prednosti za upravljanje aplikacijama na Windows 11 ili 10:
- Centralizirana instalacija aplikacije i upravljanje iz sučelja naredbenog retka.
- Brža instalacija i ažuriranja, posebno za više aplikacija.
- Mogućnost automatizacije instalacija i ažuriranja aplikacija.
- Integracija s Microsoft Storeom, omogućuje instalaciju aplikacija Storea i onih koje nisu u Storeu.
Nadamo se da vam je ovaj vodič pomogao da naučite kako instalirati winget na Windows 11 ili 10. Koristeći moćno sučelje naredbenog retka wingeta, možete jednostavno upravljati svojim aplikacijama i pojednostaviti radni tijek upravljanja aplikacijama na Windows 11 ili 10. Ako imate bilo kakvih prijedloga ili upita za nas, javite nam u odjeljku za komentare.

Alex Craig
Alexa pokreće strast prema tehnologiji i sadržaju igara. Bilo da se radi o igranju najnovijih videoigara, praćenju najnovijih tehnoloških vijesti ili angažiranju s drugim istomišljenicima na mreži, Alexova ljubav prema tehnologiji i igricama vidljiva je u svemu što on radi.
Alexa pokreće strast prema tehnologiji i sadržaju igara. Bilo da se radi o igranju najnovijih videoigara, praćenju najnovijih tehnoloških vijesti ili angažiranju s drugim istomišljenicima na mreži, Alexova ljubav prema tehnologiji i igricama vidljiva je u svemu što on radi.



