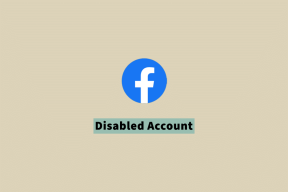Kako dodati oznake datotekama da biste ih lako pronašli u sustavu Windows 11
Miscelanea / / June 06, 2023
Ponekad lociranje određene datoteke pomoću Windows Searcha može biti teško, osobito ako se ne možete sjetiti točnog naziva. Srećom, Windows 11 vam omogućuje dodjeljivanje oznaka vašim slikama, videozapisima i dokumentima, što olakšava pronalaženje datoteka pomoću alata Windows Search.

Ako vam je često teško locirati datoteke na računalu sa sustavom Windows, dodjeljivanje oznaka datotekama može pomoći. Na taj način možete tražiti datoteke na temelju njihovog sadržaja ili atributa, umjesto da se oslanjate samo na nazive datoteka. Ovaj će vam vodič pokazati kako dodati oznake datotekama tako da ih možete lako pronaći na računalu sa sustavom Windows 11. Dakle, pogledajmo.
Postoji nekoliko načina za dodavanje oznaka u datoteku u sustavu Windows 11. To možete učiniti kroz prozor svojstava datoteke ili okno s detaljima u File Exploreru. Prođimo jednu po jednu obje metode.
Dodajte oznake putem Svojstava datoteke
Korak 1: Kliknite desnom tipkom miša na ikonu Start i odaberite File Explorer s popisa.

Korak 2: Pronađite datoteku kojoj želite dodijeliti oznake. Desnom tipkom miša kliknite na njega i odaberite Svojstva.

Korak 3: Prijeđite na karticu Detalji.

Korak 4: Dvaput kliknite na Oznake i upišite svoje oznake. Ako želite dodijeliti više oznaka datoteci, dodajte točku i zarez (;) iza svake oznake. Na primjer, ako želite dodati oznake pod nazivom Putovanje, Odmor i Odmor, trebali biste unijeti „Putovanje; Odmor; Odmor' u polju Oznake.

Korak 5: Pritisnite Primijeni, a zatim OK.

Dodajte oznake putem okna s detaljima u File Exploreru
Korak 1: Pritisnite tipkovnički prečac Windows + R da biste otvorili dijaloški okvir Pokreni. Tip istraživač u polje Open i pritisnite Enter.
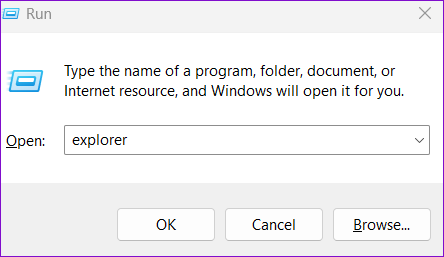
Korak 2: Kada se File Explorer otvori, pronađite datoteku koju želite označiti. Pritisnite izbornik Pogled, idite na Prikaži i odaberite opciju okna s detaljima iz podizbornika.

Korak 3: Odaberite datoteku koju želite označiti.
Korak 4: U oknu s detaljima s vaše desne strane kliknite Dodaj oznaku. Zatim unesite svoje oznake u tekstualno polje, odvajajući ih točkom i zarezom.

Korak 5: Pritisnite gumb Spremi na dnu.

Nakon što dovršite gore navedene korake, Windows će dodati oznake u informacije o metapodacima datoteke, što vam omogućuje traženje datoteke pomoću dodijeljenog naziva oznake.
Kako dodati oznake u više datoteka istovremeno u sustavu Windows 11
Iako je dodavanje oznaka jednoj datoteci jednostavno, izvođenje ovog zadatka pojedinačno za više datoteka može biti dugotrajno. Dobra vijest je da vam Windows 11 omogućuje dodavanje oznaka u više datoteka istovremeno. Pritisnite i držite tipku Ctrl i odaberite datoteke kojima želite dodijeliti oznake. Zatim možete dodati oznake putem prozora svojstava datoteke ili okna s detaljima.

Vrijedno je napomenuti da Windows 11 ne podržava dodavanje oznaka određenim formatima datoteka, kao što su PDF, PNG, ISO i drugi. Dakle, ako ne vidite polje Oznake nakon odabira jedne ili više datoteka, to znači da jedna od odabranih datoteka ne podržava sustav označavanja File Explorera. U tom slučaju ćete morati promijenite vrstu datoteke u podržani format prvi.
Kako tražiti datoteke pomoću oznaka u sustavu Windows 11
Nakon što dodate oznake svojim datotekama, možete ih jednostavno locirati pomoću stupca Oznake ili Pretraživanje File Explorera bar. Pogledajmo kako.
Pronađite označene datoteke pomoću stupca Oznake
Korak 1: Pritisnite tipkovnički prečac Windows + E da biste otvorili File Explorer i dođite do mape u koju ste pohranili svoje označene datoteke.
Korak 2: Kliknite izbornik Prikaz na vrhu i odaberite Detalji s popisa.

Korak 3: Pritisnite zaglavlje stupca Oznake da sortirate datoteke na temelju njihovih oznaka.

Ako želite vidjeti samo datoteke koje sadrže određene oznake, kliknite ikonu umetanja prema dolje pored zaglavlja stupca Oznake i odaberite željene oznake.

Iako je sortiranje datoteka pomoću stupca Oznake jednostavno, ne možete koristiti ovu metodu ako ne znate u kojoj se mapi nalaze vaše označene datoteke. Za traženje tih datoteka možete koristiti traku za pretraživanje File Explorera.
Pronađite označene datoteke pomoću File Explorer Search
Korak 1: Pritisnite tipkovnički prečac Windows + E da biste otvorili File Explorer.
Korak 2: Kliknite okvir za pretraživanje u gornjem desnom kutu i upišite oznake: nakon čega slijedi oznaka datoteke koju želite tražiti. Na primjer, ako želite tražiti datoteke s oznakom Trip, trebali biste unijeti oznake: Izlet i pritisnite Enter.

I to je otprilike to. File Explorer će prikazati sve datoteke koje sadrže navedenu oznaku.
Označite svoj put do učinkovitosti
Dodavanje oznaka vašim datotekama odličan je način da ih organizirate i locirate u sustavu Windows 11. Ovo može biti posebno korisno ako radite s mnogo datoteka i trebate pomoć pri pamćenju naziva datoteka.
Što mislite o ovoj značajci? Smatrate li ga korisnim? Podijelite svoje mišljenje u komentarima ispod.
Zadnji put ažurirano 17. svibnja 2023
Gornji članak može sadržavati pridružene veze koje pomažu u podršci Guiding Tech. Međutim, to ne utječe na naš urednički integritet. Sadržaj ostaje nepristran i autentičan.

Napisao
Pankil je po struci građevinski inženjer koji je svoje putovanje započeo kao pisac na EOTO.tech. Nedavno se pridružio Guiding Techu kao slobodni pisac kako bi objavio upute, objašnjenja, vodiče za kupnju, savjete i trikove za Android, iOS, Windows i Web.