Top 10 načina da popravite Wi-Fi koji ne traži lozinku u sustavu Windows
Miscelanea / / June 06, 2023
Većina Wi-Fi korisnika štiti se od neovlaštenog pristupa lozinkom. Pomaže vam spriječiti strance da koriste Wi-Fi propusnost. Međutim, ponekad vaše prijenosno ili osobno računalo sa sustavom Windows mora tražiti lozinku za Wi-Fi. Evo najboljih načina da popravite Wi-Fi koji ne traži lozinku u sustavu Windows.

Bez Wi-Fi mreže, vaše Windows računalo ili prijenosno računalo dobro je za streaming izvanmrežnih videozapisa i kopiranje/premještanje lokalnih datoteka. Potrebna vam je aktivna internetska veza za instaliranje aplikacija i softvera na vaše računalo. Evo najboljih načina da popravite Wi-Fi koji ne traži lozinku u sustavu Windows 11.
1. Ponovno pokrenite usmjerivač
Ponovno pokretanje usmjerivača jedan je od najlakših načina da popravite Wi-Fi, bez traženja lozinke u sustavu Windows. Možete isključiti usmjerivač, ukloniti strujni adapter i ponovno ga uključiti. Popravlja uobičajene mrežne greške. Možda ćete se htjeti povezati s Wi-Fi mrežom, a računalo će tražiti lozinku.
2. Ažurirajte firmver usmjerivača
Ako je firmver usmjerivača zastario, Wi-Fi možda neće tražiti lozinku. Morat ćete ažurirajte firmware usmjerivača i ponovno provjerite. Ako se Wi-Fi ne uspije povezati i ne traži lozinku, nastavite čitati.
3. Onemogućite antivirusni program i vatrozid
Aktivni antivirusni program i vatrozid mogu spriječiti vaše računalo da traži lozinku za Wi-Fi. Možete isključiti antivirusni softver treće strane na računalu i ponovno provjeriti.
Morat ćete privremeno onemogućiti aktivni vatrozid. Evo što trebate učiniti.
Korak 1: Pritisnite tipku Windows za izbornik Start, potražite Sigurnost sustava Windows i pritisnite Enter.
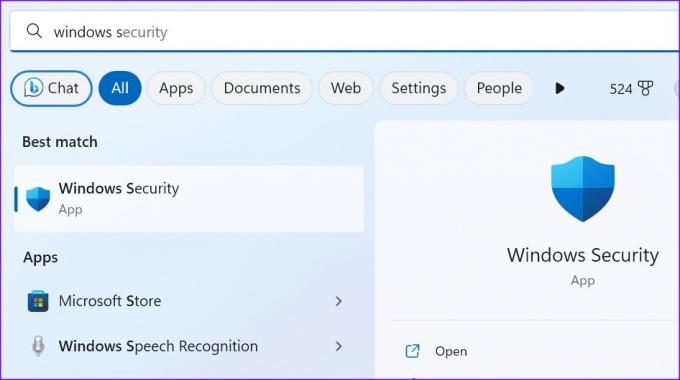
Korak 2: Na bočnoj traci odaberite "Vatrozid i zaštita mreže". Pritisnite Privatna mreža.
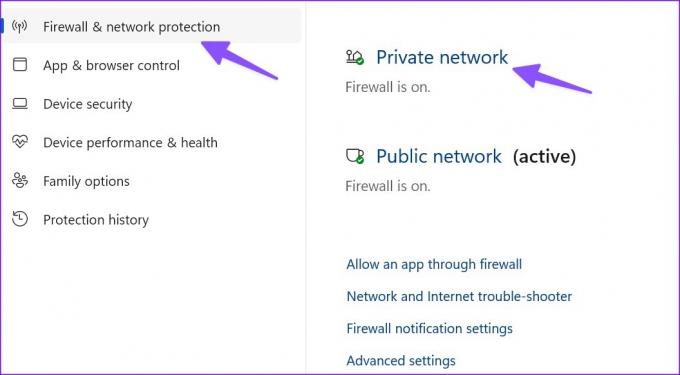
Korak 3: Onemogućite vatrozid Microsoft Defender iz sljedećeg izbornika.
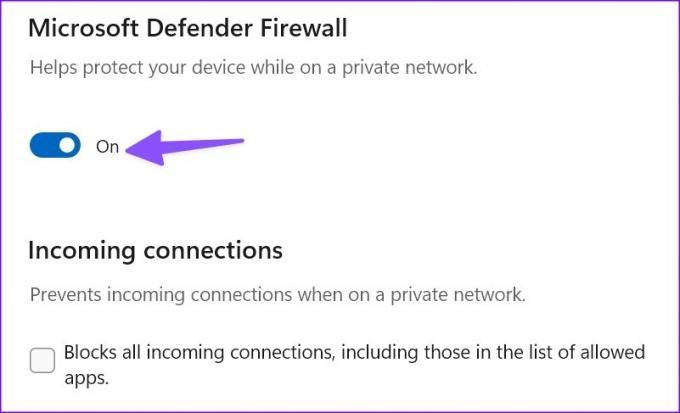
4. Zaboravite mrežu i pokušajte ponovno
Jeste li promijenili lozinku svoje Wi-Fi mreže? Obično bi Wi-Fi mreža trebala tražiti novu lozinku na vašem računalu. Možete zaboraviti mrežu i provjeriti traži li nova lozinka ili ne.
Korak 1: Pritisnite Windows + I tipkovni prečac za otvaranje postavki.
Korak 2: Odaberite Mreža i internet na bočnoj traci i otvorite Wi-Fi.

Korak 3: Odaberite Upravljanje Wi-Fi mrežama.
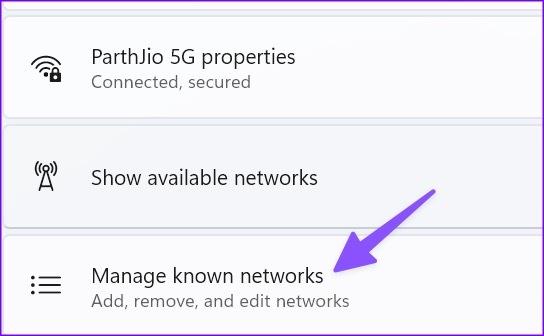
Korak 4: Zaboravite spremljene Wi-Fi mreže i ponovno ih potražite.
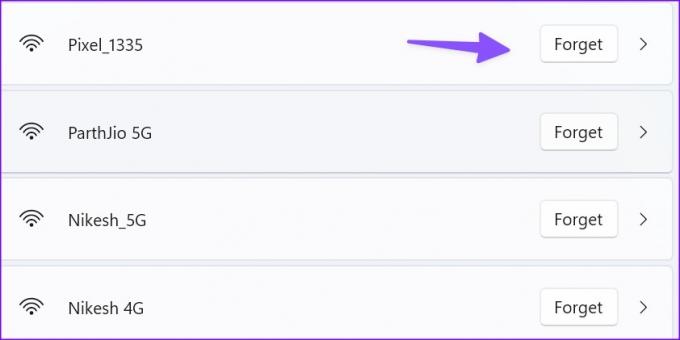
Nakon što uočite poznatu Wi-Fi mrežu, kliknite na nju i unesite lozinku.
5. Izbriši WLAN profil
Možete izbrisati WLAN profil i pokušati pristupiti Wi-Fi mreži.
Korak 1: Pritisnite tipku Windows za izbornik Start, potražite Naredbeni redak i odaberite Pokreni kao administrator.

Korak 2: Upišite sljedeće naredbe:
netsh wlan pokazati profil
netsh wlan profil
Promijenite profil s nazivom svoje Wi-Fi mreže.
6. Promjena mrežnog sigurnosnog ključa
Možete koristiti upravljačku ploču i promijeniti sigurnosni ključ Wi-Fi mreže.
Korak 1: Pritisnite tipku Windows za izbornik Start, potražite Centar za mrežu i dijeljenje i pritisnite Enter.
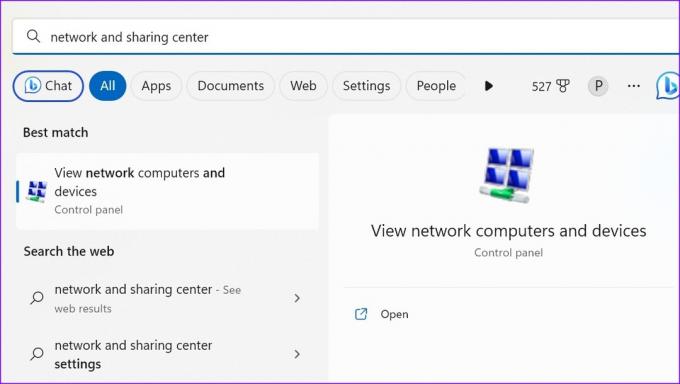
Korak 2: Kliknite "Promijeni postavke adaptera".

Korak 3: Desnom tipkom miša kliknite Wi-Fi mrežu i odaberite Status.

Korak 4: Pritisnite Wireless Properties i prijeđite na karticu sigurnosti.
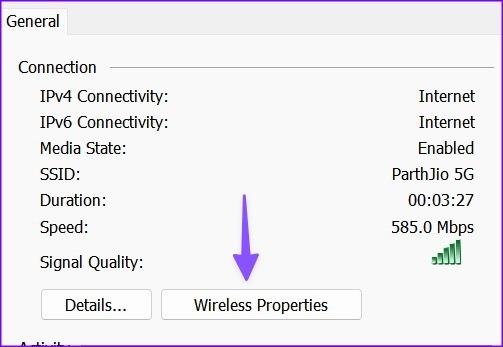
Korak 5: Možete promijeniti lozinku i pritisnuti OK.
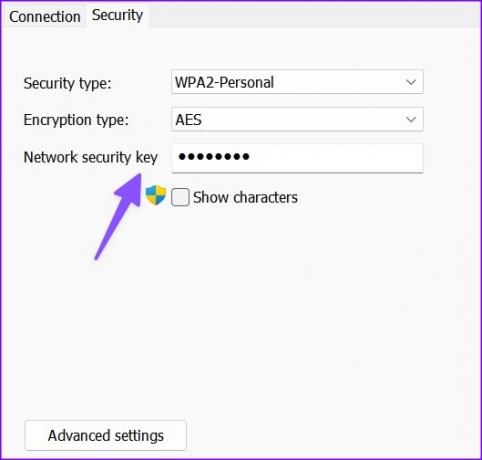
Također možete promijeniti svoju Wi-Fi lozinku iz aplikacije lokalnog ISP-a. Koraci za promjenu sigurnosnog ključa razlikuju se ovisno o vašem ISP-u.
7. Pokrenite alat za rješavanje problema s mrežom
Možete upotrijebiti alat za rješavanje problema s mrežom i riješiti problem s Wi-Fi-jem koji ne traži lozinku.
Korak 1: Pritisnite Windows + I tipkovni prečac za otvaranje aplikacije Postavke. Kliknite Sustav na lijevoj bočnoj traci i kliknite Rješavanje problema u desnom oknu.

Korak 2: Otvorite Druge alate za rješavanje problema i kliknite Pokreni pored mrežnog adaptera.
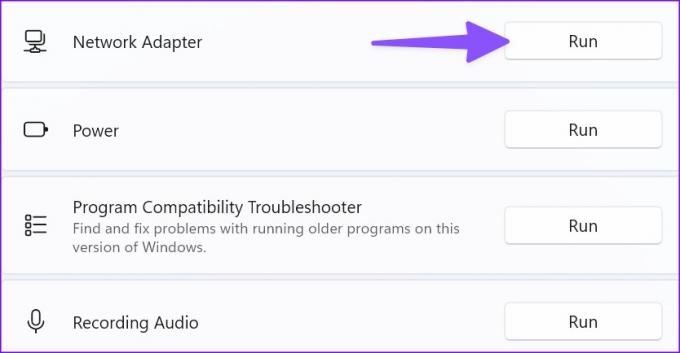
Slijedite upute na zaslonu i provjerite traži li Wi-Fi lozinku ili ne.
8. Ponovno priključite Wi-Fi adapter
Problemi s vašim Wi-Fi adapterom mogu dovesti do toga da Wi-Fi ne traži lozinku. Možete ukloniti Wi-Fi adapter iz USB priključka i ponovno ga priključiti. Ako Wi-Fi adapter ne radi, nabavite novi. Možete provjeriti naše vrhunski Wi-Fi adapteri popis za odabir jednog.
9. Koristite Ethernet vezu
Ima li vaše računalo Ethernet priključak? Trebali biste se odreći bežične mreže i uspostaviti Ethernet mrežu na računalu. Ethernet veza nudi brzu i robusnu internetsku vezu na računalu.
10. Ažurirajte Windows
Nakon što uspostavite Ethernet mrežu u sustavu Windows, ažurirajte računalo na najnoviju verziju. Zastarjela verzija sustava Windows može rezultirati problemima poput 'Wi-Fi ne traži lozinku.'
Korak 1: Pritisnite Windows + I tipkovni prečac za otvaranje aplikacije Postavke.
Korak 2: Odaberite Windows Update na lijevoj bočnoj traci i kliknite na gumb "Provjeri ažuriranja" da biste dohvatili i instalirali najnoviju verziju sustava Windows na svoje računalo.
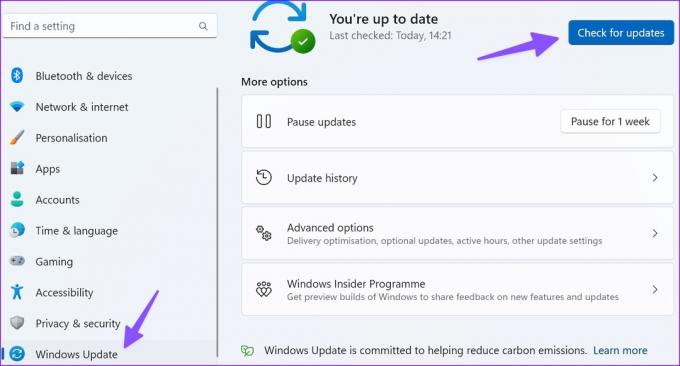
Povežite Wi-Fi na Windows
Wi-Fi koji ne traži zaporku ometa vaš tijek rada. Korisnici osobnih računala mogu koristiti Ethernet priključak, a korisnici prijenosnih računala sa sustavom Windows moraju isprobati gore navedene korake kako bi riješili problem.
Zadnji put ažurirano 15. svibnja 2023
Gornji članak može sadržavati pridružene veze koje pomažu u podršci Guiding Tech. Međutim, to ne utječe na naš urednički integritet. Sadržaj ostaje nepristran i autentičan.

Napisao
Parth je prije radio za EOTO.tech pokrivajući tehnološke vijesti. Trenutačno radi kao slobodnjak u Guiding Techu i piše o usporedbi aplikacija, vodičima, softverskim savjetima i trikovima te zaranja duboko u iOS, Android, macOS i Windows platforme.



