4 najbolja rješenja za Mac koji traži odobrenje uređaja nakon ponovnog pokretanja
Miscelanea / / June 06, 2023
Appleov ekosustav ima za cilj omogućiti nesmetanu povezanost između različitih uređaja, au većini slučajeva to i jest. Možete neprimjetno prenositi datoteke pomoću AirDropa i sinkronizirati svoje podatke za jednostavan pristup s bilo kojeg uređaja. Na primjer, možete Surađujte na projektima putem aplikacija kao što su Poruke, Bilješke, Safari itd.

Međutim, neki korisnici izvješćuju o platformama poput Reddit da primaju trajne zahtjeve za odobrenje iClouda na svojim Mac računalima. Morat će nastaviti odobravati uređaje poput iPhonea i iPada unatoč korištenju istog Apple ID-a. Ako se i vi suočavate s istim, evo nekih radnih rješenja za popravak vašeg Maca kada stalno traži odobrenja uređaja nakon ponovnog pokretanja.
1. Ponovno se prijavite na iCloud
Počevši od osnovnog rješenja, možete se ponovno prijaviti na svoj uređaj sa svojim iCloud računom. Ovo je sinonim za način na koji biste se odjavili iz bilo koje aplikacije i ponovno prijavili kada počne neispravno raditi. Nakon što se odjavite sa svog Apple uređaja, svi vaši iCloud podaci i postavke bit će uklonjeni. Ovo bi trebalo pomoći u zaustavljanju upita za odobrenje uređaja za iCloud na vašem MacBooku.
Odjavite se s iClouda na iPhoneu i iPadu
Ako koristite iPhone ili iPad, evo kako se odjaviti i ponovno prijaviti sa svojim iCloud računom. Koraci ostaju isti za korisnike iPhonea i iPada.
Korak 1: Otvorite aplikaciju Postavke na svom iPhoneu ili iPadu.

Korak 2: Dodirnite ime svog profila na vrhu.

Korak 3: Pomaknite se prema dolje i dodirnite Odjava.

Korak 4: Unesite svoju lozinku za Apple ID.

Korak 5: Dodirnite Isključi u gornjem desnom kutu kako biste onemogućili Find My iPhone ili Find My iPad.

Korak 6: Odaberite sve aplikacije, posebno Keychain, za spremanje kopije vaših podataka.

Korak 7: Dodirnite Odjava u gornjem desnom kutu za potvrdu.

Korak8: Dodirnite 'Prijavite se na svoj iPhone' na vrhu i slijedite postupak na zaslonu za ponovno dodavanje uređaja.

Odjavite se s iClouda na Macu
Neki se korisnici žale da primaju istu obavijest "ovaj uređaj želi koristiti vaš iCloud račun" na svom MacBooku. U tom slučaju možete se ponovno prijaviti na iCloud na svom Macu. Evo kako.
Korak 1: Pritisnite tipkovni prečac Command + razmaknica da biste otvorili Spotlight Search, upišite Postavke sustava, i pritisnite Return.

Korak 2: Kliknite na ime svog profila u gornjem lijevom kutu.

Korak 3: Pomaknite se do dna i kliknite na Odjava.
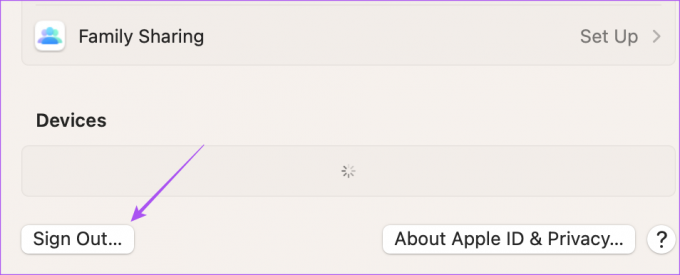
Korak 4: Odaberite sve aplikacije, posebno Keychain, za spremanje kopije vaših podataka.
Korak 5: Kliknite Zadrži kopiju.

Korak 6: Nakon toga kliknite na Prijava u gornjem lijevom kutu i slijedite postupak na zaslonu za ponovnu prijavu.
Također možete pročitati naš post ako ga vidite greška prilikom povezivanja na iCloud na vašem Macu.
2. Omogući Keychain na Apple uređaju(ima)
iCloud Keychain pohranjuje sve vaše osobne podatke, podatke za prijavu i druge podatke o uređaju. Ako vaš MacBook još uvijek traži odobrenje vaših drugih Apple uređaja za iCloud, možete provjeriti je li Keychain omogućen na vašim drugim Apple uređajima. Ovo rješenje je predloženo na službeni forumi Apple zajednice i činilo se da radi za mnoge korisnike.
Evo kako možete omogućiti Keychain na svom iPhoneu i iPadu.
Korak 1: Otvorite aplikaciju Postavke na svom iPhoneu ili iPadu.

Korak 2: Dodirnite ime svog profila na vrhu.

Korak 3: Odaberite iCloud.

Korak 4: Dodirnite Lozinke i privjesak ključeva.

Korak 5: Dodirnite prekidač pored Sinkroniziraj ovaj iPhone ili Sinkroniziraj ovaj iPad.

3. Koristite Safe Mode na Macu
Moguće je da problem sa softverom na vašem Macu prikazuje stalne zahtjeve za odobrenje za iCloud. Možete pokušati pokrenuti Safe Mode na svom Macu, koji sprječava bilo kakvo uplitanje aplikacija treće strane i otkloniti sve probleme koji sprječavaju nesmetan rad macOS-a. Možete pročitati naš post da biste saznali kako koristite Safe Mode na vašem Macu.
4. Ažurirajte macOS
Ako Safe Mode nije riješio problem, predlažemo da ažurirate verziju macOS-a. Ovo će instalirati novu verziju softvera bez grešaka i grešaka.
Korak 1: Pritisnite tipkovni prečac Command + razmaknica da biste otvorili Spotlight Search, upišite Provjerite postoje li ažuriranja softvera, i pritisnite Return.

Korak 2: Ako je ažuriranje dostupno, preuzmite ga i instalirajte na svoj Mac.
Kada završite, provjerite je li problem riješen.
Popravi odobrenje uređaja na Macu
Ova će rješenja popraviti trajne zahtjeve za odobrenje iCloud na Macu. Također možete pročitati naš post da biste saznali kako oslobodite prostor na svom Macu koristeći iCloud.
Zadnji put ažurirano 12. svibnja 2023
Gornji članak može sadržavati pridružene veze koje pomažu u podršci Guiding Tech. Međutim, to ne utječe na naš urednički integritet. Sadržaj ostaje nepristran i autentičan.



