5 najboljih načina da popravite Mozilla Firefox provjeru pravopisa koja ne radi u sustavu Windows 11
Miscelanea / / June 07, 2023
Mozilla Firefox popularan je web preglednik koji dolazi s raznim značajkama, od kojih je jedna ugrađena provjera pravopisa. Možete ga koristiti za otkrivanje i ispravljanje pravopisnih pogrešaka u dokumentu. Ali što ako ova značajka iznenada prestane raditi?

Ovo može biti vrlo ozbiljan problem, posebno za one koji žele izbjeći pravopisne pogreške u svom dokumentu. Srećom, to je čest problem s preglednikom i lako ga možete riješiti. Ispod je pet najboljih načina da popravite Mozilla Firefox provjeru pravopisa koja ne radi u sustavu Windows 11.
1. Omogući provjeru pravopisa
Da biste koristili provjeru pravopisa, morate je prvo omogućiti u postavkama Firefoxa. Inače ga nećete moći koristiti za otkrivanje pravopisnih pogrešaka. Slijedite ove korake da biste ga omogućili:
Korak 1: Pritisnite tipku Windows za otvaranje izbornika Start.
Korak 2: Tip Mozilla Firefox u traci za pretraživanje i pritisnite Enter.

Korak 3: Kliknite ikonu hamburgera u gornjem desnom kutu i odaberite Postavke iz kontekstnog izbornika.

Korak 4: Na kartici Općenito označite okvir "Provjeri pravopis dok upisujete" u desnom oknu.

Ako je opcija već označena, poništite oznaku i ponovno je označite. Time ćete ukloniti sve privremene kvarove koji bi mogli uzrokovati problem.
Ako omogućavanje provjere pravopisa iz izbornika postavki Firefoxa nije bilo od pomoći, upotrijebite uređivač konfiguracije Firefoxa da biste je omogućili. Sadrži napredne postavke sustava koje su skrivene od opće publike. Za korištenje uređivača konfiguracije Firefoxa za omogućavanje provjere pravopisa u Firefoxu, slijedite ove korake:
Korak 1: Pokrenite Firefox, upišite o: konfiguracija u adresnoj traci i pritisnite Enter.
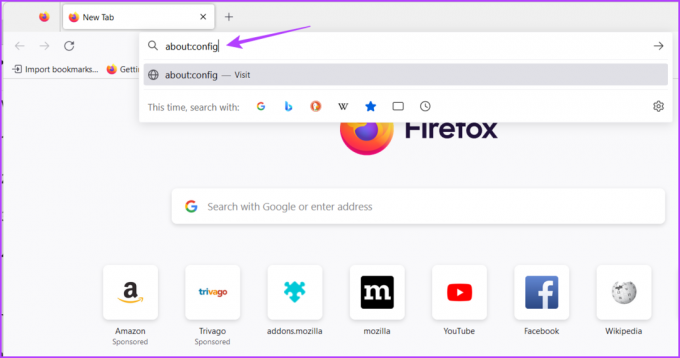
Korak 2: Pritisnite gumb "Prihvati rizik i nastavi".
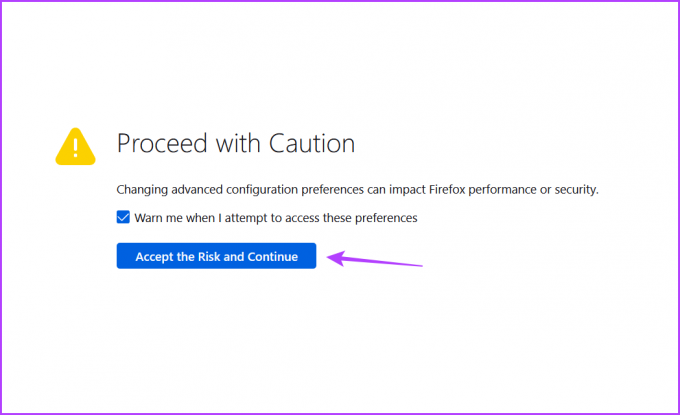
Korak 3: Tip layout.spellcheckDefault u traci za pretraživanje i pritisnite Enter.
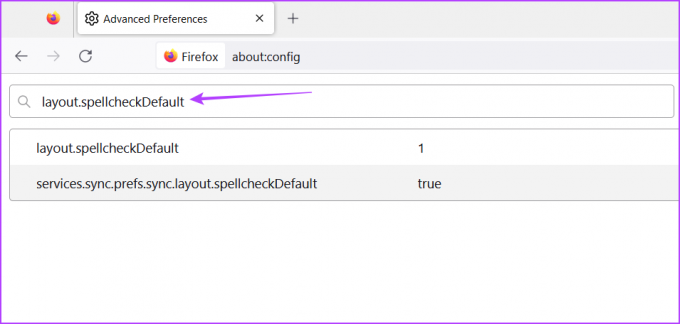
Korak 4: Pritisnite ikonu olovke.

Korak 5: Promijenite vrijednost na 1 i kliknite ikonu Provjeri.

Zatim ponovno pokrenite Firefox i provjerite imate li problem.
2. Instalirajte paket jezika i rječnika
Paket jezika i rječnika dva su najvažnija elementa za korištenje provjere pravopisa u Mozilla Firefoxu. Provjera pravopisa neće raditi ako potrebni jezik i paket rječnika nisu instalirani.
Možete preuzeti jezični i rječnički paket vašeg zadanog jezika slijedeći upute u nastavku:
Korak 1: Pokrenite Firefox, desnom tipkom miša kliknite tekstni okvir, postavite kursor na Jezici i odaberite Dodaj rječnike.

Korak 2: Kliknite na svoj jezik koji želite dodati.

Korak 3: Kliknite gumb "Dodaj u Firefox" na novoj kartici koja se pojavljuje.

Korak 4: Pritisnite gumb Dodaj u upitu koji se pojavi.
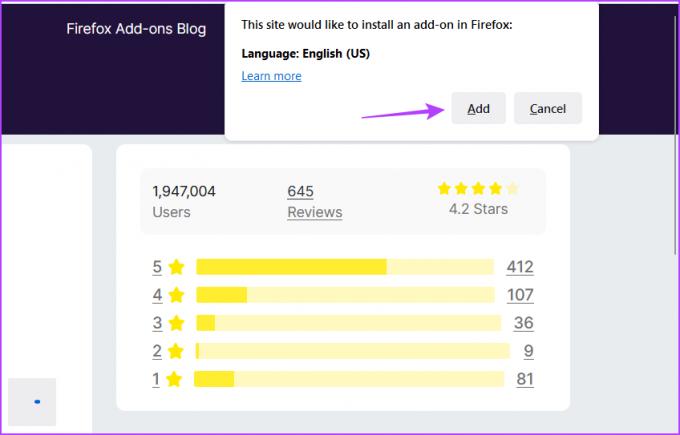
Korak 5: Otvorite vezu rječnika vašeg jezika.

Korak 6: Kliknite gumb Dodaj u Firefox na novoj kartici koja se pojavljuje.
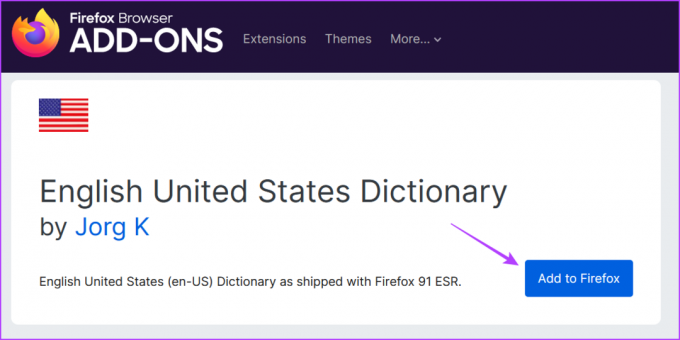
Korak 6: Pritisnite Dodaj.
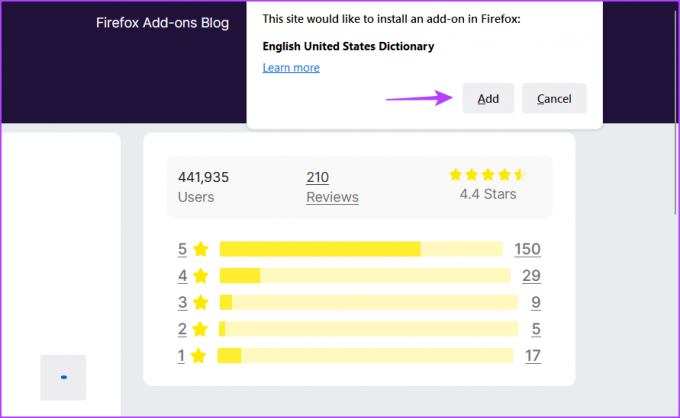
3. Očisti podatke predmemorije
Drugi razlog zašto provjera pravopisa ne radi u Firefoxu je oštećenje cache podaci. Preglednici pohranjuju podatke iz predmemorije kako bi ponudili brže i glatko korisničko iskustvo. Ali kada se podaci iz predmemorije oštete, to uzrokuje razne probleme s preglednikom, uključujući i ovaj koji je pri ruci.
Srećom, takve probleme možete brzo riješiti brisanjem podataka iz predmemorije. Evo kako brisanje podataka predmemorije Mozilla Firefoxa:
Korak 1: Otvorite Mozilla Firefox, kliknite ikonu hamburgera u gornjem desnom kutu i odaberite Postavke.

Korak 2: Odaberite Privatnost i sigurnost na lijevoj bočnoj traci i kliknite gumb Obriši podatke u odjeljku "Kolačići i podaci o web-mjestu".
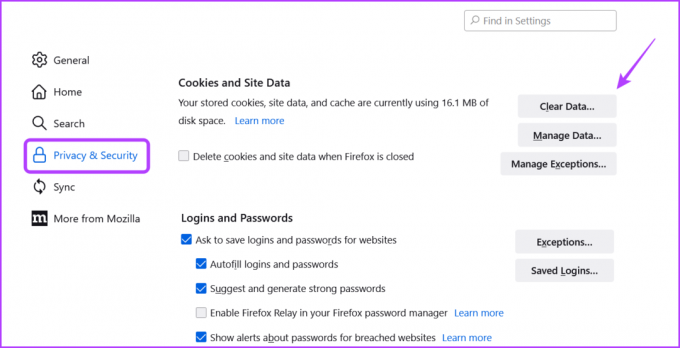
Korak 3: Označite kućicu "Cached Web Content" i kliknite gumb Clear.

Nakon brisanja predmemorije ponovno pokrenite Firefox i provjerite postoji li problem.
4. Ukloni proširenja
Firefox dolazi s nizom proširenja koja možete koristiti da podignete svoju produktivnost na višu razinu. Većina proširenja radi dobro, ali neka mogu učiniti više štete nego koristi. Instaliranje takvih proširenja može uzrokovati kvar Firefoxa.
Ako je provjera pravopisa prestala raditi u Firefoxu, jedno od instaliranih proširenja vjerojatno uzrokuje problem. Morat ćete otkriti i uklonite tu ekstenziju riješiti problem. Evo kako to učiniti:
Korak 1: Otvorite Firefox i kliknite ikonu proširenja u gornjem desnom kutu.

Korak 2: Onemogućite sva proširenja.
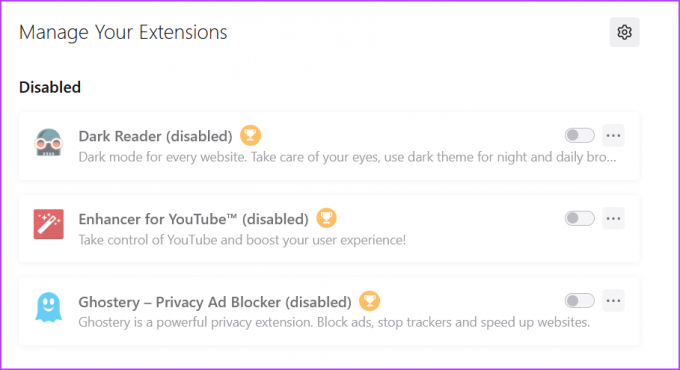
Provjerite je li problem riješen. Ako da, jedno od proširenja moglo bi biti krivac. Da biste to riješili, počnite omogućavati svako proširenje jedno po jedno dok se problem ponovno ne pojavi.
Nakon što otkrijete problematično proširenje, kliknite tri točkice pokraj njega i odaberite opciju Ukloni.

5. Ažurirajte Firefox
Ne možemo dovoljno naglasiti važnost redovitog ažuriranja preglednika. Nova ažuriranja imaju najnovije sigurnosne zakrpe i rješavaju poznate probleme.
Dakle, da biste popravili provjeru pravopisa u Firefoxu, preuzmite najnovije ažuriranje Firefoxa. To možete učiniti slijedeći ove korake:
Korak 1: Otvorite Firefox, kliknite ikonu hamburgera u gornjem desnom kutu i odaberite Pomoć.
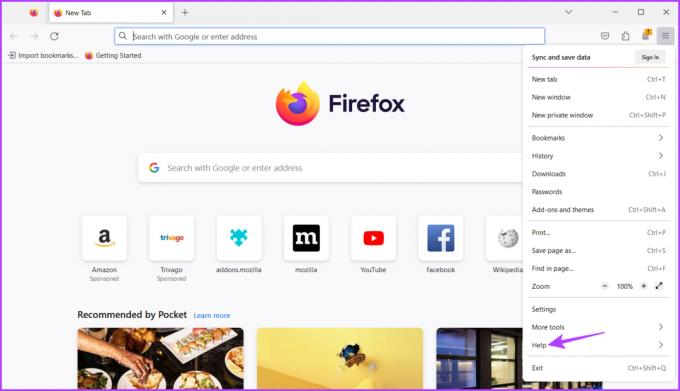
Korak 2: Kliknite na opciju O Firefoxu.
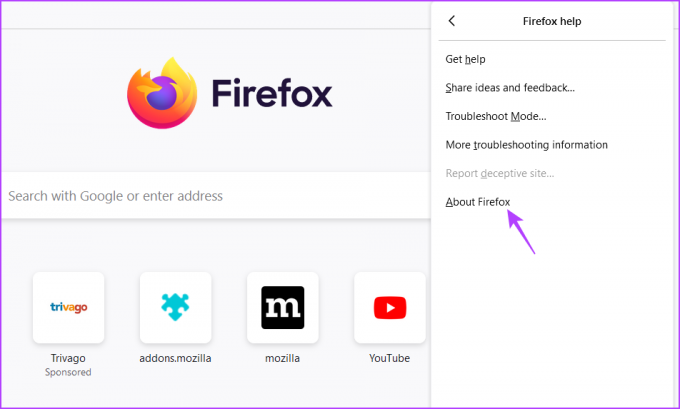
Firefox će potražiti i preuzeti sva dostupna ažuriranja.

Popravite provjeru pravopisa u Firefoxu
Pravopisna netočnost u važnom dokumentu dovoljna je da pokvari vaš dojam pred drugima. Srećom, možete ispraviti sve pravopisne pogreške pomoću Firefox provjere pravopisa. Međutim, ako prestane raditi, provjerite gore navedene metode kako biste popravili provjeru pravopisa Firefoxa koja ne radi u sustavu Windows 11.
Zadnji put ažurirano 16. svibnja 2023
Gornji članak može sadržavati pridružene veze koje pomažu u podršci Guiding Tech. Međutim, to ne utječe na naš urednički integritet. Sadržaj ostaje nepristran i autentičan.



