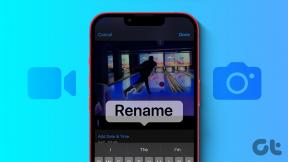Popravite HDMI zvuk koji ne radi u sustavu Windows 10
Miscelanea / / November 28, 2021
Ako se suočavate s problemom "HDMI nema zvuka u sustavu Windows 10", ne brinite jer ćemo danas vidjeti način da riješimo ovaj problem. HDMI (High Definition Multimedia Interface) je priključni kabel koji pomaže u prijenosu nekomprimiranih video podataka i komprimiranog ili nekomprimiranog digitalnog zvuka između uređaja. HDMI zamjenjuje stare analogne video standarde, a uz HDMI dobivate jasne i oštrije slike.

Postoji nekoliko razloga zbog kojih HDMI zvuk možda ne radi, kao što su zastarjeli ili oštećeni upravljački programi za zvuk, oštećen HDMI kabel, nema ispravne veze s uređajem itd. Stoga prije nego krenete naprijed, prvo provjerite radi li kabel ispravno tako da ga povežete s drugim uređajem ili računalom. Ako kabel radi, možete slijediti donji vodič. Dakle, bez gubljenja vremena, pogledajmo kako popraviti HDMI zvuk koji ne radi u sustavu Windows 10 uz pomoć dolje navedenog vodiča.
Sadržaj
- Popravite HDMI zvuk koji ne radi u sustavu Windows 10
- Metoda 1: Postavite HDMI kao zadani uređaj za reprodukciju
- Metoda 2: Ažurirajte svoje upravljačke programe za zvuk
- Metoda 3: Omogućite audio kontrolere
- Metoda 4: Ažurirajte upravljačke programe grafičke kartice
- Metoda 5: Vraćanje grafičkih upravljačkih programa
- Metoda 6: Deinstalirajte grafičke i audio upravljačke programe
Popravite HDMI zvuk koji ne radi u sustavu Windows 10
Biti siguran za stvoriti točku vraćanja za slučaj da nešto krene po zlu.
Metoda 1: Postavite HDMI kao zadani uređaj za reprodukciju
1. Desnom tipkom miša kliknite Ikona glasnoće sa programske trake i odaberite Zvuci.
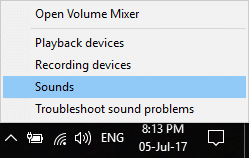
2. Obavezno se prebacite na Reprodukcija karticu, a zatim kliknite desnom tipkom miša HDMI ili digitalni izlazni uređaj opciju i kliknite na "Postavi kao zadano“.
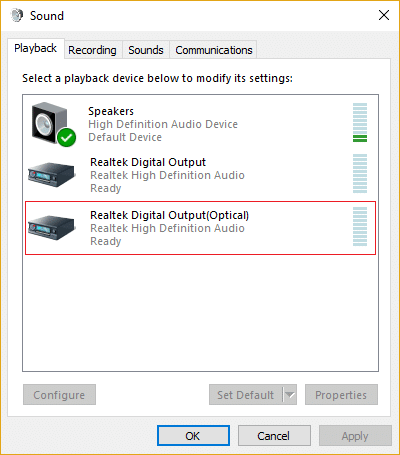
3. Kliknite Primijeni, a zatim U REDU.

4. Ponovo pokrenite računalo da biste spremili promjene.
Bilješka: Ako na kartici Reprodukcija ne vidite opciju HDMI desni klik u praznom području unutar kartice za reprodukciju, a zatim kliknite na Prikaži nepovezane uređaje i Prikaži onesposobljene uređaje da ga označite. Ovo će vam pokazati Opcija HDMI ili Digital Output Device, kliknite desnom tipkom miša i odaberite Omogućiti. Zatim ponovno kliknite desnom tipkom miša i odaberite Postavi kao zadano.

Metoda 2: Ažurirajte svoje upravljačke programe za zvuk
1. Pritisnite tipku Windows + R, a zatim upišite devmgmt.msc i pritisnite Enter za otvaranje Upravitelj uređaja.

2. Proširiti Kontroleri zvuka, videa i igara a zatim desnom tipkom miša kliknite na “Realtek zvuk visoke razlučivosti" & Odaberi Ažurirajte upravljački program.

3. U sljedećem prozoru kliknite na "Traži automatski ažurirani softver upravljačkog programa“.

4. Ako već imate ažurirani upravljački program, vidjet ćete poruku "Najbolji upravljački programi za vaš uređaj već su instalirani“.

5. Ako nemate najnovije upravljačke programe, onda Windows će automatski ažurirati Realtek Audio upravljačke programe na najnovije dostupno ažuriranje.
6. Kada završite, ponovno pokrenite računalo da biste spremili promjene.
Ako se još uvijek suočavate s problemom sa HDMI zvukom koji ne radi, tada morate ručno ažurirati upravljačke programe, slijedite ovaj vodič.
1. Ponovno otvorite Upravitelj uređaja, a zatim kliknite desnom tipkom miša Realtek zvuk visoke razlučivosti & Odaberi Ažurirajte upravljački program.
2. Ovaj put kliknite na ” Pregledaj moje računalo za softver upravljačkog programa.”

3. Zatim odaberite "Dopustite mi da odaberem s popisa dostupnih upravljačkih programa na mom računalu.”

4. Odaberite odgovarajući vozač s popisa i kliknite Sljedeći.

5. Pustite da se instalacija upravljačkog programa završi i zatim ponovno pokrenite računalo.
Metoda 3: Omogućite audio kontrolere
1. Pritisnite tipku Windows + R, a zatim upišite devmgmt.msc i pritisnite Enter za otvaranje Upravitelj uređaja.

2. Kliknite na Pogled iz izbornika upravitelja uređaja, a zatim odaberite "Prikaži skrivene uređaje“.

3. Sada proširi"Uređaji sustava” i pronađite Audio Controller kao što je “Audio kontroler visoke razlučivosti“.
4. Desni klik na Audio kontroler visoke razlučivosti zatim odabire Omogućiti.

Važno: Ako gore navedeno ne radi, kliknite desnom tipkom miša na High Definition Audio Controller, a zatim odaberite Svojstva. Sada na kartici Općenito kliknite gumb "Omogući uređaj" na dnu.
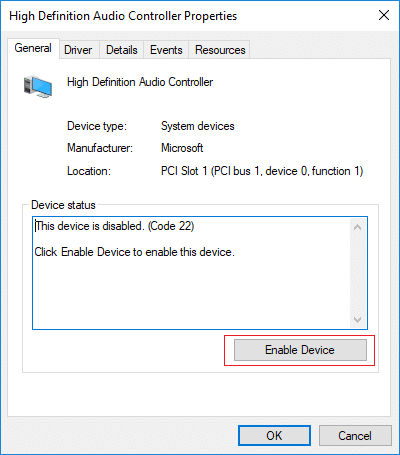
Bilješka: Ako je gumb Omogući siv ili ne vidite opciju, vaš audio kontroler je već omogućen.
5. Ako imate više od jednog audio kontrolera, morate slijediti gore navedene korake za Omogućite svaki od njih zasebno.
6. Kada završite, ponovno pokrenite računalo da biste spremili promjene i vidjeli jeste li u mogućnosti Popravite HDMI zvuk koji ne radi u sustavu Windows 10.
Metoda 4: Ažurirajte upravljačke programe grafičke kartice
1. Pritisnite tipku Windows + R, a zatim upišite devmgmt.msc i pritisnite enter za otvaranje Upravitelj uređaja.

2. Zatim proširite Adapteri za prikaz i kliknite desnom tipkom miša na svoju Grafička kartica i odaberite Omogućiti.

3. Nakon što to ponovno učinite, desnom tipkom miša kliknite svoju grafičku karticu i odaberite "Ažurirajte upravljački program“.

4. Odaberi "Traži automatski ažurirani softver upravljačkog programa” i pustite da završi proces.

5. Ako su gornji koraci pomogli riješiti problem, onda je vrlo dobro, ako ne, nastavite.
6. Ponovno kliknite desnom tipkom miša na svoju grafičku karticu i odaberite "Ažurirajte upravljački program” ali ovaj put na sljedećem zaslonu odaberite “Pregledaj moje računalo za softver upravljačkog programa.”

7. Sada odaberite “Dopustite mi da odaberem s popisa dostupnih upravljačkih programa na mom računalu.”

8. Konačno, odaberite najnoviji upravljački program s popisa i kliknite Sljedeći.
9. Pustite da se gornji proces završi i ponovno pokrenite računalo da biste spremili promjene.
Metoda 5: Vraćanje grafičkih upravljačkih programa
1. Pritisnite tipku Windows + R, a zatim upišite devmgmt.msc i pritisnite Enter da otvorite Upravitelj uređaja.

2. Zatim proširite Display Adapter desnom tipkom miša kliknite svoju grafičku karticu i odaberite Svojstva.
3. Prebaciti na Kartica upravljačkog programa zatim kliknite "Povratni upravljački program“.

4. Dobit ćete poruku upozorenja, kliknite Da nastaviti.
5. Nakon što se vaš grafički upravljački program vrati unatrag, ponovno pokrenite računalo da biste spremili promjene.
ako ste u mogućnosti Popravite HDMI zvuk koji ne radi u sustavu Windows 10 Problem, ako ne, onda nastavite sa sljedećom metodom.
Metoda 6: Deinstalirajte grafičke i audio upravljačke programe
1. Pritisnite tipku Windows + R, a zatim upišite devmgmt.msc i pritisnite Enter da otvorite Upravitelj uređaja.

2. Proširite Display Adapter, a zatim desnom tipkom miša kliknite svoju grafičku karticu i odaberite Deinstaliraj.

3. Klik Da da nastavite s deinstalacijom.
4. Slično, proširite "Kontroler zvuka, videa i igara”, a zatim desnom tipkom miša kliknite svoj Audio uređaj kao što je "Audio uređaj visoke razlučivosti” i odaberite Deinstaliraj.

5. Opet kliknite OK da potvrdite svoje postupke.

6. Kada završite, ponovno pokrenite računalo da biste spremili promjene.
Preporučeno:
- 5 načina da popravite nedostatak zvuka na YouTubeu
- YouTube ne radi problem na Chromeu [RIJEŠENO]
- Popravite YouTube koji sporo radi na računalu
- Kako ponovno instalirati Realtek HD Audio Manager [VODIČ]
To je to što ste uspješno imali Popravite HDMI zvuk koji ne radi u sustavu Windows 10 ali ako još uvijek imate pitanja u vezi s ovim vodičem, slobodno ih postavite u odjeljku za komentare.