Kako smanjiti ikone na radnoj površini u sustavu Windows 11
Miscelanea / / June 09, 2023
Želite li prilagoditi radnu površinu sustava Windows 11? Smanjenje ikona jedan je od načina za postizanje prilagođenijeg i vizualno privlačnijeg izgleda radne površine. U ovom ćemo vas članku uputiti kako smanjiti ikone na radnoj površini u sustavu Windows 11. Slijedeći dolje navedene jednostavne korake, možete jednostavno promijeniti veličinu ikona radne površine na željene dimenzije.
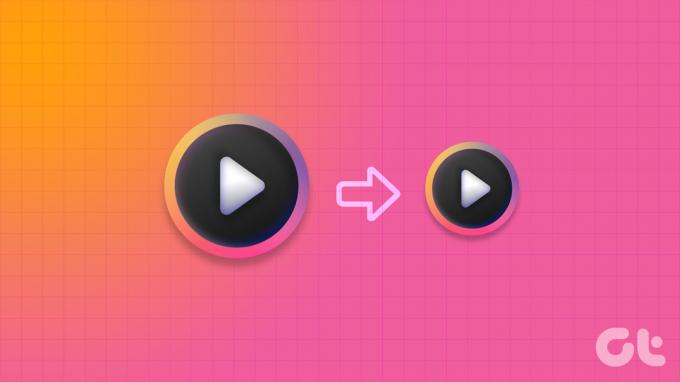
Promjena veličine ikona radne površine može vam pomoći da postavite više prečaca i ikona na zaslon. To olakšava pristup vašim omiljenim aplikacijama, datotekama i mapama bez zatrpavanja prostora na radnoj površini. Podešavanje veličine ikone na radnoj površini može napraviti značajnu razliku ako preferirate minimalističku estetiku ili jednostavno želite optimizirati svoj radni prostor. Uz ovo razumijevanje, prilagodimo veličinu ikona na radnoj površini u sustavu Windows 11.
1. Promijenite veličinu ikone iz kontekstnog izbornika radne površine
Promjena veličine ikona na Windows 11 je jednostavna. Slijedite upute u nastavku.
Korak 1: Desnom tipkom miša kliknite radnu površinu i odaberite opciju Pogled iz kontekstnog izbornika.
Vidjet ćete sve dostupne opcije: velike ikone, srednje ikone i male ikone. Zadana veličina ikone je Srednja.
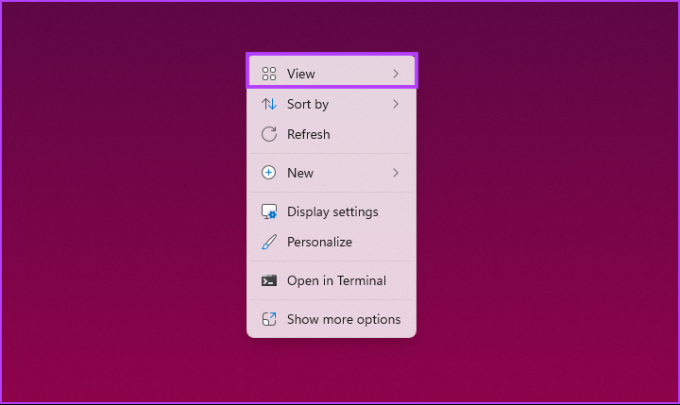
Korak 2: Ako ga želite smanjiti, odaberite Male ikone. Ili odaberite Velike ikone da ikone budu veće.
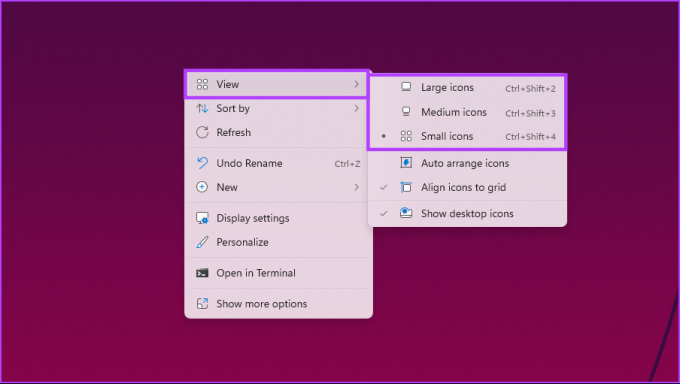
Ovo će sve vaše ikone učiniti dostupnima na radnoj površini kako bi se promjena odmah prilagodila. Ako ne želite pomicati miš da biste promijenili veličinu ikone na radnoj površini, prijeđite na sljedeću metodu.
2. Korištenje tipkovničkih prečaca
Gornju metodu možete izvršiti pomoću tipkovničkog prečaca. Kao što ste možda primijetili, svaka opcija ima poseban skup prečaca za jednostavno i brzo izvođenje. Navodimo ga dolje radi vaše udobnosti.
- Velike ikone: Ctrl + Shift + 2
- Srednje ikone: Ctrl + Shift + 3
- Male ikone: Ctrl + Shift + 4
Dakle, sve što trebate učiniti je pritisnuti tipku pored željene veličine ikone i trebali biste moći smanjiti ili povećati ikone na radnoj površini. Ako želite učinkovitiji način, pogledajte sljedeću metodu.
Također pročitajte: Kako promijeniti ikone na Windows 11
3. Smanjite ikone radne površine pomoću pomicanja miša
Ovo je jedan od najčešće korištenih načina za promjenu veličine ikona na radnoj površini sustava Windows. Za razliku od prethodnog pristupa, ovaj uključuje korištenje miša za promjenu veličine ikona bez napora i prilagođavanje njihovog izgleda u trenu.
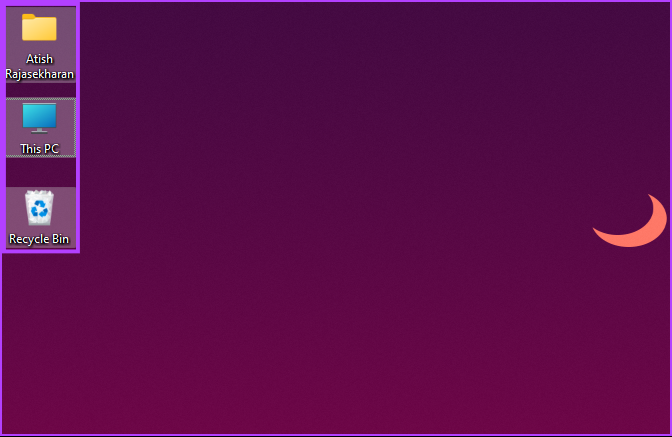
Jednostavno držite tipku Ctrl na tipkovnici i pomičite mišem u bilo kojem smjeru za dinamičku prilagodbu veličine ikona na radnoj površini. Ljepota ove metode leži u njezinoj svestranosti - niste ograničeni na tri unaprijed postavljene opcije. Možete fino podesiti veličinu ikona i precizno ih prilagoditi svojim željama.
Ako želite znati neki drugi način da smanjite ili povećate ikone na radnoj površini, pogledajte sljedeću metodu.
4. Korištenje postavki zaslona
Ova metoda ne treba objašnjenje. Mijenjat ćemo rezoluciju zaslona ovisno o potrebi da ikone budu manje. Slijedite korake u nastavku.
Korak 1: Desnom tipkom miša kliknite radnu površinu i odaberite Postavke zaslona iz kontekstnog izbornika.
Bilješka: Alternativno, možete otići u Postavke i odabrati Zaslon iz izbornika sustava.

Korak 2: Pod postavkama zaslona pomaknite se prema dolje do Razlučivost zaslona pod 'Skala i izgled'. I s padajućeg izbornika odaberite najveću razlučivost koju vaš zaslon podržava.

3. korak: U skočnom prozoru odaberite Zadrži promjene.
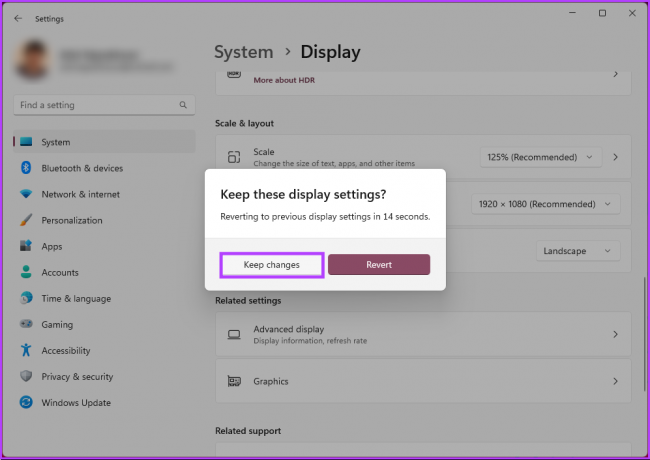
Time će se ikone na radnoj površini prilagoditi promjenama. Veliko platno smanjuje ikone na radnoj površini na vašem Windows 11 računalu. Također možete promijeniti skaliranje kako bi ikone na radnoj površini izgledale manje; nastavite s koracima u nastavku.
Korak 4: Pod 'Razmjer i izgled' idite na Razmjer u postavkama zaslona. S padajućeg izbornika odaberite nižu opciju skaliranja.

Ako opcija ne zadovoljava vaše potrebe, unesite prilagođene opcije skaliranja. Da biste to učinili, kliknite na Skala.
Korak 5: U opciji Prilagođeno skaliranje unesite novi broj i kliknite na kvačicu pored njega za potvrdu.
Bilješka: Ako želite manje ikone, unesite postotak blizu 100%.
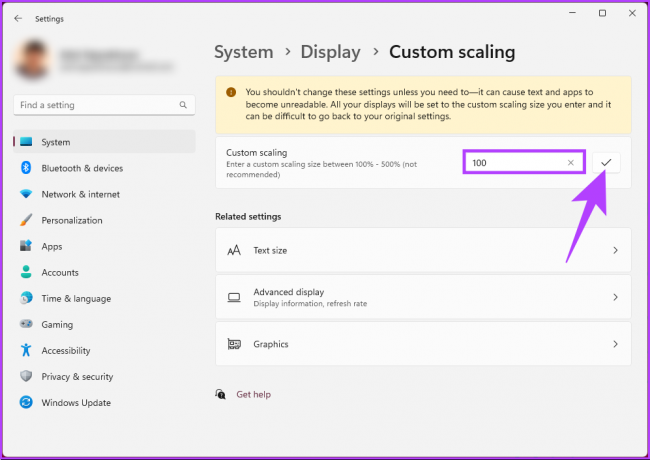
Da biste izvršili učinak promjene, morate se odjaviti sa svog Windows 11 računala.
Također pročitajte: Kako promijeniti veličinu ikona programske trake u sustavu Windows 11
5. Korištenje registra
Ova metoda je složenija od gornje. Štoviše, budući da ćemo koristiti uređivač registra, toplo vam to savjetujemo napravite sigurnosnu kopiju registra sustava Windows prije nego što nastavite s dolje navedenim koracima.
Korak 1: Pritisnite tipku Windows na tipkovnici, upišite Urednik registrai kliknite na "Pokreni kao administrator".
Bilješka: Pritisnite tipku Windows + R za otvaranje dijaloškog okvira Pokreni, upišite regedit.exe, i kliknite U redu za otvorite uređivač registra.

U upitu odaberite Da.
Korak 2: U gornju adresnu traku unesite spomenutu adresu.
HKEY_CURRENT_USER\Software\Microsoft\Windows\Shell\Bags\1\Desktop
Bilješka: Možete i ručno doći do odjeljka.
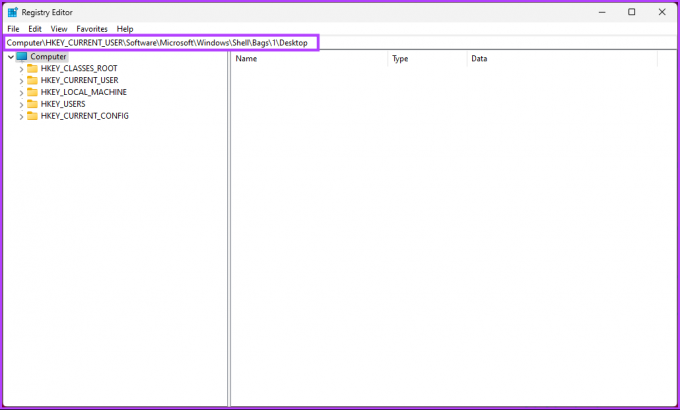
3. korak: Dvaput kliknite tipku IconSize na desnom oknu.
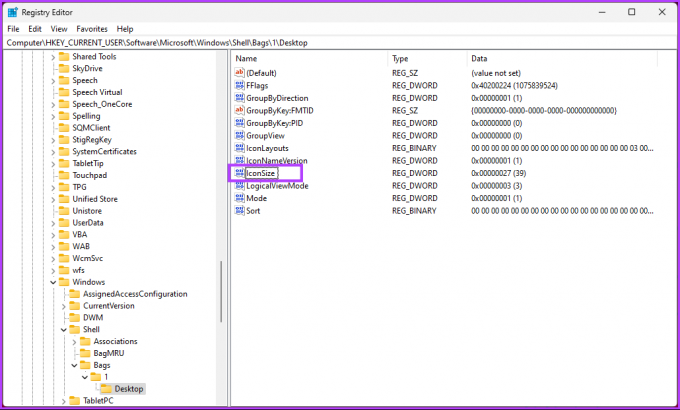
Korak 4: U skočnom prozoru ‘Edit DWORD (32-bit) Value’ odaberite Decimal i unesite broj manji ili veći od trenutne vrijednosti u polje Value data. Na kraju kliknite OK.
Bilješka: 32 za ikone male veličine, 48 za ikone srednje veličine, 96 za ikone velike veličine i 256 za ikone posebno velike veličine. Možete unijeti bilo koji drugi broj prema želji.
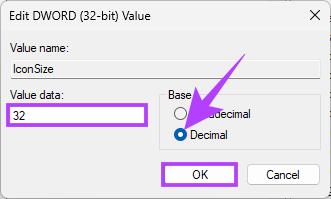
Na kraju ponovno pokrenite sustav ili Windows Explorer kako biste primijenili promjene. I to je to! Kada se sustav ponovno pokrene, imat ćete ogromne ikone na radnoj površini ili manje, ovisno o tome što ste unijeli.
Sada kada znate kako promijeniti veličinu ikona na Windows 11 radnoj površini, možda biste željeli znati i kako promijeniti veličinu ikona u File Exploreru; nastavi čitati.
6. Promijenite veličinu ikone u File Exploreru
Korak 1: Pritisnite tipku Windows na tipkovnici, upišite File Explorer, i kliknite Otvori.
Bilješka: Ili pritisnite ‘Windows tipku + E’ da otvorite File Explorer.
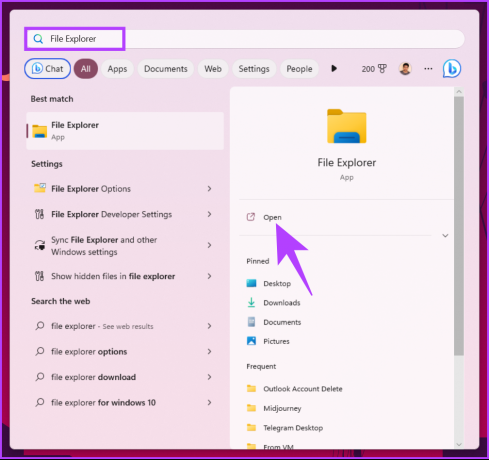
Korak 2: U prozoru File Explorer kliknite View na alatnoj traci.

3. korak: Iz padajućeg izbornika odaberite vrstu ikone koju želite. U svrhu demonstracije koristimo opciju Male ikone.
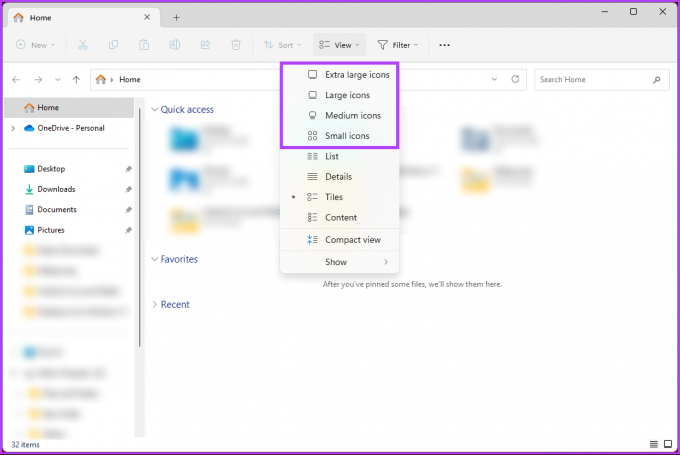
Izvoli. Sve ikone će se smanjiti u mapama. Možete mijenjati veličine kad god želite. Ako postoji nešto što smo propustili riješiti u članku, pogledajte odjeljak s često postavljanim pitanjima u nastavku.
Često postavljana pitanja o smanjenju ikona u sustavu Windows 11
U sustavu Windows 11 ikone sustava i ikone za razne aplikacije i datoteke imaju određena mjesta za pohranu unutar sustava. Ovisno o vrsti ikone i njenom podrijetlu, njihova se točna lokacija može razlikovati.
Ikone ugrađenog sustava Windows 11 obično se nalaze u mapi “C:\Windows\System32”. Ovaj direktorij je dom za niz ikona sustava, uključujući ikone mapa, ikone datoteka, ikone prečaca i još mnogo toga. Što se tiče ikona povezanih s instaliranim aplikacijama, one su obično pohranjene unutar instalacijske mape odgovarajuće aplikacije. Osim toga, također možete naići na ikone pohranjene na drugim lokacijama, kao što je korisnička mapa AppData.
Zadani razmak ikona u sustavu Windows 11 postavljen je na vrijednost od 112 (u pikselima) i za vodoravni i za okomiti razmak. Ovo stvara jasno razdvajanje od 112 piksela između svake ikone, osiguravajući da nisu preblizu jedna drugoj. Omogućujući ovaj prostor, Windows 11 izbjegava pretrpane i preklapajuće ikone, omogućujući lakšu vizualnu identifikaciju i interakciju sa svakom ikonom.
Neka ikone budu privlačne za oko
Znati kako smanjiti ikone na radnoj površini jednostavan je, ali učinkovit način da personalizirate iskustvo na radnoj površini. Izradom manjih ikona možete maksimalno povećati površinu zaslona, stvoriti čišći izgled radne površine i jednostavno pristupiti svojim omiljenim aplikacijama. Možda ćete također htjeti pročitati kako dodati oznake datotekama u sustavu Windows 11.


