6 najboljih načina da popravite razmaknicu koja ne radi u sustavu Windows 11
Miscelanea / / June 10, 2023
Bilo da tipkate, igrate igrice ili koristite računalo, razmaknica je ključna tipka koja vam pomaže s nekoliko važnih funkcija. Stoga može biti nezgodno ako razmaknica prestane raditi na vašem Windows 11 računalu. Ako imate sličan problem, došli ste na pravu stranicu.

U većini slučajeva krivo konfigurirane postavke ili zastarjeli upravljački programi tipkovnice uzrokuju problem, a ne kvar hardvera. Prije nego što požurite u radionicu za popravak ili razmislite o zamjeni tipkovnice, isprobajte sljedeće savjete kako biste popravili razmaknicu koja ne reagira na računalu sa sustavom Windows 11.
1. Isprobajte osnovne popravke
Prije nego što primijenite napredne savjete za rješavanje problema, bilo bi dobro isprobati neke osnovne popravke. Za početak upotrijebite meku četku i limenku komprimiranog zraka kako biste uklonili sve čestice prašine oko i ispod razmaknice na tipkovnici.

Ako koristite vanjsku tipkovnicu, pokušajte je odspojiti s računala i ponovno spojiti. Alternativno, možete povezati svoju tipkovnicu s drugim računalom i provjeriti tipku razmaknice. To bi vam trebalo pomoći da odredite je li problem povezan s hardverom.
2. Isključite ljepljive tipke i tipke za filtriranje
Windows 11 uključuje nekoliko značajki pristupačnosti za pomoć korisnicima s invaliditetom. Ljepljive tipke i tipke filtra značajke su koje mogu uzrokovati problema s određenim tipkama, kao što je razmaknica. Stoga je najbolje isključiti ove značajke ako vam nisu potrebne.
Korak 1: Pritisnite Windows + I tipkovni prečac za otvaranje aplikacije Postavke.
Korak 2: Na kartici Pristupačnost kliknite Tipkovnica.
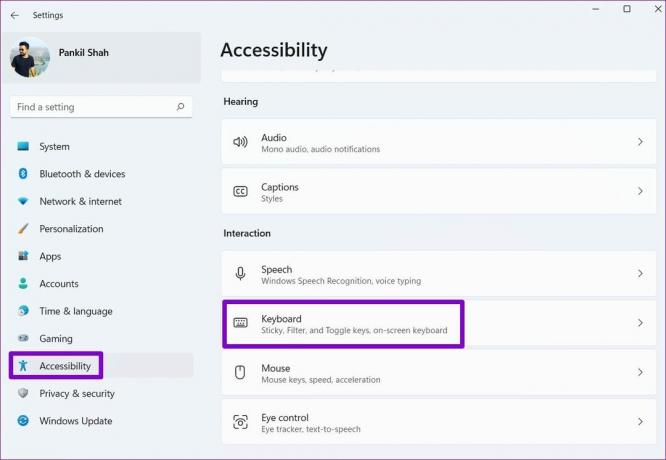
Korak 3: Isključite prekidače pored ljepljivih tipki i tipki za filtriranje. Zatim provjerite postoji li problem još uvijek.

3. Pokrenite Windows alate za rješavanje problema
Windows 11 nudi niz alata za rješavanje uobičajenih problema s vašim računalom. U tom slučaju možete pokrenuti alat za rješavanje problema s tipkovnicom kako biste popravili sve nepravilnosti u sustavu koje su možda uzrokovale prestanak rada razmaknice na računalu sa sustavom Windows 11.
Korak 1: Pritisnite ikonu Windows na programskoj traci da biste otvorili izbornik Start i kliknite ikonu Postavke (zupčanik) da biste pokrenuli aplikaciju Postavke.

Korak 2: Na kartici Sustav kliknite Rješavanje problema.

Korak 3: Idite na Ostale alate za rješavanje problema.

Korak 4: Kliknite gumb Pokreni pored tipkovnice i slijedite upute na zaslonu za pokretanje alata za rješavanje problema.

Ako alat za rješavanje problema s tipkovnicom ne uspije otkriti probleme, umjesto toga pokrenite alat za rješavanje problema s hardverom i uređajima. Ovaj će alat pokušati pronaći i riješiti probleme sa svim vašim vanjskim uređajima, uključujući tipkovnicu.
Korak 1: Pritisnite tipkovnički prečac Windows + R da biste otvorili dijaloški okvir Pokreni.
Korak 2: Tip msdt.exe -id DeviceDiagnostic u polje Open i pritisnite Enter.

Korak 3: Kliknite Dalje i slijedite upute na zaslonu za pokretanje alata za rješavanje problema.

4. Ponovno pokrenite uslugu uređaja ljudskog sučelja
Human Interface Device Service je program odgovoran za registriranje vaših unosa tipkovnicom u sustavu Windows. Ako ova usluga ima problema, njezino ponovno pokretanje trebalo bi pomoći u vraćanju u normalno stanje. Evo koraka za isto.
Korak 1: Pritisnite tipku Windows za otvaranje izbornika Start, upišite uslugei pritisnite Enter.

Korak 2: U prozoru Usluge pomaknite se skroz prema dolje kako biste pronašli uslugu uređaja ljudskog sučelja. Desnom tipkom miša kliknite na njega i odaberite Restart.

5. Ažurirajte ili ponovno instalirajte upravljačke programe za tipkovnicu
Upravljački program za tipkovnicu na vašem računalu služi kao most između sustava Windows i vaše tipkovnice. Ako je ovaj upravljački program zastario, to može dovesti do neispravnog rada određenih tipki, kao što je razmaknica. Možete pokušati ažurirati upravljački program tipkovnice na računalu da vidite hoće li razmaknica raditi.
Korak 1: Kliknite desnom tipkom miša na ikonu Start i odaberite Device Manager iz izbornika Power User.

Korak 2: Dvaput kliknite tipkovnice da biste je proširili. Desnom tipkom miša kliknite tipkovnicu i odaberite Ažuriraj upravljački program.

Odatle slijedite upute na zaslonu za ažuriranje upravljačkog programa. Ako se problem nastavi i nakon toga, deinstalirajte upravljački program tipkovnice pomoću Upravitelja uređaja i ponovno pokrenite računalo. Windows će automatski instalirati upravljački program koji nedostaje nakon što se podigne.

6. Pokušajte Vraćanje sustava
Nedavne promjene na vašem računalu mogu uzrokovati prestanak reakcije razmaknice. Ako ne možete odrediti točan uzrok, izvođenje vraćanja sustava pomoći će poništiti sve loše promjene. Budite uvjereni, ovaj postupak neće utjecati na vaše podatke.
Korak 1: Pritisnite ikonu pretraživanja na programskoj traci, upišite stvoriti točku vraćanjai pritisnite Enter.

Korak 2: Na kartici Zaštita sustava kliknite gumb Vraćanje sustava.

Korak 3: Kliknite Dalje za nastavak.

Korak 4: Odaberite točku vraćanja prije nego što se prvi put pojavio problem i pritisnite Dalje.

Korak 5: Kliknite Završi i dopustite sustavu Windows da se vrati na navedenu točku vraćanja.

Nema više problema s razmaknicom
Jedan od gornjih savjeta omogućit će razmaknicu da ponovno radi na vašem računalu sa sustavom Windows 11. Međutim, ako se nijedan od njih ne pokaže učinkovitim, možete privremeno koristite zaslonsku tipkovnicu dostupnu u sustavu Windows 11 ili ponovno mapirajte ključ koji se rjeđe koristi funkcionirati kao razmaknica.
Zadnji put ažurirano 18. svibnja 2023
Gornji članak može sadržavati pridružene veze koje pomažu u podršci Guiding Tech. Međutim, to ne utječe na naš urednički integritet. Sadržaj ostaje nepristran i autentičan.

Napisao
Pankil je po struci građevinski inženjer koji je svoje putovanje započeo kao pisac na EOTO.tech. Nedavno se pridružio Guiding Techu kao slobodni pisac kako bi objavio upute, objašnjenja, vodiče za kupnju, savjete i trikove za Android, iOS, Windows i Web.



