Kako popraviti da USB C na HDMI ne radi na Windowsima 10 ili 11 – TechCult
Miscelanea / / June 13, 2023
Zamislite svoje uzbuđenje dok spajate svoj Windows 10 ili 11 uređaj na vanjski zaslon pomoću USB C na HDMI adaptera. Međutim, razočaranje nastupa kada se ništa ne pojavi na ekranu. Ne brinite, mi vas pokrivamo! U ovom ćemo vas članku uputiti kako riješiti problem s USB C na HDMI koji ne radi na sustavu Windows 10 ili 11. Počnimo s rješavanjem problema!

Sadržaj
Kako popraviti da USB C na HDMI ne radi u sustavu Windows 10 ili 11
USB C na HDMI adapteri pružaju praktičan način povezivanja vašeg računala s vanjskim zaslonom. Međutim, njegovo postavljanje ponekad može biti izazovno. Ako imate poteškoća s povezivanjem HDMI-ja s računalom, ne brinite! Naš vodič pomoći će vam razumjeti razloge koji stoje iza problema i ponuditi učinkovita rješenja.
Zašto USB C na HDMI ne radi?
Može postojati nekoliko razloga zašto vaš USB C na HDMI adapter ne radi Windows 10 ili 11. Neki uobičajeni uzroci uključuju:
- Hardverski problemi kao što je neispravan adapter ili USB priključak.
- Zastarjeli ili nekompatibilni upravljački programi za USB na HDMI adapter.
Bez obzira koji je razlog, možete isprobati ove jednostavne popravke kako biste riješili problem!
Metoda 1: Rješavanje problema povezanih s hardverom
Većinu vremena, ako vaša USB C na HDMI veza ne radi na vašem računalu sa sustavom Windows, to je vjerojatno zato što nešto nije u redu s hardverom koji koristite. Dakle, počnimo istraživanjem nekih jednostavnih metoda rješavanja problema povezanih s hardverskim problemima.
1A. Spojite se na alternativni USB priključak ili promijenite čvorište
Ponekad bi problem mogao biti s određenim USB priključkom ili USB čvorištem koje koristite. Kako biste provjerili je li to problem, pokušajte spojiti USB na HDMI adapter na drugi USB priključak na računalu ili se prebacite na drugi USB hub, ako ga koristite. To će vam pomoći utvrditi je li problem povezan s portom koji ste prvobitno koristili.
1B. Zamijenite drugim kabelom
Problem može biti i s kabelom koji koristite za vezu. Ako je tako, pokušajte upotrijebiti novi kabel za povezivanje to dvoje i provjerite održava li se USB C na HDMI veza. Ako nije, možete isključiti kabel kao neispravan.
1C. Provjerite ili zamijenite hardver
Još jedno rješenje vezano uz hardver jest da ga provjeri stručnjak. Ako je problem u vašem hardveru, možete ga zamijeniti kako bi USB C na HDMI ponovno radio.
Metoda 2: Skenirajte promjene hardvera
Skeniranje promjena hardvera može od Windowsa zatražiti da prepozna i ispravno konfigurira USB na HDMI adapter.
1. Otvoren Upravitelj uređaja i odaberite svoje računalo na vrhu popisa.
2. Dodirnite na povećalo s monitorom ikonu (Skeniraj promjene hardvera) u gornjem desnom kutu.
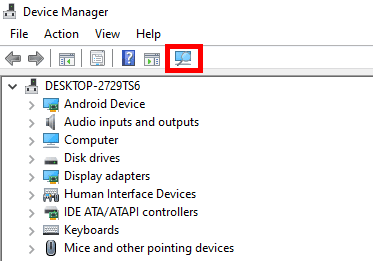
Pričekajte da skeniranje završi i provjerite je li detektiran USB C na HDMI adapter.
Metoda 3: Promjena adaptera
Ako gore navedene metode ne uspiju, a USB C na HDMI adapter i dalje ne radi, sam adapter mora biti neispravan. Pokušajte upotrijebiti drugi USB C na HDMI adapter da vidite je li problem u adapteru, a ne u vašem računalu.
Također pročitajte:Popravi USB-C na HDMI koji ne radi na Androidu
Metoda 4: Ažuriranje ili vraćanje sustava Windows
Za rješavanje potencijalnih problema s operativnim sustavom možete ili ažurirati na najnoviju verziju ili se vratiti na prethodnu verziju sustava Windows.
1. Vraćanje sustava Windows 10 ili 11
Bilješka: Sljedeći su koraci izvedeni na Windows 11.
1. pritisni Win + I ključevi za otvaranje postavke i kliknite na Windows Update.
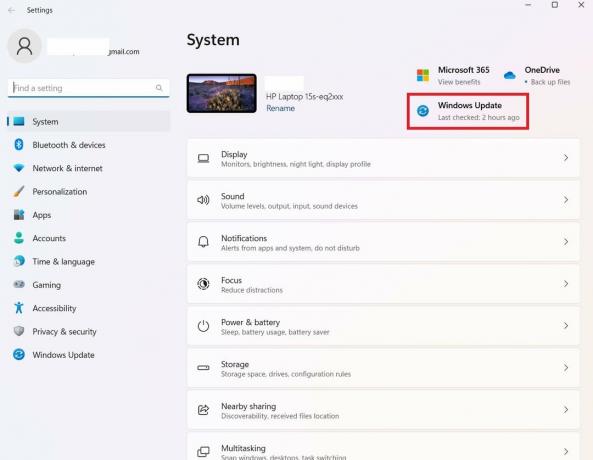
2. Otvoren Napredne opcije i kliknite na Oporavak.
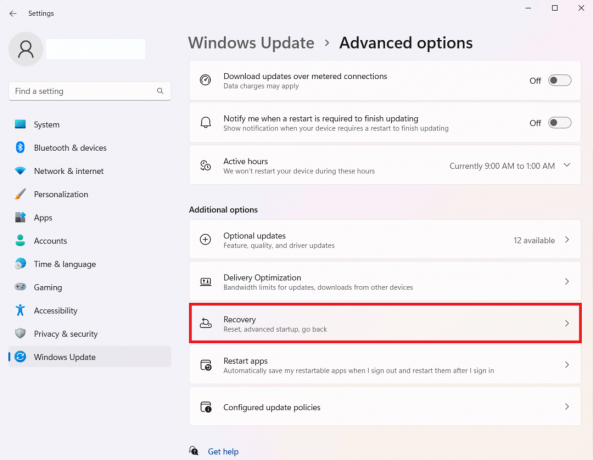
3. Prati upute na zaslonu za vraćanje verzije sustava Windows.
2. Ažurirajte Windows 10 ili 11 na najnoviju verziju
1. slijediti korak 1 gore navedeno i kliknite na Provjerite ima li ažuriranja.
2. Instalirajte sva dostupna ažuriranja, ponovno pokrenite računalo, i provjerite radi li USB C na HDMI adapter.
Također pročitajte:Kako spojiti Samsung telefon na TV preko HDMI-ja
Metoda 5: Ažurirajte upravljački program za USB na HDMI
Ažuriranje upravljačkog programa za vaš USB za korištenje HDMI adaptera često može riješiti probleme s kompatibilnošću i osigurati ispravnu funkcionalnost.
1. Pritisnite Win + X tipke i odaberite Upravitelj uređaja.
2. U prozoru Upravitelja uređaja dvaput kliknite na Uređaji za ljudsko sučelje, kontroleri univerzalne serijske sabirnice, ili Drugi uređaji mogućnost proširenja.
3. Desnom tipkom miša kliknite svoj USB uređaj i odaberite Ažurirajte upravljački program.
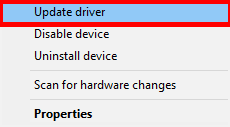
4. Kliknite na Automatsko traženje upravljačkih programa kako biste instalirali najnoviji upravljački program za vaš USB na HDMI adapter.
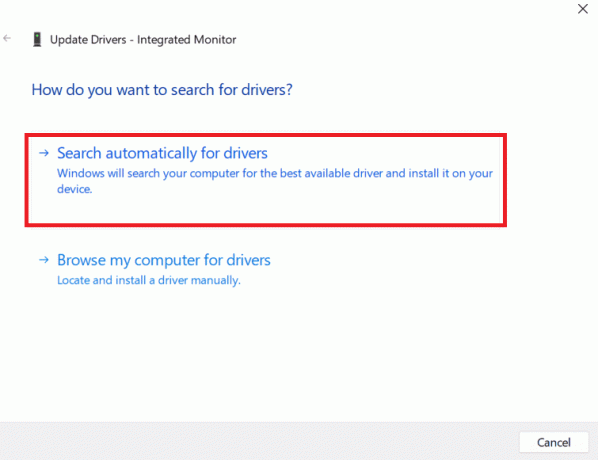
6. način: ponovno instalirajte upravljački program za USB na HDMI
Na kraju, možete pokušati ponovno instalirati upravljački program za USB na HDMI kao rješenje. Ova se metoda preporučuje tek nakon što ste isprobali svaki popravak kako je gore navedeno. Da biste ponovno instalirali upravljački program za USB na HDMI, slijedite ove korake:
1. Idite do Upravitelj uređaja u vašem sustavu i desnom tipkom miša kliknite svoj USB uređaj odabrati Deinstaliraj uređaj.
2. Sada slijedite upute na zaslonu dok se uređaj potpuno ne deinstalira.
3. Zatim posjetite službenu osobu proizvođača USB na HDMI adapter web stranica.
4. Tamo preuzmite USB na HDMI upravljački program za vaš Windows sustav.
Nakon dovršetka instalacije ponovno pokrenite uređaj i provjerite je li problem riješen.
Isprobavanjem ovih metoda trebali biste moći riješiti svoj problem USB C na HDMI adapter ne radi na Windows 10 ili 11. Nadamo se da vam je ovaj članak pomogao u rješavanju problema. Ako imate pitanja ili prijedloga, slobodno ostavite komentar ispod.
Henry je iskusan pisac o tehnologiji sa strašću da složene tehnološke teme učini dostupnima svakodnevnim čitateljima. S više od desetljeća iskustva u tehnološkoj industriji, Henry je postao pouzdan izvor informacija za svoje čitatelje.



