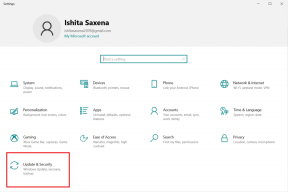Top 9 načina da popravite VLC Media Player koji ne radi na Macu
Miscelanea / / June 14, 2023
Zadani QuickTime Player je u najboljem slučaju prosječan na Macu. Većina korisnika preferira aplikaciju treće strane kao što je VLC kako bi uživali u glatkoj video reprodukciji. Ali što ako VLC prestane raditi i na Macu? Evo najboljih načina da popravite VLC media player koji se ne otvara na Macu.

Neočekivano zatvaranje VLC-a na Macu može vam pokvariti medijski doživljaj. Uvijek se možete vratiti na zadani QuickTime Player na Macu. Ali ako se ne želite zadovoljiti ispodprosječnom video reprodukcijom, upotrijebite trikove u nastavku da popravite VLC media player koji ne radi na Macu.
1. Ponovno pokrenite Mac
Ponovno pokretanje Maca rješava česte probleme s instaliranim aplikacijama. To je praktičan trik za rješavanje uobičajenih Mac problema u pokretu.
Korak 1: Kliknite ikonu Apple u gornjem lijevom kutu na traci izbornika.
Korak 2: Odaberite Restart za ponovno pokretanje vašeg Maca i ponovno pokušajte reproducirati videozapise u VLC-u.

2. Resetirajte VLC postavke
Pogrešno podešavanje postavki na VLC-u može uzrokovati probleme s reprodukcijom videozapisa. Imate mogućnost resetiranja VLC postavki na Macu. Evo što trebate učiniti.
Korak 1: Otvorite aplikaciju VLC media player na Macu.
Korak 2: Pritisnite VLC media player u gornjem lijevom kutu i odaberite Postavke.

Korak 3: Odaberite Poništi sve i potvrdite svoju odluku.

Pokrenite Finder, desnom tipkom miša kliknite video i počnite ga reproducirati u VLC media playeru. Možete čak snimati snimke u VLC-u na Macu.
Za razliku od Windowsa, macOS ne zatvara potpuno aplikaciju kada pritisnete oznaku x na traci izbornika. Aplikacija radi u pozadini. Ponekad, kada aplikacija ne reagira, trebate prisilno zatvoriti aplikaciju pomoću Monitora aktivnosti i pokušati ponovno. Slijedite korake u nastavku.
Korak 1: Pritisnite tipkovnički prečac Command + Space i potražite Monitor aktivnosti.

Korak 2: Odaberite VLC s popisa i pritisnite oznaku x na vrhu kako biste zatvorili aplikaciju.
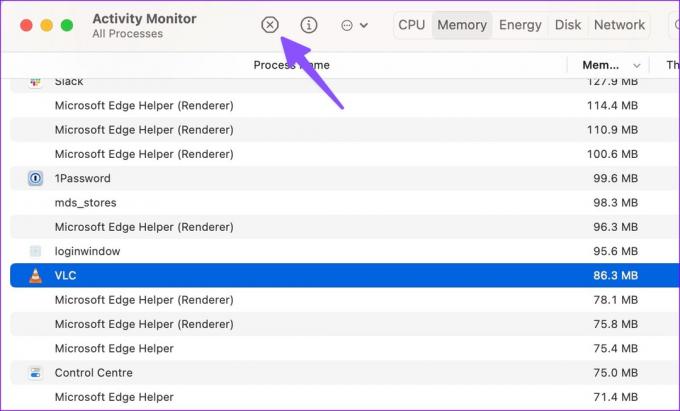
4. Onemogućite hardversko ubrzanje na Macu
Iako je hardversko ubrzanje vrlo korisno za glatku reprodukciju videozapisa, ponekad može uzrokovati probleme. Vrijeme je da onemogućite hardversko ubrzanje na VLC-u.
Korak 1: Otvorite VLC media player i idite na postavke aplikacije (provjerite gornje korake).
Korak 2: Odaberite Unos / Kodeci s vrha.
Korak 3: Isključite kvačicu 'Hardversko dekodiranje' i odaberite Spremi.

VLC će početi raditi prema očekivanjima.
5. Izbrišite VLC postavke
Ako uopće ne možete pristupiti VLC playeru, ne možete resetirati postavke iz postavki aplikacije. U tom slučaju trebate izbrisati VLC postavke pomoću Terminala. Evo kako.
Korak 1: Otvorite Terminal iz izbornika Aplikacije.
Korak 2: Unesite sljedeću naredbu:
zadane postavke brisanje org.videolan.vlc

Korak 3: Otvorite Finder i pritisnite tipkovnički prečac Command + Shift + G.
Korak 4: Tip ~/Library/Preferences i pritisnite Return.

Korak 5: Izbrišite mapu 'org.videolan.vlc'.

Prisilno zatvorite VLC player na Macu i počnite od nule. Trebalo bi raditi prema očekivanjima.
VLC je softver otvorenog koda, a tvrtka redovito izdaje ažuriranja za ispravljanje grešaka i dodavanje novih značajki. Ako možete otvoriti VLC media player na Macu, ažurirajte ga pomoću koraka u nastavku.
Korak 1: Otvorite VLC media player na Macu. Kliknite naziv aplikacije u gornjem lijevom kutu.
Korak 2: Odaberite Provjeri ažuriranje iz kontekstnog izbornika. Preuzmite i instalirajte najnoviju verziju aplikacije na svoj Mac.

Ne možete pristupiti VLC playeru na vašem Macu? Gore navedeni trik vam neće uspjeti. Morate deinstalirati trenutnu aplikaciju i ponovo je preuzeti.
Korak 1: Prisilno zatvorite VLC na Macu (provjerite gornje korake).

Korak 2: Otvorite Finder i prijeđite na izbornik Aplikacije.
Korak 3: Desnom tipkom miša kliknite VLC i premjestite ga u kantu.

Idite na službenu VLC web stranicu i preuzmite najnoviju verziju aplikacije. Provjerite radi li VLC prema očekivanjima.
8. Ponovno preuzmite videozapis
VLC media player ne radi na Macu može biti zbog oštećenog videa. Ako ste preuzeli oštećeni video na Macu, ne možete ga pokrenuti na VLC-u ili bilo kojem drugom playeru. Morate ponovno preuzeti isti videozapis s weba. Ako ste primili pokvareni video, zamolite primatelja da ga ponovno pošalje.
9. Koristite video player treće strane
Kada nijedan od trikova ne uspije, odbacite VLC u korist druge aplikacije za reprodukciju videozapisa. Mac ekosustav ima nekoliko sjajnih videoplayera za odabir. Neka značajna imena uključuju KMPlayer, PotPlayer, Elmedia, i više.
Koristite VLC na Macu
VLC koji ne radi ili se ne otvara na Macu može vas zbuniti. Osim za reprodukciju videa, VLC možete koristiti za komprimirajte video na Macu. Koji je trik za vas riješio problem? Podijelite svoja otkrića s nama u komentarima ispod.
Zadnji put ažurirano 23. svibnja 2023
Gornji članak može sadržavati pridružene veze koje pomažu u podršci Guiding Tech. Međutim, to ne utječe na naš urednički integritet. Sadržaj ostaje nepristran i autentičan.

Napisao
Parth je prije radio za EOTO.tech pokrivajući tehnološke vijesti. Trenutačno radi kao slobodnjak u Guiding Techu i piše o usporedbi aplikacija, vodičima, softverskim savjetima i trikovima te zaranja duboko u iOS, Android, macOS i Windows platforme.