7 jednostavnih načina da isključite Windows 11
Miscelanea / / June 16, 2023
Jedna od prvih stvari koje naučimo kada nabavimo novi sustav je kako ga uključiti i isključiti. Ali što ako vam kažemo da postoji više od jednog načina za isključivanje vašeg Windows 11 uređaja? Znatiželjan? Nastavite čitati da biste saznali više.
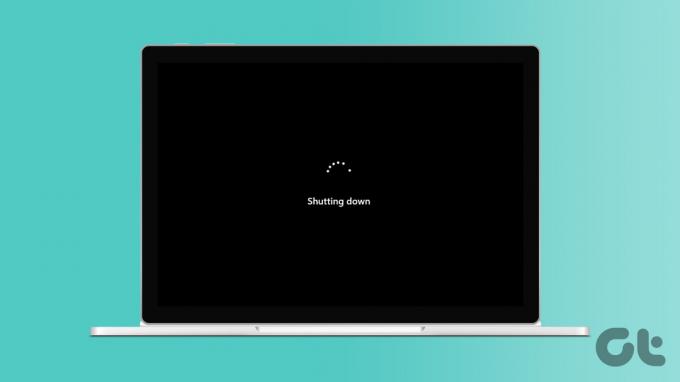
Gašenje Windowsa 11 pomoću gumba Start nešto je s čime smo svi upoznati. Međutim, ako ste se suočavali s problemima pri otvaranju izbornika Start ili samo želite isprobati neki drugi način za promjenu, sastavili smo popis od 7 jednostavnih načina koje možete koristiti za gašenje Windows 11. Prijeđimo odmah na to.

Kupiti
1. Korištenje gumba za napajanje
Ako ste imali problema pri korištenju uređaja, poput zamrznutog zaslona, korištenje tipke za uključivanje/isključivanje moglo bi vam pomoći da prisilno isključite svoj Windows 11 uređaj. Jednostavno dugo pritisnite gumb za uključivanje dok se zaslon ne ugasi i svjetla uređaja ne isključe. Zatim pričekajte 5 sekundi i još jednom pritisnite tipku za uključivanje/isključivanje kako biste ponovno uključili Windows 11.
2. Korištenje zaslona za prijavu
Ako je vaš uređaj bio u načinu mirovanja ili ako ga više ne trebate koristiti, također možete upotrijebiti zaslon za prijavu da biste isključili prijenosno računalo sa sustavom Windows 11. Na ovaj način nećete morati otvarati svoj Windows 11 uređaj samo da biste ga ponovno isključili. Evo kako.
Korak 1: Otvorite svoj Windows 11 uređaj.
Korak 2: Nakon što se pojavi zaslon za prijavu, kliknite na ikonu Napajanje.
Korak 3: Ovdje kliknite Isključi.

Korak 4: Zatim kliknite na "Ipak isključi".

Ovo će odmah isključiti vaš Windows 11 uređaj. Osim toga, ako je Windows 11 prethodno bio u stanju mirovanja, ovo će zatvoriti sve programe i isključiti vaš uređaj.
Također pročitajte: Kako omogućiti i koristiti način hibernacije u sustavu Windows
3. Isključite računalo tipkovničkim prečacima
Određeni tipkovnički prečaci pokreću izbornik za isključivanje, omogućujući vam da isključite računalo pomoću tipkovnice. Ovo može biti korisno ako imate problema s drugim opcijama isključivanja u sustavu Windows 11. Slijedite korake u nastavku da biste isključili Windows 11 pomoću tipkovničkih prečaca Alt + F4 i Ctrl + Alt + Delete.
Korištenje Alt + F4
Korak 1: Prvo upotrijebite tipku Windows + D za otvaranje radne površine.
Korak 2: Zatim upotrijebite prečac Alt + F4 da biste otvorili prozor za isključivanje.
Korak 3: S padajućeg izbornika odaberite Isključi.
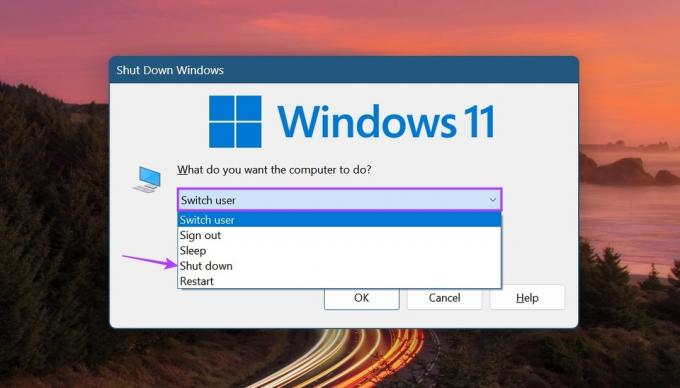
Korak 4: Zatim kliknite na OK.

Windows će sada zatvoriti sve programe i isključiti vaš uređaj.
Korištenje Ctrl + Alt + Delete
Korak 1: Pritisnite tipke Ctrl + Alt, a zatim pritisnite tipku Delete.
Korak 2: Kada se opcije otvore, kliknite na ikonu Napajanje.
Korak 3: Ovdje kliknite Isključi.
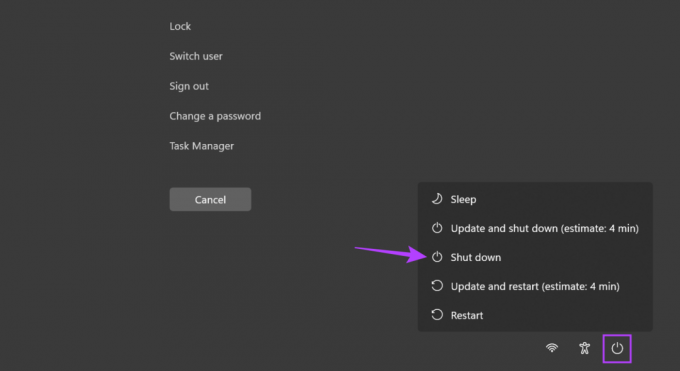
Ovo će isključiti Windows čak i bez korištenja izbornika Start.
4. Korištenje izbornika Start
Gumb Start sustava Windows je svemoćni alat koji ima prečace za gotovo sve glavne funkcije sustava Windows. Dakle, ne čudi da se desnim klikom na nju može pristupiti opcijama napajanja i naknadno isključiti Windows 11. Evo kako to učiniti.
Korak 1: Desnom tipkom miša kliknite na Start.
Korak 2: Ovdje idite na "Isključi ili se odjavi".
Korak 3: Pritisnite Isključi.

Ovo će pokrenuti isključivanje vašeg Windows 11 uređaja.
5. Korištenje izbornika napajanja
Jedan od najprepoznatljivijih načina gašenja računala sa sustavom Windows 11 je izravan klik na Start. Zatim, kada se otvori izbornik Start, kliknite na ikonu napajanja i odaberite opciju isključivanja. Slijedite korake u nastavku da biste to učinili.
Korak 1: Idite na programsku traku i kliknite na Start.
Korak 2: Zatim kliknite na ikonu Napajanje.
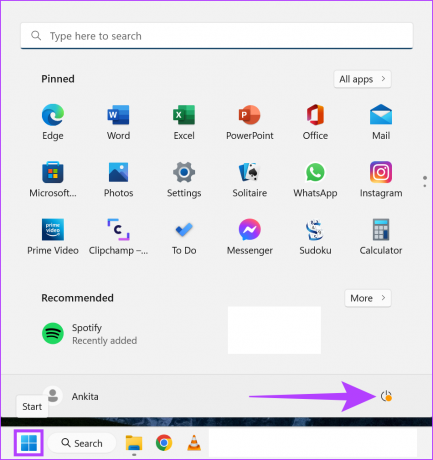
Korak 3: Ovdje kliknite Isključi.

Ovo će isključiti vaše prijenosno računalo sa sustavom Windows 11.
6. Korištenje naredbenog retka
Ako više volite prekinuti svoju rutinu i isključiti prijenosno računalo sa sustavom Windows 11 na netradicionalniji način, mi smo za vas. Jednostavno otvorite naredbeni redak i koristite dolje navedenu naredbu za isključivanje vašeg Windows 11 uređaja u stilu. Evo kako.
Korak 1: Desnom tipkom miša kliknite na Start.
Korak 2: Ovdje kliknite na Terminal.

Korak 3: Kliknite na strelicu prema dolje da biste vidjeli popis opcija.
Korak 4: Zatim kliknite naredbeni redak.
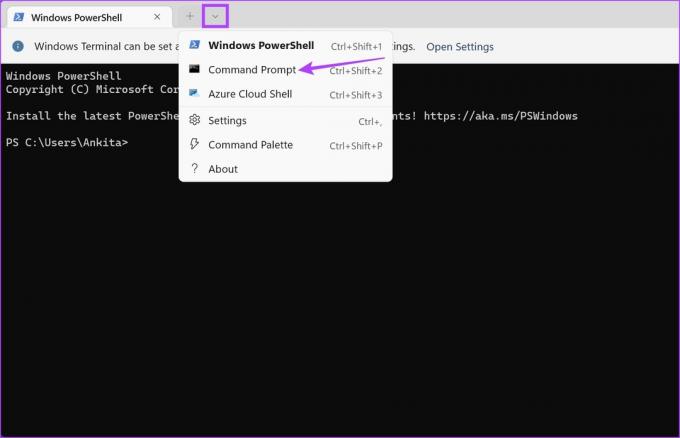
Korak 5: Upišite sljedeću naredbu i pritisnite enter.
isključivanje /s
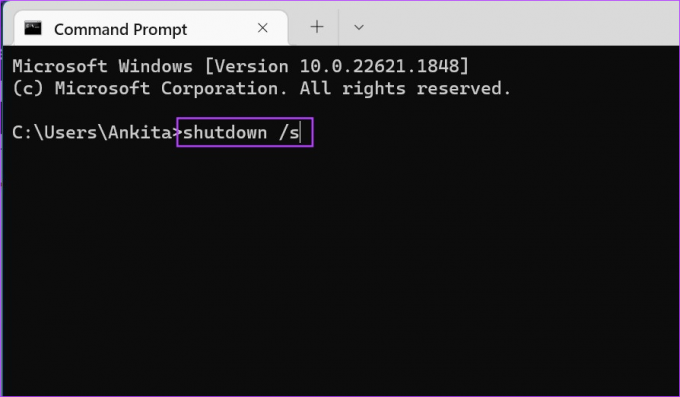
Nakon što se naredba izvrši, Windows će prikazati skočni prozor s porukom da će se vaš sustav ugasiti. Nakon toga, Windows će se ugasiti.
7. Napravite prečac za isključivanje sustava Windows 11
Ako se želite odreći gnjavaže klikanja različitih gumba za isključivanje uređaja, možete stvoriti prečac za njega. Na ovaj način, nakon što kliknete na ikonu prečaca za isključivanje, vaš Windows uređaj će odmah pokrenuti proces isključivanja. Evo kako to učiniti.
Korak 1: Idite na radnu površinu i desnom tipkom miša kliknite bilo koji prazan prostor.
Korak 2: Ovdje idite na Novo i kliknite na Prečac.

Korak 3: Tip isključivanje /s /t 0 i kliknite na Dalje.
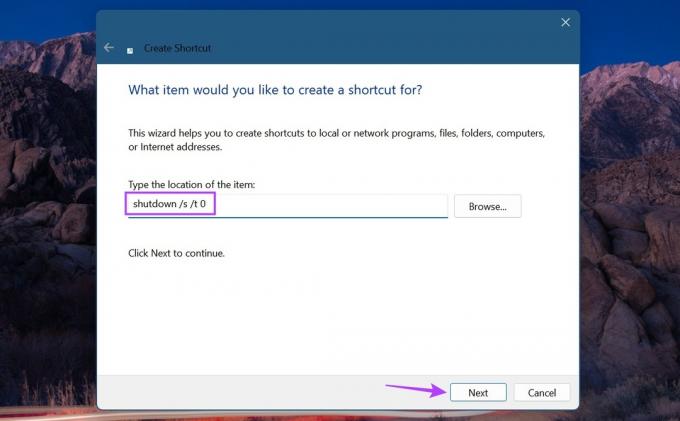
Korak 4: Nakon što se riječ shutdown pojavi u okviru naziva prečaca, kliknite Završi.
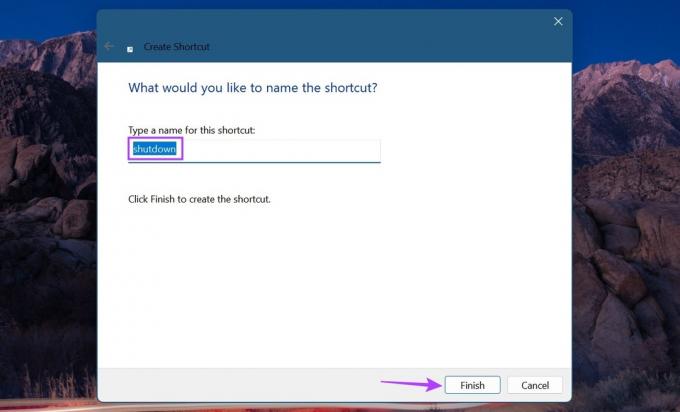
Ovo će odmah stvoriti prečac za isključivanje vašeg Windows 11 računala.
Često postavljana pitanja za isključivanje prijenosnog računala sa sustavom Windows 11
Ako se okvir za isključivanje stalno prikazuje u sustavu Windows 11, provjerite je li dostupno ažuriranje za Windows. Ako je tako, instalirajte ažuriranje i provjerite ponovno. Također možete pokrenuti potpuno skeniranje zlonamjernog softvera sustava kako biste provjerili postoje li problemi povezani sa zlonamjernim softverom. Ako se problem nastavi, pogledajte naš vodič na popravljajući okvir za isključivanje koji se stalno pojavljuje.
Ako imate problema s isključivanjem vašeg Windows 11 uređaja, pokušajte pokrenuti alat za rješavanje problema u sustavu Windows. Da biste to učinili, otvorite Postavke i kliknite Sustav > Rješavanje problema > Ostali alati za rješavanje problema. Ovdje idite na opciju Power i kliknite na Run. Ako se ne otkrije nikakav problem, pokušajte upotrijebiti gore navedene metode korištenja naredbenog retka i tipkovničkih prečaca za isključivanje uređaja sa sustavom Windows 11.
Isključite svoj sustav
Nadamo se da vam je ovaj članak pomogao razumjeti sve različite načine na koje možete isključiti Windows 11. Osim toga, ako ste se suočavali s problemima kao što je sporiji rad vašeg računala ili potrošnja previše baterije, razmislite uključivanje načina rada za učinkovitost u sustavu Windows 11 i smanjenje opterećenja CPU-a vašeg računala i potrošnje baterije.
Zadnji put ažurirano 15. lipnja 2023
Gornji članak može sadržavati pridružene veze koje pomažu u podršci Guiding Tech. Međutim, to ne utječe na naš urednički integritet. Sadržaj ostaje nepristran i autentičan.

Napisao
Pisac u srcu, Ankita voli pisati o Android i Windows ekosustavima na Guiding Tech. U slobodno vrijeme može je pronaći kako istražuje blogove i videozapise vezane uz tehnologiju. Inače je možete uhvatiti prikovanu za prijenosno računalo kako poštuje rokove, piše scenarije i općenito gleda emisije (na bilo kojem jeziku!).


