4 načina za besplatno dodavanje digitalnog ili elektroničkog potpisa
Miscelanea / / June 17, 2023
Osim putovnice, većina dokumenata pohranjuju se i generiraju na digitalnom mediju. Ali što je s provjerom autentičnosti ovih digitalnih dokumenata? Unesite digitalne potpise – ova vam tehnologija pomaže da digitalno potvrdite autentičnost dokumenta umjesto da ga ponovno ispisujete, potpisujete i skenirate. U ovom članku ćemo vam pokazati kako besplatno dodati digitalni potpis ili elektronički potpis.

Želimo vam pokazati tri sigurne i zaštićene aplikacije koje vam omogućuju dodavanje digitalnog potpisa dokumentu. Inzistiramo na sigurnosti jer smo sigurni da svaki dokument koji zahtijeva vašu autentifikaciju uglavnom sadrži povjerljive informacije. Nadalje, svi ovi alati besplatni su za korištenje. Pokazat ćemo vam postupak korak po korak za dodavanje digitalnog potpisa vašoj PDF datoteci ili drugim dokumentima. Ali prvo o svemu.
Digitalni potpis vs. Elektronički potpis
Isprva bi se oba ova pojma mogla činiti zamjenjivima, ali nisu. Postoji značajna razlika između digitalnog potpisa i elektroničkog potpisa. Evo što trebate znati.
Digitalni potpisi vrlo su sigurni i pravno su obvezujući u gotovo svim slučajevima – budući da koriste kriptografiju za vezanje identiteta potpisa s dokumentom. Nadalje, najpopularniji alati za digitalno potpisivanje nude certifikat potpisa kako bi se osigurala njegova legitimnost i autentičnost. Digitalne potpise također je vrlo teško krivotvoriti, budući da su oni u osnovi digitalni otisci prstiju.

Elektronički potpis je jednostavna, ali i pravno valjana zamjena za vlastoručni potpis na dokumentu. Međutim, oni ne sadrže nikakvu provjeru autentičnosti koja povezuje identitet potpisa s dokumentom. Za razliku od digitalnih potpisa, oni nisu zaštićeni enkripcijom. Stoga ih to čini osjetljivima na krivotvorenje jer su u biti slika ili simbol koji predstavlja potpis.
4 najbolja načina za besplatno dodavanje digitalnog ili elektroničkog potpisa
S obzirom na karakteristike digitalnog i elektroničkog potpisa, prilikom potpisivanja dokumenata možete se odlučiti za bilo koji od ta dva. Možete koristiti elektronički potpis na dokumentima koji nisu povjerljivi ili nemaju nikakve pravne implikacije, a možete koristiti digitalni potpis na onima koji jesu.
Međutim, alati koji vam omogućuju dodavanje digitalnih potpisa dokumentu uglavnom se plaćaju. Stoga, ako ne želite iskoristiti sve prednosti digitalnog potpisa, možete se poslužiti jednostavnim elektroničkim potpisom.
No, ako želite sigurnost, enkripciju i jaku autentifikaciju za svoj potpis – možete dodati digitalni potpis za dokument.
1. Adobe PDF Reader: dodajte elektronički potpis na Windows i Mac
Uvijek tako popularan Adobe Acrobat Reader podržava besplatno dodavanje elektroničkih potpisa na dokumente. Ako je nemate instaliranu, preuzmite postavku za Windows ili Mac kako biste je instalirali na svoje računalo.
Preuzmite Adobe Reader
Korak 1: Nakon što otvorite Adobe Reader, kliknite na opciju "Ispuni i potpiši". Ako ne vidite opciju nakon pokretanja programa, možete kliknuti na 'Svi alati' da pronađete opciju.
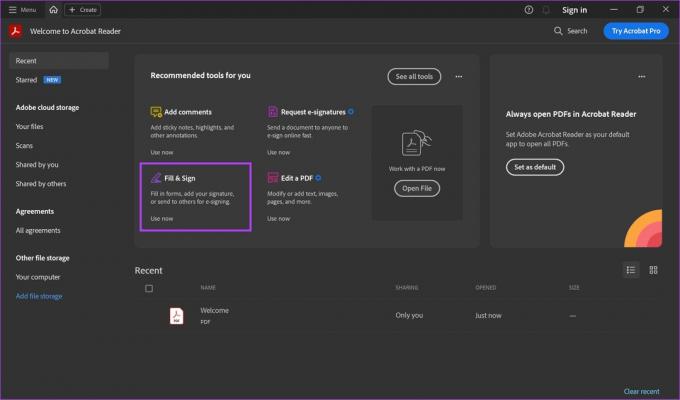
Korak 2: Kliknite na "Odaberite datoteku".
Odaberite dokument kojem želite dodati elektronički potpis.
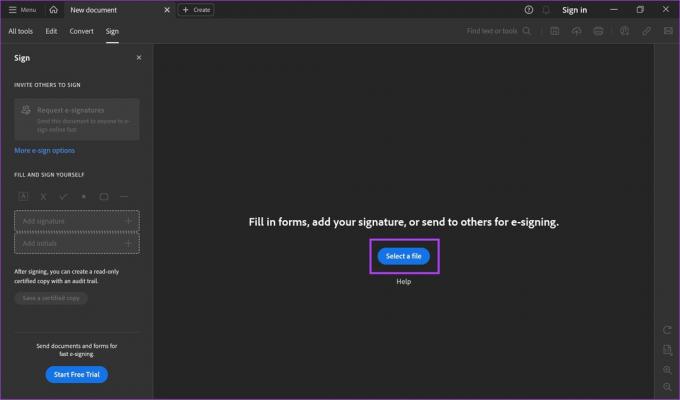
Korak 3: Na bočnoj traci pronaći ćete opcije za potpisivanje dokumenta. Kliknite na Dodaj potpis.

Korak 4: Možete upisati potpis ili nacrtati ili učitati sliku svog potpisa. Odaberite željenu opciju.
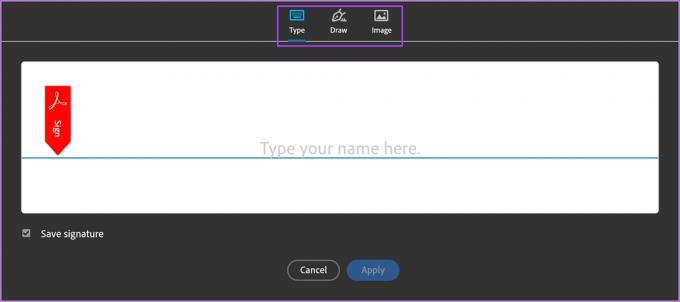
Korak 5: Krenuli smo s tipkom, a alat je predložio potpis dok smo tipkali svoje ime. Sada ćemo kliknuti na Primijeni za izradu potpisa.
Provjerite jeste li potvrdili okvir Spremi potpis kako biste zadržali potpis kako biste ga mogli koristiti dok potpisujete druge dokumente.
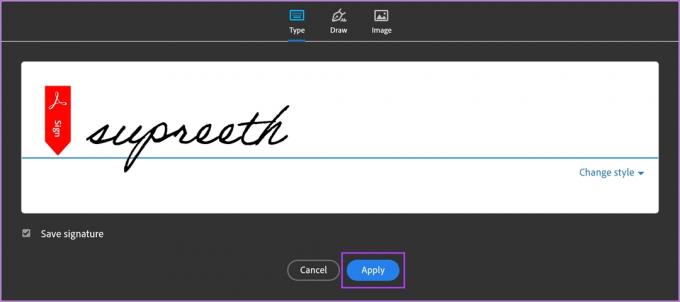
Korak 6: Potpis će biti spremljen i prikazan na bočnoj traci. Kliknite i postavite ga na mjesto gdje želite potpis na dokumentu.
Nadalje, također možete promijeniti veličinu potpisa prema svojim potrebama.

Korak 7: Ako kliknete na ikonu s tri točke na potpisu, pronaći ćete druge opcije za potpisivanje dokumenta.

Korak 8: Nakon što završite s dodavanjem potpisa, kliknite na "Spremi ovjerenu kopiju" na bočnoj traci.

Korak 9: Odaberite mapu u koju želite spremiti potpisani dokument. Bit će vam predložena nedavna mapa. Međutim, također možete odabrati drugu mapu ako kliknete na "Odaberi drugu mapu".
Vaš potpisani dokument sada će biti spremljen na odabrano odredište.

2. Besplatno dodajte elektroničke potpise na Macu
Vaš macOS uređaj ima ugrađenu značajku za dodavanje elektroničkih potpisa za dokumente. Hajde da vidimo kako to možemo učiniti.
Korak 1: Otvorite dokument koji želite potpisati.
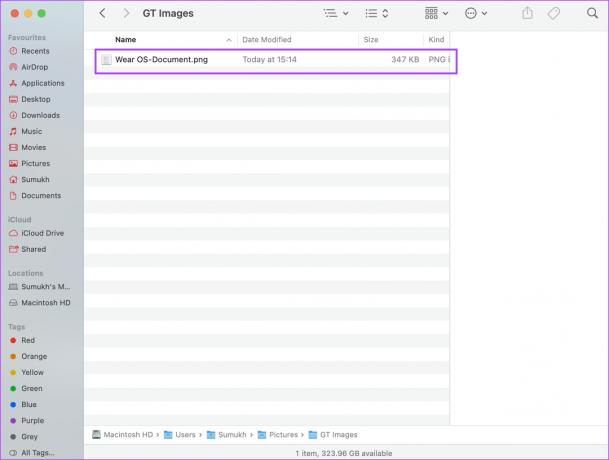
Korak 2: Nakon što otvorite dokument, kliknite na opciju Alati na alatnoj traci.
Korak 3: Kliknite Annotate > Signature > Manage Signatures…

Korak 3: Kliknite na opciju potpisa. Sada ćete moći dodati potpis. Možete nacrtati svoj potpis pomoću trackpada ili koristiti kameru ili svoj iPhone.
Nakon što dodate potpis, dodirnite Gotovo.

Korak 4: Vaš će potpis sada biti spremljen. Kliknite na opciju potpisa i odaberite potpis koji ste dodali.

Korak 5: Postavite ga na željeno područje dokumenta. Ovo dovršava proces dodavanja elektroničkog potpisa vašem dokumentu i možete spremiti dokument na svoj Mac.

4. PandaDoc: besplatna internetska aplikacija za potpisivanje dokumenata (elektronički potpisi)
PandaDoc je još jedan pouzdan alat za dodavanje elektroničkih potpisa. Nadalje, alat je također besplatan za korištenje.
Korak 1: Posjetite službenu web stranicu PandaDoc i prijavite se svojim vjerodajnicama.
Posjetite PandaDoc
Korak 2: Nakon što se prijavite, kliknite na "Učitaj i pošalji na potpis".

Korak 3: Kliknite na 'Odaberi datoteke' za prijenos dokumenta koji želite potpisati.
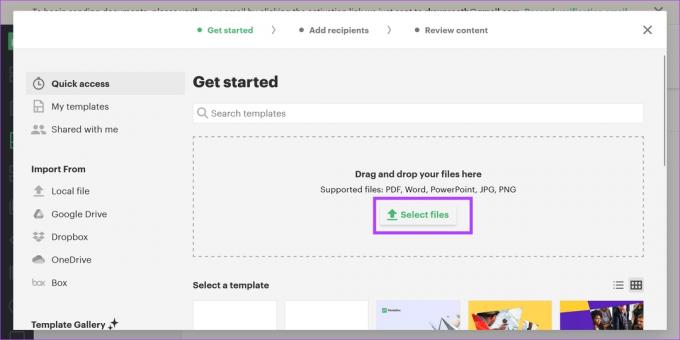
Korak 4: Također imate mogućnost dodavanja primatelja u dokument. Ako nije, kliknite Preskoči.
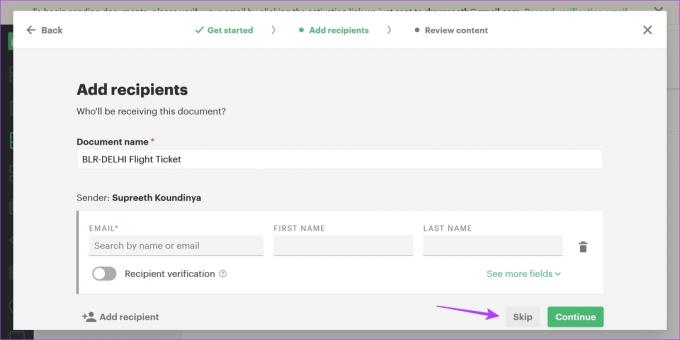
Korak 5: Kliknite na Sadržaj na bočnoj traci i kliknite na Potpis.
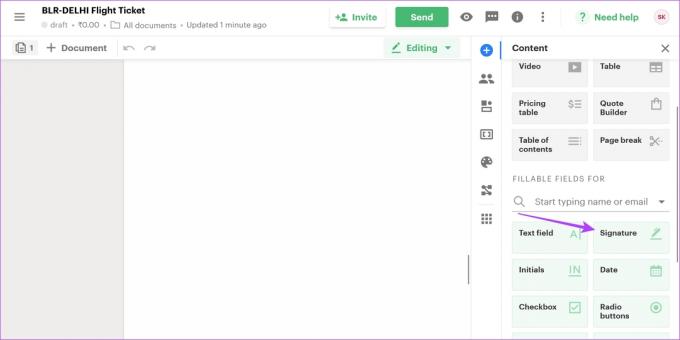
Korak 6: Postavite polje za potpis u željeno područje dokumenta i kliknite na njega kako biste dodali svoj potpis.
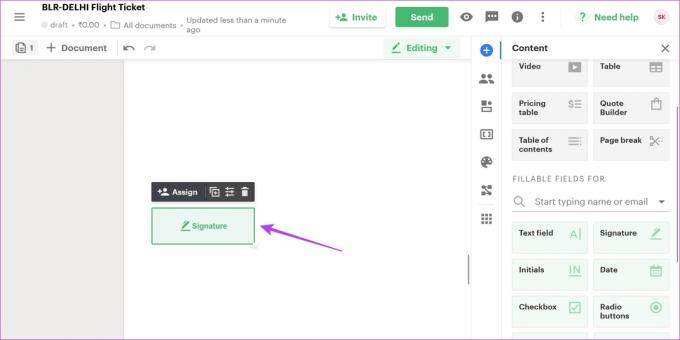
Korak 7: Možete crtati, tipkati ili učitati potpis. Nakon što odaberete željenu opciju, kliknite na "Prihvati i potpiši".
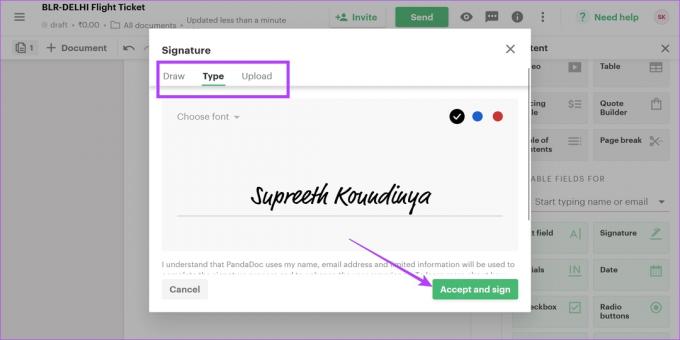
Korak 8: Vaš će potpis sada biti dodan i možete mu promijeniti veličinu prema svojim potrebama. Kliknite Završi dokument nakon što dodate potpis.
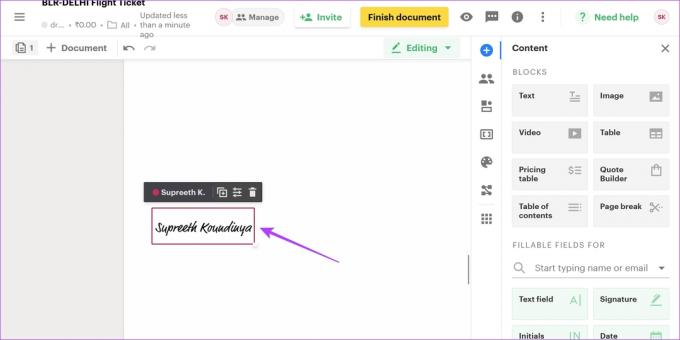
Korak 9: Kliknite na Download. Potpisni certifikat bit će priložen uz dokument na kraju.

4. DocuSign: Najbolji softver za digitalno potpisivanje
DocuSign je pouzdan i možda najčešće korišten alat za dodavanje digitalnih potpisa. Međutim, alat nudi samo besplatnu probnu verziju, a za produljenu upotrebu morate platiti pretplatu.
Korak 1: Otvorite službenu web stranicu DocuSign.
Posjetite DocuSign
Korak 2: Pritisnite gumb Početak rada.

Korak 3: Prijavite se za uslugu i kliknite Početak.
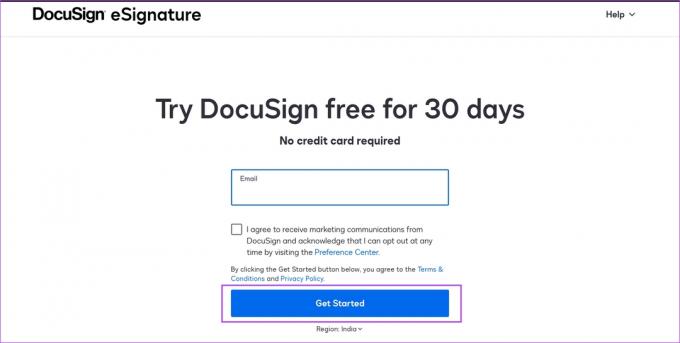
Korak 4: Pritisnite Start Now.
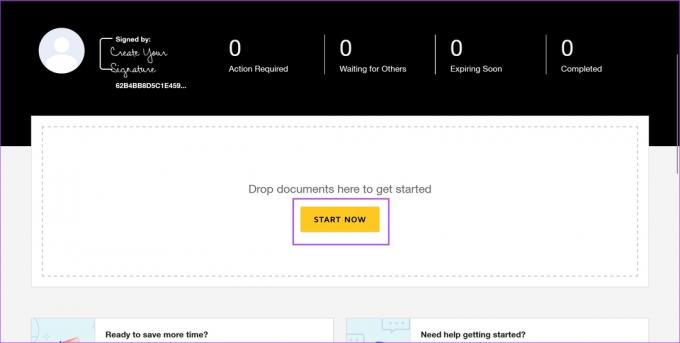
Korak 5: Kliknite na Upload. Sada ćete morati odabrati i dodati dokument na koji želite dodati digitalni potpis.
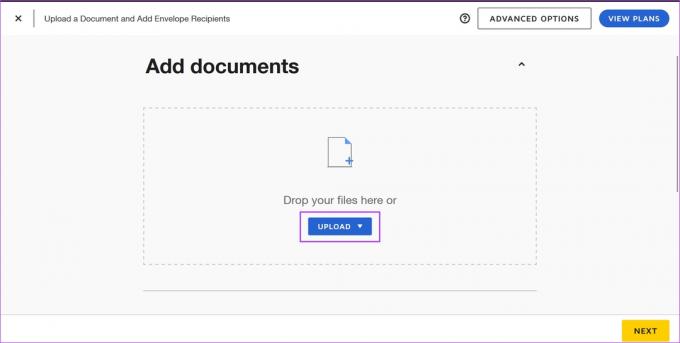
Korak 6: Odaberite izvor iz kojeg želite prenijeti dokument.
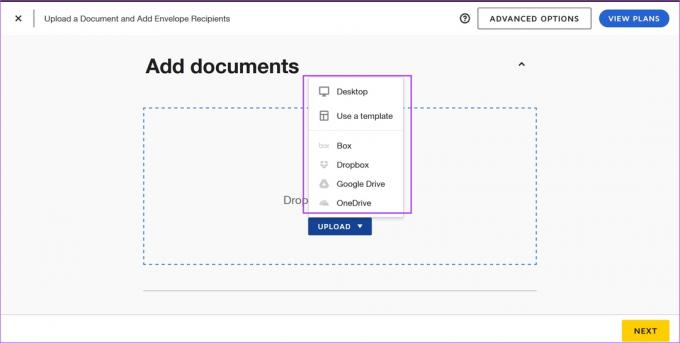
Korak 7: Nakon što učitate dokument, kliknite Dalje.
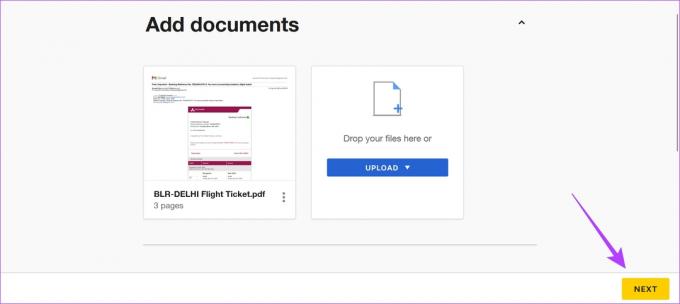
Korak 8: DocuSign vam omogućuje da pozovete druge korisnike da dodaju potpis dokumentu. Međutim, ako samo želite sami potpisati dokument, potvrdite okvir za "Ja sam jedini potpisnik" i kliknite Dalje.
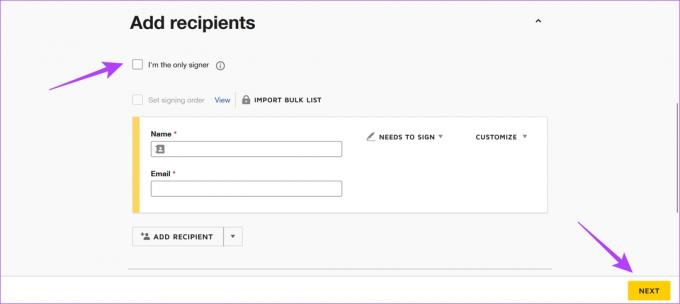
Korak 9: Pritisnite Nastavi.

Korak 10: Kliknite na opciju Potpis kako biste dodali potpis svom dokumentu.

Korak 11: Možete odabrati stil iz unaprijed postavljenih postavki na temelju svog imena ili možete nacrtati ili učitati potpis.
Nakon što dodate svoj potpis, kliknite na Usvoji i potpiši.
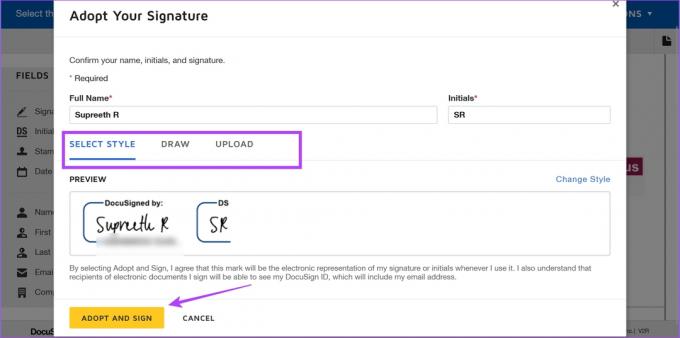
Korak 12: Stavite potpis gdje god je potrebno u dokumentu. Nadalje, možete promijeniti i veličinu potpisa.
Kada završite, kliknite Završi.

Korak 13: Možda ćete željeti poslati potpisani dokument na adresu e-pošte. Za to možete kliknuti na opciju Pošalji. Ako ne, kliknite na Ne, hvala.

Sada ćemo vam pokazati kako preuzeti dokument u vašu lokalnu pohranu na vašem računalu.
Korak 13: Kliknite na Početna i kliknite na opciju završeni dokumenti.
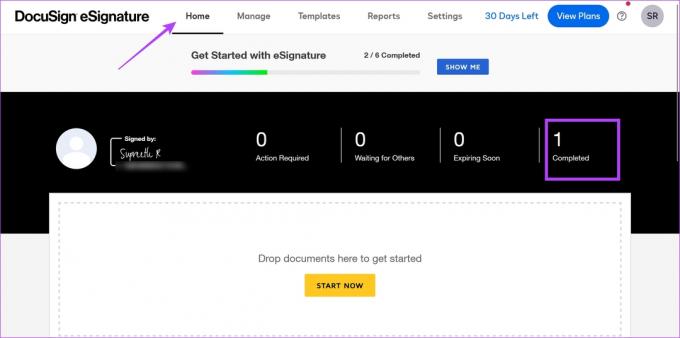
Korak 14: Odaberite dokument koji želite preuzeti. Nadalje, dobit ćete opciju preuzimanja samo dokumenta ili i certifikata potpisa.
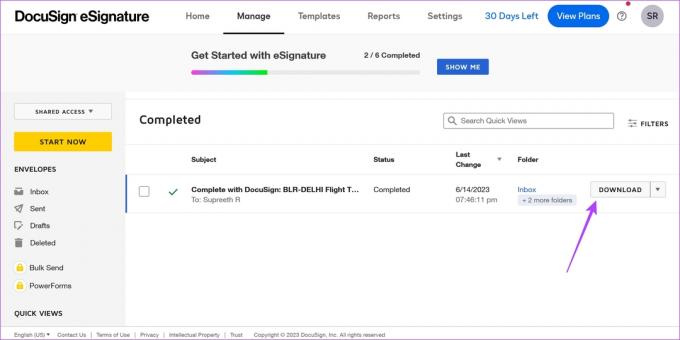
Izvoli. To je sve što trebate znati o tome kako dodati online potpis na Windows i Mac. Ako imate dodatnih pitanja, pogledajte odjeljak FAQ u nastavku.
Često postavljana pitanja o digitalnim i elektroničkim potpisima
Ne nužno, sve dok se legitimnost potpisa može provjeriti i ako ste ga sami ovjerili.
Da. Elektronički potpisi su pravno obvezujući.
DocuSign počinje s 10 USD mjesečno.
Provjerite autentičnost svojih dokumenata
Nadamo se da vam je ovaj članak pomogao dodati elektroničke i digitalne potpise na svoje Windows i Mac uređaje. Kao što smo ranije spomenuli, nadamo se da su razlike između digitalnog i elektroničkog potpisa jasne kako biste se svaki put odlučili za onaj pravi.


