8 jednostavnih načina za otvaranje postavki zaslona u sustavu Windows 11
Miscelanea / / June 19, 2023
Je li tekst na vašem ekranu premalen? Ili vam je možda ekran presvijetao? Zar boje nisu tako žive? Ili rezolucija izgleda malo nesigurno? Bez obzira na sve, sve dok imate problem vezan uz zaslon prijenosnog računala, on se može riješiti pomoću izbornika postavki zaslona u sustavu Windows. Ali kako otvoriti postavke zaslona u sustavu Windows 11? Nastavite čitati kako biste saznali.
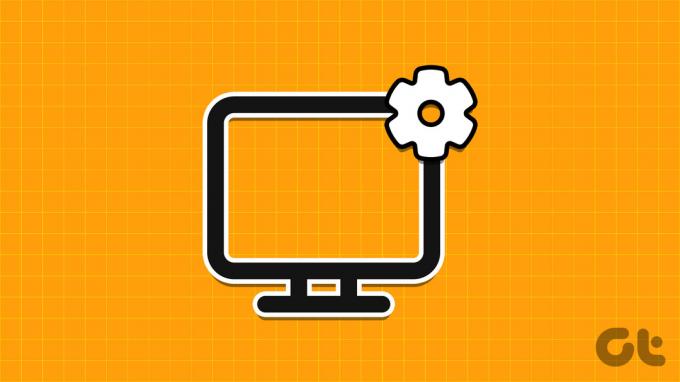
Osim rješavanja bilo kakvih problema sa zaslonom, također možete koristiti izbornik postavki zaslona da pogledate sve značajke zaslona dostupne na vašem uređaju i koristite ih u skladu s tim. I tako, evo 8 jednostavnih načina na koje možete otvoriti postavke zaslona u sustavu Windows 11. Započnimo.

Kupiti
1. Korištenje desnog klika
Jedan od najjednostavnijih načina za otvaranje postavki zaslona u sustavu Windows 11 je jednostavnim klikom desnom tipkom miša na prazan prostor na radnoj površini i otvaranjem postavki zaslona. Slijedite korake u nastavku da biste to učinili.
Korak 1: Koristite tipku Windows + D za otvaranje radne površine.
Korak 2: Ovdje desnom tipkom miša kliknite bilo koje prazno područje.
Korak 3: Na izborniku kliknite na Postavke zaslona.
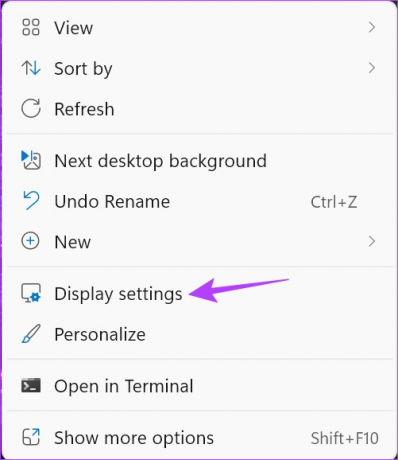
Ovo će odmah otvoriti izbornik postavki zaslona sustava Windows 11.
2. Korištenje trake za pretraživanje
Pomoću trake za pretraživanje sustava Windows potražite postavke zaslona za svoj uređaj. Zatim kliknite odgovarajuću aplikaciju u rezultatima pretraživanja da biste je otvorili. Evo kako.
Korak 1: Kliknite traku za pretraživanje.
Korak 2: Zatim upišite Postavke zaslona.
Korak 3: Otvorite aplikaciju iz rezultata pretraživanja.
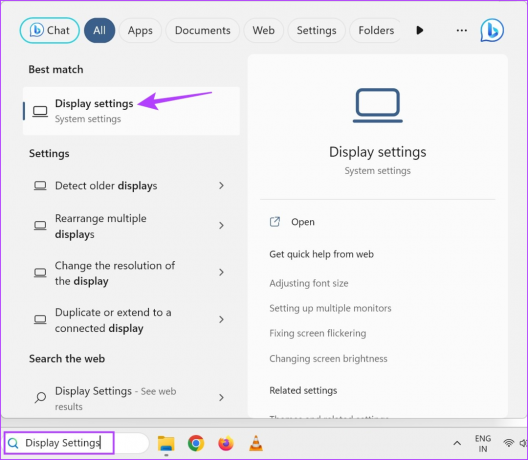
Sada će biti vidljive postavke zaslona za vaš Windows 11 uređaj.
3. Korištenje naredbe Run
Sve dok imate ispravnu naredbu, pomoću dijaloškog okvira Pokreni možete otvoriti sve glavne funkcije ili značajke sustava Windows. Dakle, pogledajmo kako otvoriti postavke zaslona u sustavu Windows 11 pomoću Run.
Korak 1: Upotrijebite tipku Windows + R za otvaranje prozora Pokreni.
Korak 2: Evo, upišite ms-postavke: prikaz i pritisnite enter.

Nakon što se naredba izvrši, otvorit će se postavke prikaza u sustavu Windows.
4. Korištenje upravitelja zadataka
Osim za završavanje zadataka, također možete koristiti Task Manager za pokretanje novih zadataka. Ovo je osobito korisno pri otvaranju postavki zaslona u sustavu Windows 11. Evo kako to učiniti korak po korak.
Korak 1: Idite na programsku traku sustava Windows i desnom tipkom miša kliknite za više opcija.
Korak 2: Ovdje kliknite Upravitelj zadataka.
Također pročitajte: Različiti načini za otvorite Upravitelj zadataka u sustavu Windows
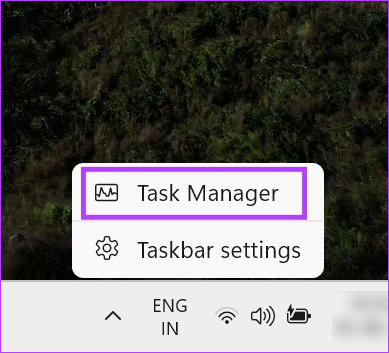
Korak 3: Nakon što se otvori prozor upravitelja zadataka, kliknite na "Pokreni novi zadatak".

Korak 4: Tip ms-postavke: prikaz i kliknite na OK.

Ovo će otvoriti postavke zaslona za vaš uređaj.
5. Korištenje izbornika postavki
Aplikacija Windows Settings središte je svih važnih postavki i značajki sustava Windows. Dakle, ne čudi što ima odredbe za pristup izborniku postavki zaslona. Evo kako.
Korak 1: Upotrijebite tipku Windows + I za otvaranje izbornika postavki.
Korak 2: U opcijama izbornika kliknite Sustav.
Korak 3: Ovdje kliknite Zaslon.
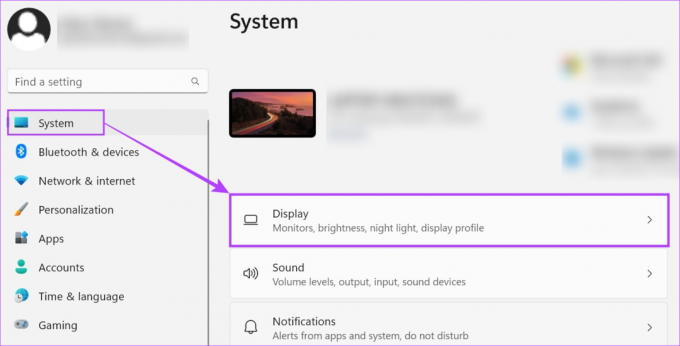
Sada upotrijebite postavke zaslona za podešavanje noćnog svjetla, orijentacije i još mnogo toga na svom uređaju.
6. Stvorite prečac na radnoj površini za postavke zaslona
Ako vam se ne sviđa klikanje različitih ikona samo za otvaranje postavki zaslona u sustavu Windows 11, također možete stvoriti prečac za postavke zaslona. To će vam omogućiti da otvorite postavke zaslona jednim klikom gumba, sve s radne površine vašeg uređaja. Evo kako.
Korak 1: Desnom tipkom miša kliknite bilo koji prazan prostor na radnoj površini.
Korak 2: Idite na Novo i kliknite na Prečac.
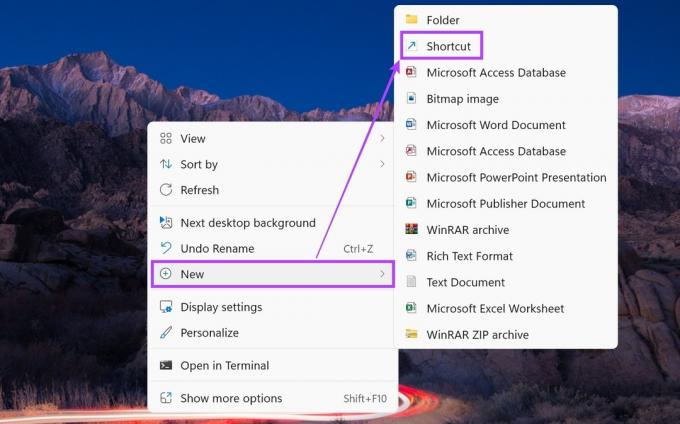
Korak 3: Evo, upišite ms-postavke: prikaz i kliknite na Dalje.
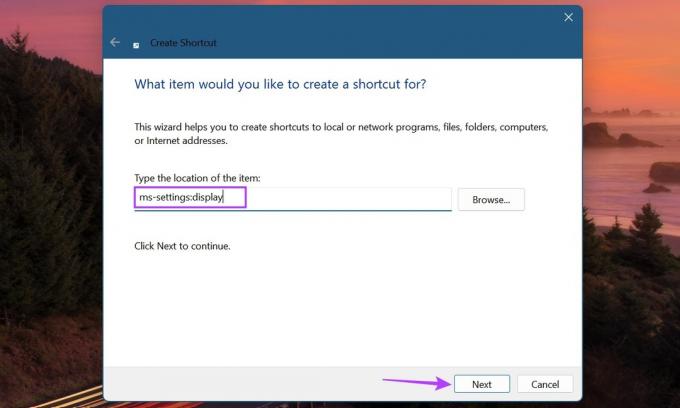
Korak 4: Također možete preimenovati prečac u 'Prečac postavki zaslona'.
Korak 5: Kada to učinite, kliknite Završi.

Ovo će stvoriti prečac za postavke prikaza na radnoj površini.
7. Korištenje naredbenog retka
Dostupne su određene naredbe koje vam mogu pomoći pri otvaranju izbornika postavki prikaza u sustavu Windows. Iako bi ovo mogla biti komplicirana metoda, upotrijebite je ako ste pomalo avanturistički raspoloženi i želite isprobati novi način. Evo kako to učiniti.
Savjet: Provjerite 7 jednostavnih načina za otvorite naredbeni redak u sustavu Windows.
Korak 1: Desnom tipkom miša kliknite na Start.
Korak 2: Zatim kliknite na Terminal.
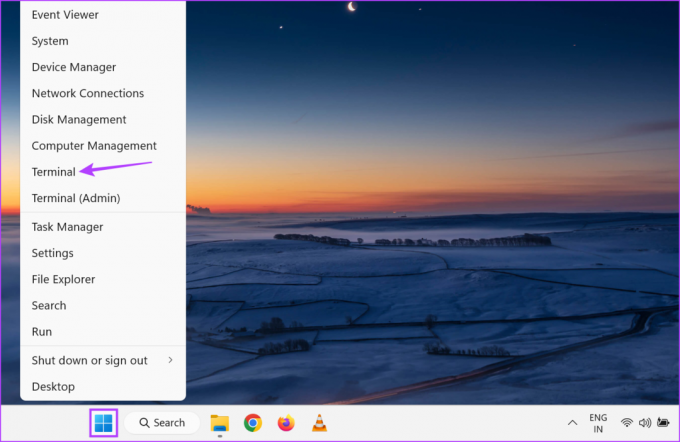
Korak 3: Ovdje kliknite na strelicu prema dolje i kliknite na naredbeni redak.
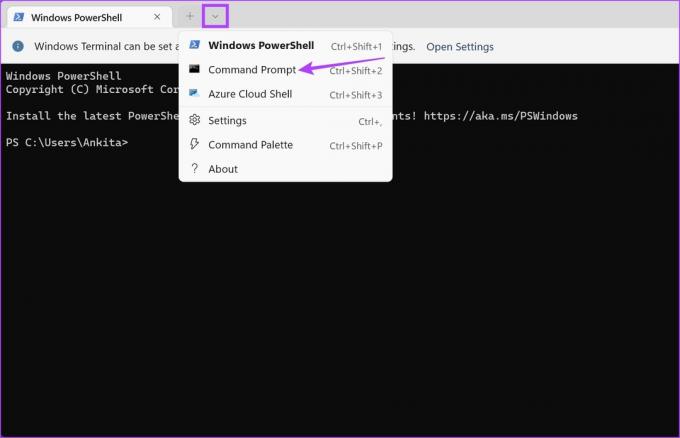
Korak 4: Upišite sljedeću naredbu i pritisnite enter za izvršenje.
start ms-settings: display
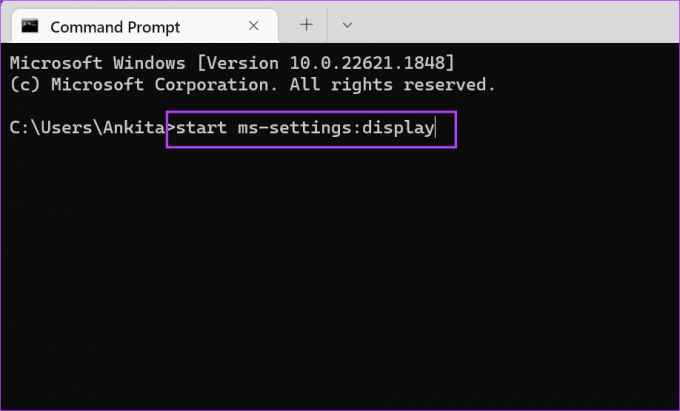
Postavke zaslona sada će se otvoriti na vašem Windows 11 uređaju.
8. Korištenje Windows PowerShell
Baš kao i pomoću naredbenog retka, također možete koristiti Windows PowerShell za otvaranje postavki zaslona na vašem Windows 11 uređaju. Slijedite korake u nastavku da biste to učinili.
Korak 1: Idite na programsku traku sustava Windows i desnom tipkom miša kliknite Start.
Korak 2: Među opcijama kliknite na Terminal.
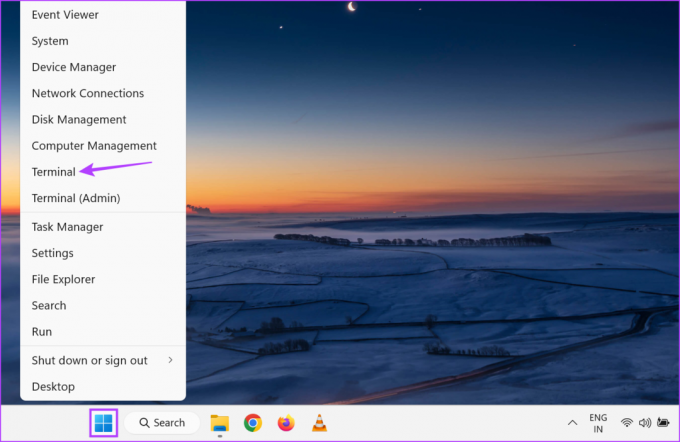
Korak 3: Sada unesite sljedeću naredbu.
start-process ms-settings: prikaz

Nakon što pritisnete Enter, Windows PowerShell će otvoriti izbornik postavki prikaza.
Često postavljana pitanja za korištenje postavki zaslona u sustavu Windows
Do promijeniti ili resetirati razlučivost zaslona na Windows 11, otvorite postavke zaslona bilo kojom od gore navedenih metoda. Zatim idite na padajući izbornik Razlučivost zaslona i prema tome prilagodite razlučivost zaslona. Za resetiranje jednostavno odaberite preporučenu rezoluciju s padajućeg izbornika.
Upotrijebite tipku Windows + K za otvaranje izbornika Cast. Ovdje odaberite uređaj koji želite povezati s prijenosnim računalom. Osim toga, ako koristite HDMI kabel, upotrijebite prethodno navedene metode za otvaranje postavki zaslona i povezivanje prijenosnog računala s primarnim zaslonom. Za detaljnije objašnjenje pogledajte naš vodič o tome kako koristite svoje prijenosno računalo kao drugi monitor.
Otvorite Windows postavke zaslona
Prikaz uređaja ima veliki utjecaj na ukupnu upotrebu uređaja. Imajući to na umu, nadamo se da vam je ovaj članak pomogao razumjeti sve načine na koje možete otvoriti postavke zaslona u sustavu Windows 11 i prilagoditi ih prema svojim željama. Osim toga, ako vam se čini da je zaslon vašeg uređaja tamniji, pokušajte podešavanje svjetline na vašem Windows 11 uređaj i provjerite pomaže li.
Zadnji put ažurirano 19. lipnja 2023
Gornji članak može sadržavati pridružene veze koje pomažu u podršci Guiding Tech. Međutim, to ne utječe na naš urednički integritet. Sadržaj ostaje nepristran i autentičan.

Napisao
Pisac u srcu, Ankita voli pisati o Android i Windows ekosustavima na Guiding Tech. U slobodno vrijeme može je pronaći kako istražuje blogove i videozapise vezane uz tehnologiju. Inače je možete uhvatiti prikovanu za prijenosno računalo kako poštuje rokove, piše scenarije i općenito gleda emisije (na bilo kojem jeziku!).



