Kako instalirati Windows 11 na naslijeđeni BIOS
Miscelanea / / November 28, 2021
Windows 11 strog je prema zahtjevima sustava koji su potrebni za nadogradnju vašeg računala na ovaj najnoviji Microsoftov operativni sustav. Zahtjevi kao što su TPM 2.0 i Secure Boot postaju jedan od glavnih razloga zašto ne primate ažuriranja za Windows 11. Zbog toga su čak i računala stara 3-4 godine nekompatibilna sa Windows 11. Srećom, postoje različiti načini da se ti zahtjevi zaobiđu. U ovom članku ćemo istražiti kako instalirati Windows 11 na naslijeđeni BIOS bez Secure Boot ili TPM 2.0.

Sadržaj
- Kako instalirati Windows 11 na naslijeđeni BIOS bez Secure Boot ili TPM 2.0
- Što je Secure Boot?
- Što je TPM 2.0?
- Metoda 1: Koristite aplikaciju treće strane.
- Metoda 2: izmijenite Windows 11 ISO datoteku
Kako instalirati Windows 11 na naslijeđeni BIOS bez Secure Boot ili TPM 2.0
Što je Secure Boot?
Sigurno pokretanje je značajka u softveru za pokretanje na vašem računalu koja osigurava siguran rad vašeg računala i na siguran način sprječavanjem neovlaštenog softvera, kao što je zlonamjerni softver, da preuzme kontrolu nad vašim računalom dignuti. Ako imate moderno računalo sa sustavom Windows 10 s UEFI (Unified Extensible Firmware Interface), zaštićeni ste od zlonamjernog softvera koji pokušava preuzeti kontrolu nad vašim računalom kada se pokrene.
Što je TPM 2.0?
TPM je kratica za Modul pouzdane platforme. Kada uključite novije računalo s enkripcijom cijelog diska i TPM-om, mali čip će generirati kriptografski ključ, koji je jedinstveni kod. The šifriranje pogona je otključano i vaše računalo će se pokrenuti ako je sve normalno. Vaše računalo se neće pokrenuti ako postoji problem s ključem, na primjer, ako je haker pokušao mijenjati šifrirani pogon.
Obje ove značajke pojačati sigurnost sustava Windows 11 što vas čini jedinom osobom koja se prijavljuje na svoje računalo.
Postoji mnogo načina da zaobiđete ove provjere. Sljedeće metode su učinkovite za instalaciju sustava Windows 11 na naslijeđeni BIOS bez Secure Boot i TPM 2.0.
Metoda 1: Koristite aplikaciju treće strane
Rufus je dobro poznati besplatni alat koji se koristi u Windows zajednici za stvaranje pokretačkih USB diskova. U beta verziji Rufusa dobivate opciju zaobilaženja Secure Boot i TPM provjere. Evo kako instalirati Windows 11 na stari BIOS:
1. preuzimanje datoteka Rufus BETA verzija od svog službena stranica.

2. Zatim preuzmite Windows 11 ISO datoteka iz Microsoftova web stranica.
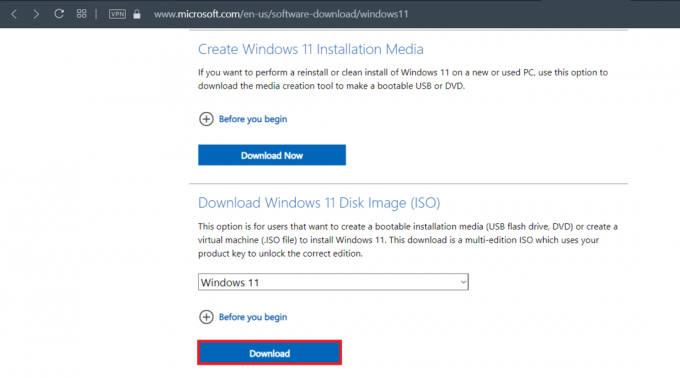
3. Sada uključite USB uređaj s najmanje 8 GB raspoloživog skladišnog prostora.
4. Pronađite preuzeto Rufuseinstalater u File Explorer i dvaput kliknite na njega.
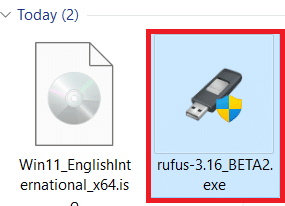
5. Kliknite na Da u Kontrola korisničkog računa potaknuti.
6. Odaberite USBuređaj od Uređaj padajući popis za instalaciju sustava Windows 11 na naslijeđeni BIOS.
7. Zatim kliknite na ODABERI pored Odabir pokretanja. Pregledajte i odaberite preuzeto Windows 11 ISO slika.
8. Sada odaberite proširena instalacija Windows 11 (bez TPM-a/bez Secure Boot/8GB-RAM-a) pod, ispod Opcija slike padajući izbornik, kao što je prikazano u nastavku.
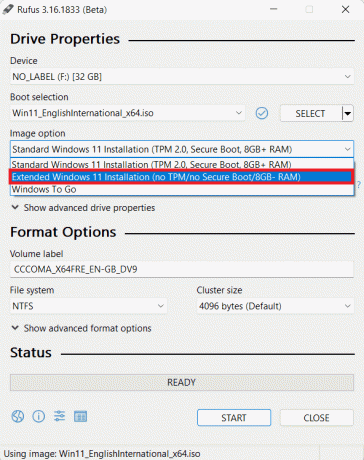
9. Kliknite na padajući popis ispod Shema particije. Odaberite MBR ako vaše računalo radi na naslijeđenom BIOS-u ili GPT ako koristi UEFI BIOS način rada.
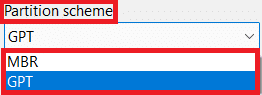
Bilješka: Također možete konfigurirati druge opcije kao što su Oznaka volumena, & Sustav datoteka. Također možete provjeriti loše sektore na USB pogonu ispod Prikaži napredne opcije formata.
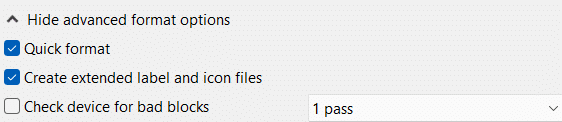
10. Konačno, kliknite na POČETAK za stvaranje USB uređaja za podizanje sustava.
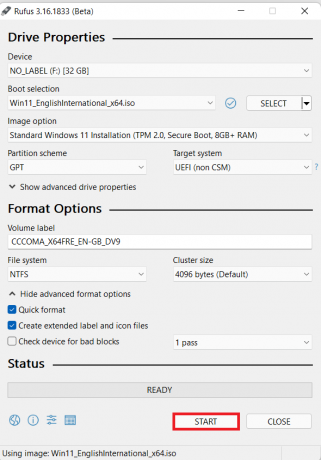
Nakon što je proces dovršen, možete instalirati Windows 11 na nepodržano računalo pomoću USB pogona za pokretanje.
Također pročitajte:Kako stvoriti medij za instalaciju sustava Windows 10 pomoću alata za kreiranje medija
Metoda 2: izmijenite Windows 11 ISO datoteku
Promjena Windows 11 ISO datoteka također može pomoći zaobići sigurnosno pokretanje i TPM provjere. Međutim, potrebni su vam Windows 11 ISO i Windows 10 USB pogoni za pokretanje. Evo kako instalirati Windows 11 na stari BIOS:
1. Desnom tipkom miša kliknite Windows 11 ISO i odaberite Montirajte iz izbornika.

2. Otvori montiranu ISO datoteku i potražite mapu pod nazivom izvori. Dvaput kliknite na njega.
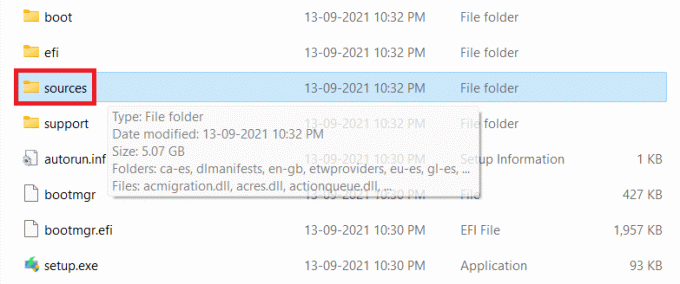
3. Traziti instalirati.wim datoteku u mapi izvora i Kopirati to, kao što je prikazano.
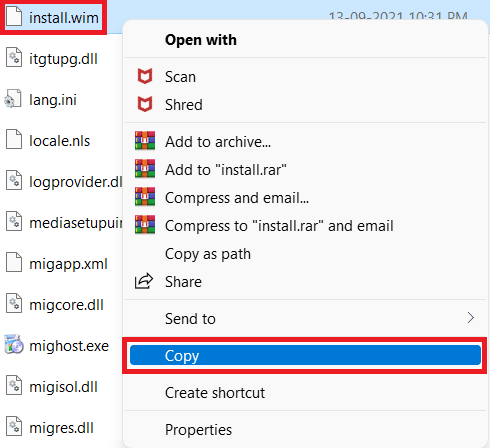
4. Uključiti Windows 10 USB disk za pokretanje i otvori ga.
5. Naći izvori mapu na USB pogonu i otvorite je.
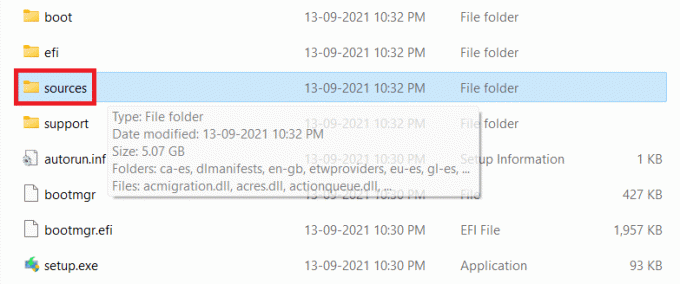
6. Zalijepiti kopirano instalirati.wim datoteku u mapi izvora pritiskom na Tipke Ctrl + V.
7. U Zamijenite ili preskočite datoteke upit, kliknite na Zamijenite datoteku na odredištu, kao što je prikazano.

8. Pokrenite računalo pomoću USB pogona za pokretanje.
Preporučeno:
- Kako vratiti ažuriranja upravljačkih programa u sustav Windows 11
- Kako promijeniti DNS poslužitelj na Windows 11
- Kako deblokirati Windows 11
- Koliko RAM-a je dovoljno
Nadamo se da smo naučili kako instalirati Windows 11 na stari BIOSbez Secure Boot i TPM 2.0. Svoje prijedloge i upite možete poslati u odjeljku za komentare ispod. Voljeli bismo znati koju temu želite da istražimo sljedeće!



