Top 10 načina da popravite Chromebook koji se ne povezuje na Wi-Fi
Miscelanea / / June 21, 2023
Googleov ChromeOS je jeftina alternativa za Windows i macOS. Zahvaljujući njihovoj jednostavnosti korištenja, pristupačnoj cijeni i nekoliko modela različitih proizvođača, Chromebookovi su prilično popularni u obrazovnom sektoru. Ponekad vam Chromebook može predstavljati poteškoće pri povezivanju s kućnom ili školskom Wi-Fi mrežom. Ovo su najbolji načini za popravak Wi-Fi veze koja ne radi na Chromebooku.

Preglednik Google Chrome srce je OS-a Chrome. Bez aktivne Wi-Fi mreže, vaš Chromebook jednako je dobar kao gledanje izvanmrežnih videozapisa. Možete upotrijebiti trikove za rješavanje problema u nastavku, riješiti probleme s Wi-Fi mrežom i uživati u tisućama Android aplikacija na svom Chromebooku.
1. Ponovno pokrenite usmjerivač
Imate li problema s Wi-Fi mrežom na svim svojim povezanim uređajima, uključujući Chromebook? Morate ponovno pokrenuti ruter i pokušati ponovno.
Morate potražiti poseban Wi-Fi gumb na svom Chromebooku. Obavezno ga omogućite prije spajanja na Wi-Fi mrežu.
2. Promjena položaja usmjerivača
Jeste li svoj kućni usmjerivač postavili u drugoj prostoriji ili daleko od postavljanja? Fizički objekti poput zidova i debelih vrata mogu ometati Wi-Fi domet. Morate promijeniti položaj usmjerivača u blizini radnih postavki i pokušati se ponovno povezati s Wi-Fi mrežom.
3. Povežite se na Wi-Fi frekvenciju od 5 GHz
Većina Chromebookova podržava dvopojasni Wi-Fi. Ne morate koristiti stariji Wi-Fi frekvencijski pojas od 2,4 GHz. Nije tako pouzdan kao frekvencijski pojas od 5 GHz. Povežite se na Wi-Fi mrežu od 5 GHz kako biste uživali u robusnim i brzim internetskim brzinama.
4. Radije svoju kućnu ili uredsku Wi-Fi mrežu
Nakon što se povežete s Wi-Fi frekvencijom od 5 GHz, postavite je kao zadanu i preferiranu Wi-Fi mrežu na svom Chromebooku. Kad god uključite Chromebook, sustav se automatski povezuje s mrežom.
Korak 1: Pritisnite ikonu Pretraživanje na programskoj traci i upišite Postavke. Otvorite aplikaciju Postavke.

Korak 2: Odaberite Mreža na bočnoj traci i otvorite Wi-Fi izbornik.

Korak 3: Odaberite naziv Wi-Fi mreže.

Korak 4: Omogućite prekidače "Preferiraj ovu mrežu" i "Automatski se poveži s ovom mrežom".
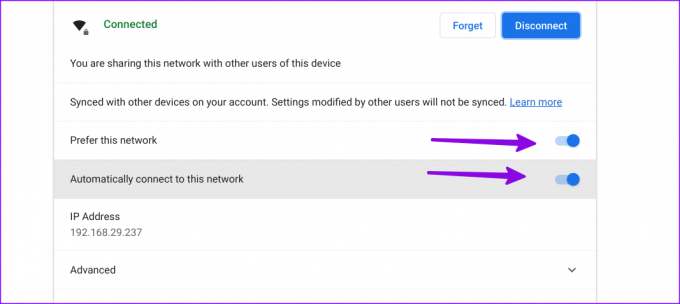
5. Ponovno pokrenite Chromebook
Većina korisnika jednostavno zaključati njihov Chromebook. Trebali biste ga s vremena na vrijeme ponovno pokrenuti. Ponovno pokretanje Chromebooka još je jedan zgodan trik za rješavanje problema s Wi-Fi mrežom.
Korak 1: Kliknite ikonu sata u donjem desnom kutu.
Korak 2: Odaberite Isključi da biste isključili Chromebook.
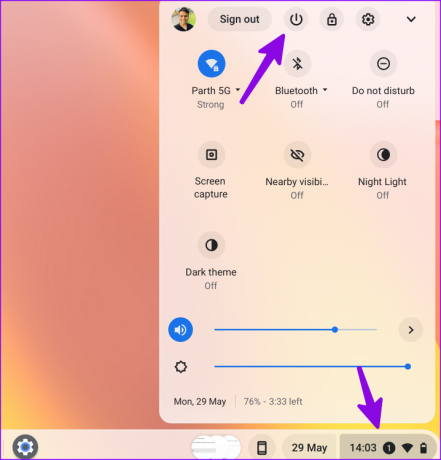
Nastavite pritiskati tipku za uključivanje kako biste uključili Chromebook i povezali se s Wi-Fi mrežom.
6. Ažurirajte firmver usmjerivača
Ako je vaš usmjerivač na zastarjelom firmveru, mogao bi se pokvariti i ostaviti probleme s Wi-Fi mrežom na svim vašim uređajima. Asus je jedan od najboljih proizvođača usmjerivača, a vi možete koristiti namjenski vodič tvrtke za ažuriranje firmvera usmjerivača.
7. Ponovno dodajte Wi-Fi mrežu
Ima li vaš Chromebook i dalje problema s povezivanjem na spremljenu Wi-Fi mrežu? Ako ste promijenili Wi-Fi ime ili lozinku, zaboravite trenutnu mrežu i dodajte je ponovo.
Korak 1: Otvorite postavke OS-a Chrome (provjerite gornje korake).
Korak 2: Odaberite Mreža i otvorite Wi-Fi izbornik.
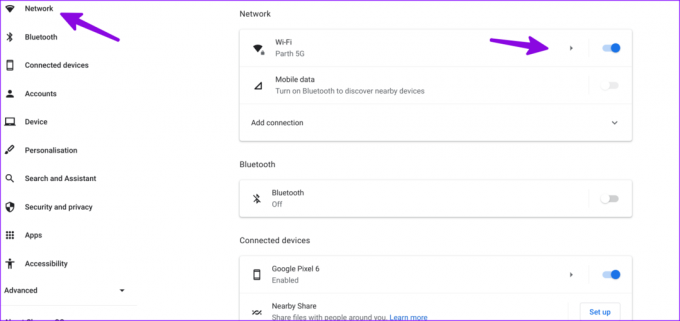
Korak 3: Kliknite svoju Wi-Fi mrežu.

Korak 4: Odaberite Zaboravi. Vratite se na Wi-Fi izbornik i povežite se na Wi-Fi mrežu.
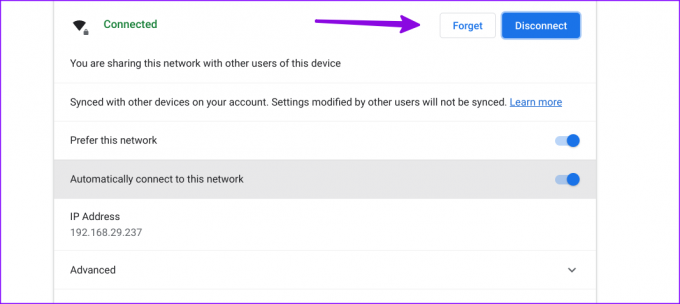
8. Pokrenite dijagnostiku povezivanja
ChromeOS dolazi s alatom za dijagnostiku povezivanja za rješavanje problema s Wi-Fi mrežom. Evo kako ga možete koristiti.
Korak 1: Idite na postavke OS-a Chrome (pogledajte gore navedene korake).
Korak 2: Odaberite O OS-u Chrome. Otvori Dijagnostiku.
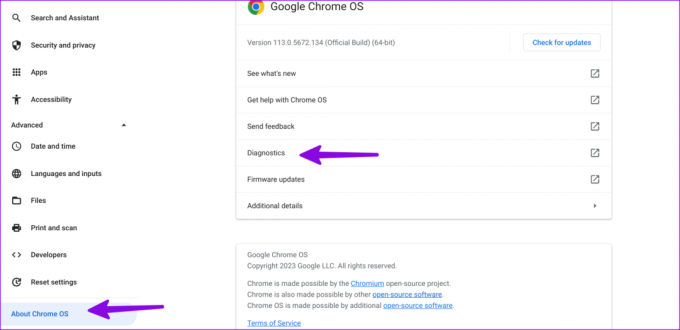
Korak 3: Kliknite 'Povezivanje' na bočnoj traci i pokrenite relevantne testove kako biste potvrdili da Wi-Fi mreža radi.

9. Koristite Ethernet vezu
Ako vaš Chromebook ima namjenski Ethernet priključak, spojite Ethernet kabel na njega. U usporedbi s Wi-Fi mrežom, Ethernet nudi pouzdanu internetsku vezu velike brzine.
10. Ponovo postavite Chromebook
Kada nijedan od trikova ne uspije, vrijeme je da svoj Chromebook vratite ispočetka. Sustav briše sve vaše instalirane aplikacije, datoteke, podatke i postavke. Ako imate važne datoteke na Chromebooku, napravite sigurnosnu kopiju na vanjskom uređaju i slijedite korake u nastavku.
Korak 1: Otvorite postavke OS-a Chrome (provjerite gornje korake).
Korak 2: Pomaknite se na Poništi postavke.
Korak 3: Odaberite Reset i potvrdite svoju odluku iz skočnog izbornika.

Upotpunite svoje ChromeOS iskustvo
Stabilna Wi-Fi mreža neophodna je za vaš Chromebook. Prije nego što se vaša najnovija kupnja pretvori u uteg za papir, upotrijebite gore navedene trikove da riješite probleme s Wi-Fi mrežom na svom Chromebooku. Kad ste već kod toga, javite nam koji vam je trik upalio.
Zadnji put ažurirano 29. svibnja 2023
Gornji članak može sadržavati pridružene veze koje pomažu u podršci Guiding Tech. Međutim, to ne utječe na naš urednički integritet. Sadržaj ostaje nepristran i autentičan.

Napisao
Parth je prije radio za EOTO.tech pokrivajući tehnološke vijesti. Trenutačno radi kao slobodnjak u Guiding Techu i piše o usporedbi aplikacija, vodičima, softverskim savjetima i trikovima te zaranja duboko u iOS, Android, macOS i Windows platforme.



