4 najbolja načina za promjenu tema u sustavu Windows 11
Miscelanea / / June 23, 2023
Jeste li umorni od gledanja iste stare teme na računalu sa sustavom Windows? Želite li ga promijeniti i dati novi izgled na svoje računalo? Pa, srećom po vas, mijenjanje tema u sustavu Windows 11 jednostavno je.

Bilo da želite osnovni ili umjetnički izgled, postoji više načina za dodavanje teme vašem sustavu. U ovom ćemo članku istražiti četiri načina za promjenu teme u sustavu Windows 11. Dakle, počnimo.
1. Korištenje aplikacije Postavke
Najbrži način za promjenu teme u sustavu Windows 11 je korištenje Aplikacija za postavke. Sve što trebate učiniti je pristupiti opciji Teme u aplikaciji Postavke i odabrati temu. Pogledajmo detaljnije ove korake:
Korak 1: Pritisnite Windows + I tipkovni prečac za otvaranje aplikacije Postavke.
Korak 2: Odaberite Personalizacija s lijeve bočne trake i Teme s desnog okna.
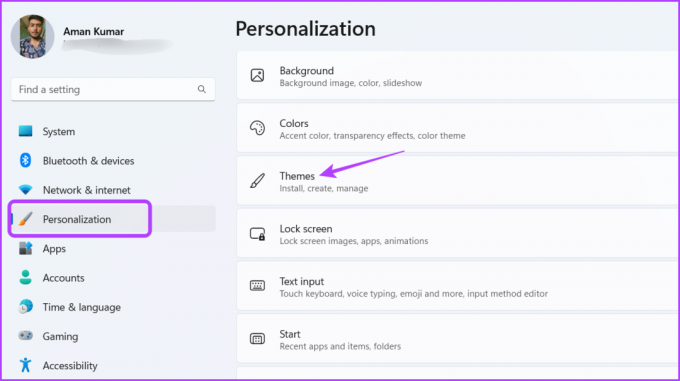
Korak 3: U odjeljku Trenutna tema vidjet ćete sve instalirane teme. Kliknite na temu po svom izboru da biste je primijenili.

Možete kliknuti na gumb Pregledaj teme da biste dobili nove teme. Klikom na taj gumb preusmjerit ćete se na Microsoft Store, gdje možete preuzeti neke cool Windows teme.

2. Korištenje upravljačke ploče
Starija verzija sustava Windows imala je poseban odjeljak na upravljačkoj ploči za promjenu tema. Međutim, Microsoft je sakrio ovu opciju u sustavu Windows 11.
Ali postoji način da pristupite ovom odjeljku i promijenite temu sustava. Evo kako pristupiti starom odjeljku za personalizaciju na upravljačkoj ploči i koristiti ga za promjenu teme u sustavu Windows 11.
Korak 1: Pritisnite Windows + R tipkovni prečac da otvorite alat Pokreni.
Korak 2: Upišite sljedeću naredbu u traku za pretraživanje i pritisnite Enter.
ljuska{ED834ED6-4B5A-4bfe-8F11-A626DCB6A921}-Microsoft. Personalizacija
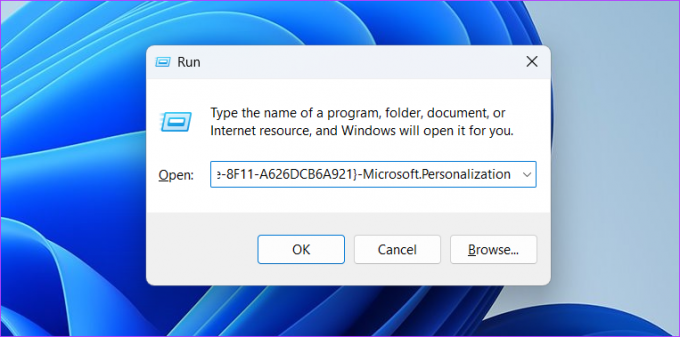
Sve dostupne teme možete vidjeti u prozoru Personalizacija. Da biste instalirali temu, kliknite na nju.
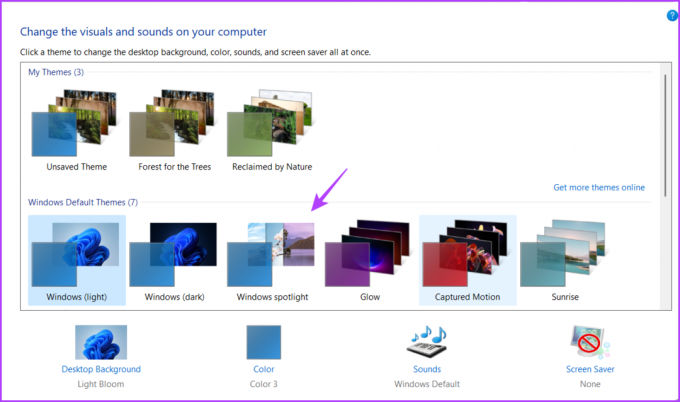
3. Korištenje File Explorera
Microsoft Store mjesto je gdje možete nabaviti nove Windows teme. Instalacija preuzete teme je putem aplikacije Postavke (prikazano u metodi 1).
Međutim, ako je Aplikacija Postavke se ne otvara ili ne radi, možete koristiti File Explorer za instaliranje tema preuzetih iz Microsoft Storea. Evo kako:
Korak 1: Otvorite alat Run, zalijepite sljedeću naredbu i pritisnite Enter.
%LocalAppData%\Microsoft\Windows\Themes

Korak 2: Otvorite mapu preuzete teme.
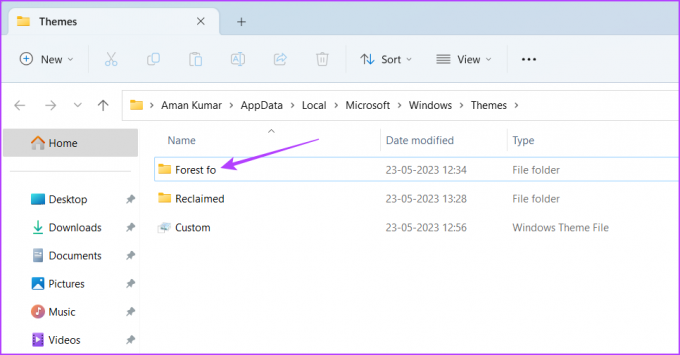
Korak 3: Dvaput kliknite datoteku .theme da biste instalirali tu temu.

Alati naredbenog retka kao što su Command Prompt i Windows PowerShell također vam mogu pomoći da promijenite temu u sustavu Windows 11. Međutim, da biste koristili ove alate, morate imati lokaciju teme koju želite instalirati. Dakle, prvo provjerimo kako pronaći lokaciju Windows tema.
Korak 1: Pritisnite tipkovnički prečac Windows + E da biste otvorili File Explorer.
Korak 2: Otvorite pogon na koji ste instalirali OS. To je obično C pogon za većinu korisnika.

Korak 3: Otvorite mapu Windows.
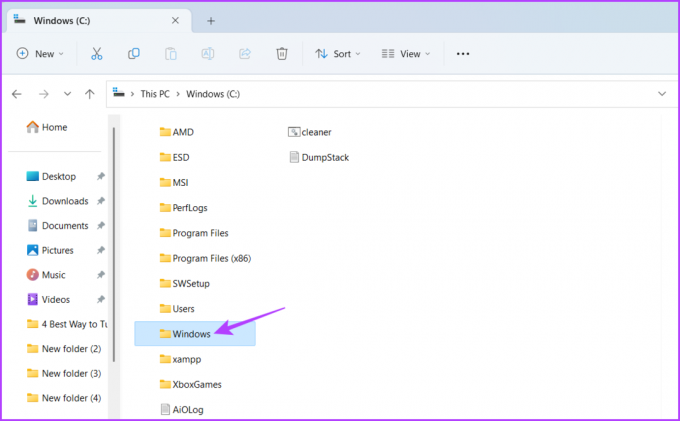
Korak 4: Otvorite mapu Resursi.

Korak 5: Dvaput kliknite na mapu Teme.
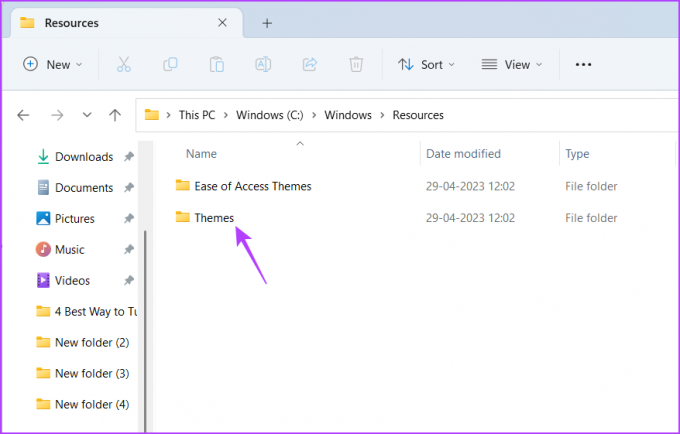
Korak 6: Pritisnite adresnu traku i pritisnite tipkovnički prečac Ctrl + C za kopiranje lokacije mape Teme.
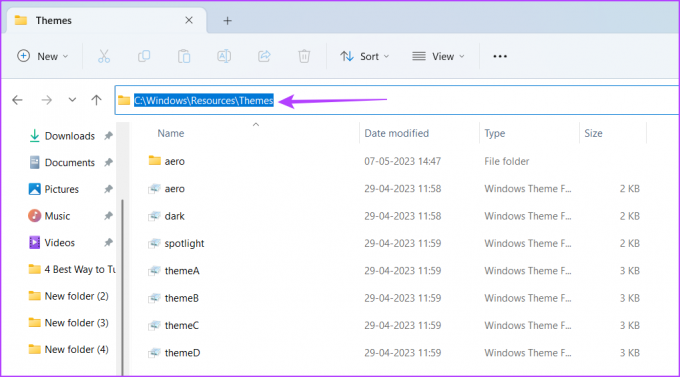
Također, zabilježite naziv teme koju želite primijeniti među dostupnim opcijama.
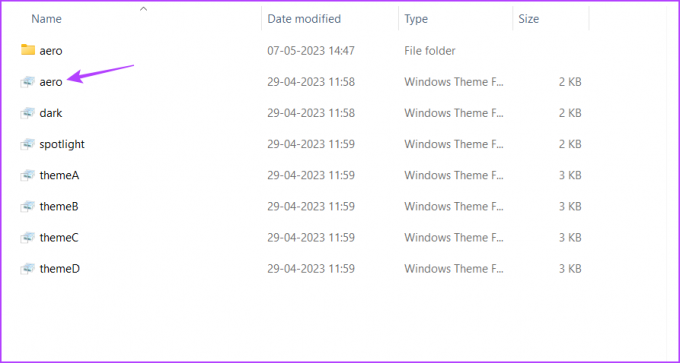
Nakon što ste odredili lokaciju mape i naziv teme, spremni ste za promjenu tema pomoću alata naredbenog retka. Evo kako to učiniti pomoću naredbenog retka:
Korak 1: Otvorite izbornik Start, upišite Naredbeni redak u traci za pretraživanje i odaberite Pokreni kao administrator iz desnog okna.

Korak 2: U povišenom prozoru naredbenog retka zalijepite kopiranu lokaciju mape Teme i zatim naziv teme koju želite primijeniti. Na primjer, ako želite primijeniti temu reflektora, naredba će izgledati ovako:
C:\Windows\Resursi\Teme\spotlight.theme
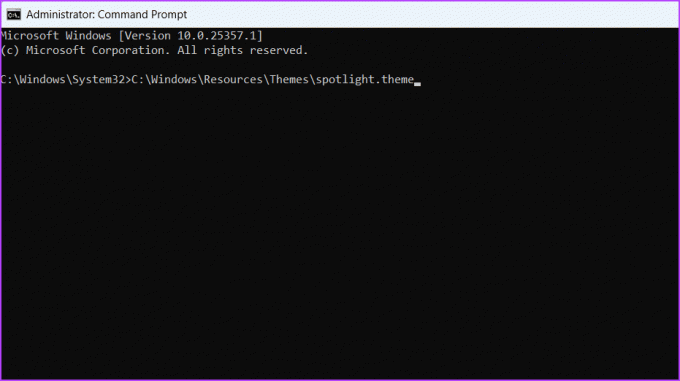
Korak 3: Pritisnite Enter za izvršenje naredbe.
Da biste promijenili teme pomoću Windows PowerShell, slijedite ove korake:
Korak 1: Otvorite izbornik Start, upišite Windows PowerShell, a zatim u desnom oknu odaberite Pokreni kao administrator.

Korak 2: U povišenom prozoru naredbenog retka zalijepite sljedeću naredbu i pritisnite Enter da biste primijenili temu. Obavezno zamijenite ThemeName nazivom vaše teme.
start-process -datoteka "C:\Windows\Resources\Themes\ThemeName.theme"
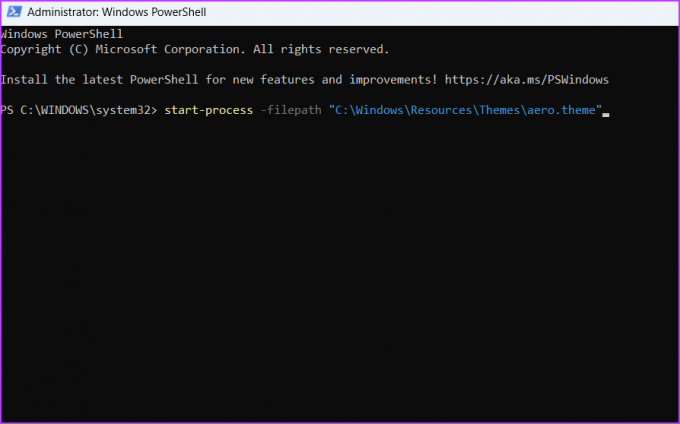
Personalizirajte svoje računalo
Windows 11 dolazi s raznim opcijama personalizacije, uključujući mogućnost mijenjanja tema. Možete promijeniti temu kako biste svom sustavu dali potpuno novi izgled. Postoji više načina za promjenu tema u sustavu Windows 11, a možete ih provjeriti na gore navedene metode.
Zadnji put ažurirano 29. svibnja 2023
Gornji članak može sadržavati pridružene veze koje pomažu u podršci Guiding Tech. Međutim, to ne utječe na naš urednički integritet. Sadržaj ostaje nepristran i autentičan.



