Top 6 načina da popravite Spotify lokalne datoteke koje se ne prikazuju na Windows 11
Miscelanea / / June 24, 2023
Spotify je popularna usluga za strujanje digitalne glazbe dostupna za Windows. Omogućuje vam strujanje glazbe na mreži i reprodukciju preuzete datoteke. Aplikacija obično radi dobro, ali ponekad zbog pogrešno konfiguriranih postavki ili oštećenih podataka predmemorije, Spotify možda neće uspjeti otkriti lokalne datoteke u sustavu Windows.

Srećom, to je čest problem i lako se može riješiti. U ovom ćemo članku istražiti šest popravaka koje treba isprobati kada se lokalne datoteke Spotifyja ne prikazuju u sustavu Windows.
1. Promjena Spotify postavki
Spotify ima posebnu opciju za pregled/sakrivanje lokalnih datoteka. Ako je ova opcija onemogućena, Spotify neće prikazati lokalne datoteke u svojoj knjižnici.
Morat ćete ručno omogućiti ovu opciju ako želite da Spotify prikazuje lokalne datoteke. Evo kako to omogućiti:
Korak 1: Pritisnite tipku Windows za otvaranje izbornika Start.
Korak 2: Tip Spotify u traci za pretraživanje i pritisnite Enter.
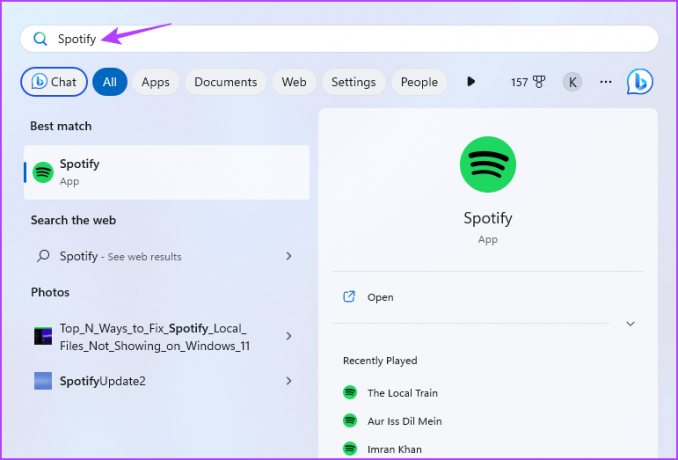
Korak 3: Kliknite ikonu svog profila na gornjoj traci i odaberite Postavke iz kontekstnog izbornika.

Korak 4: Omogućite prekidač pored opcije "Prikaži lokalne datoteke".

Spotify vam omogućuje da ručno odaberete mjesta na kojima će tražiti pjesme. Ako niste konfigurirali ovu opciju ili ste postavili netočnu lokaciju, Spotify neće uspjeti otkriti pjesme.
U tom slučaju dodajte lokaciju na kojoj su pjesme pohranjene. Evo kako to učiniti:
Korak 1: Otvorite postavke Spotifyja i kliknite gumb "Dodaj izvor" u odjeljku "Prikaži pjesme iz".

Korak 2: U prozoru Browse for Folder koji se pojavi odaberite disk na kojem su spremljene lokalne datoteke i kliknite OK.

Nakon toga ponovno pokrenite Spotify i provjerite je li problem riješen.
2. Očisti podatke predmemorije Spotifyja
Kao i većina aplikacija, Spotify pohranjuje cache podaci poboljšati korisničko iskustvo. No iz raznih razloga ti se podaci mogu oštetiti i uzrokovati razne probleme, uključujući i ovaj o kojem je riječ.
Rješenje je u ovom slučaju brisanje podataka Spotify predmemorije. Evo kako to učiniti:
Korak 1: Pokrenite aplikaciju Spotify, kliknite ikonu svog profila na gornjoj traci i odaberite Postavke.

Korak 2: U odjeljku Pohrana kliknite gumb Očisti predmemoriju.

Korak 3: Odaberite opciju Clear cache u okviru za potvrdu koji će se pojaviti.

3. Konfigurirajte Prefs datoteku
Još jedna stvar koju treba isprobati kada Spotify ne može lokalne datoteke u sustavu Windows je pravilno konfigurirati Spotify prefs datoteku. Evo koraka kako to učiniti:
Korak 1: Pritisnite Windows + R tipkovni prečac da otvorite alat Pokreni.
Korak 2: Upišite sljedeću naredbu u traku za pretraživanje i pritisnite Enter. Obavezno zamijenite UserName korisničkim imenom vašeg računa.
C:\Users\UserName\AppData\Local\Packages\SpotifyAB.SpotifyMusic_zpdnekdrzrea0\LocalState\Spotify

Korak 3: Desnom tipkom miša kliknite prefs datoteku i odaberite Otvori s iz kontekstnog izbornika.

Korak 4: Odaberite Notepad s popisa i kliknite gumb Samo jednom.

Korak 5: Dodajte sljedeći niz u četvrti red tekstualne datoteke.
ui.experience_override="klasično"
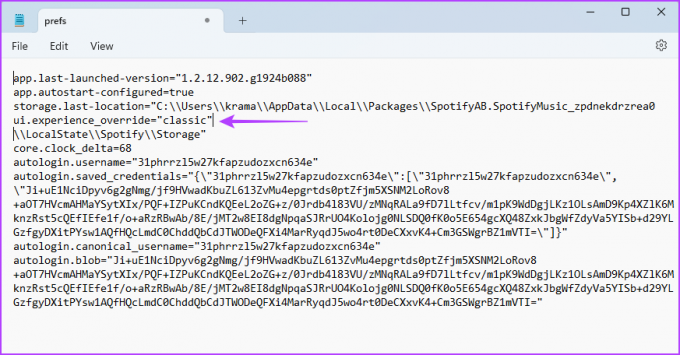
Korak 6: Pritisnite tipkovnički prečac Ctrl + Shift + S da biste otvorili prozor Spremi kao i kliknite gumb Spremi.
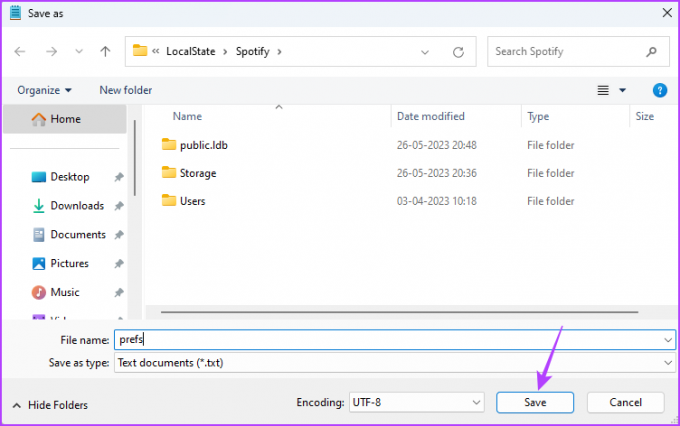
Korak 7: Desnom tipkom miša kliknite prefs datoteku i odaberite Svojstva.

Korak 8: Označite okvir Samo za čitanje. Zatim kliknite Primijeni i OK.
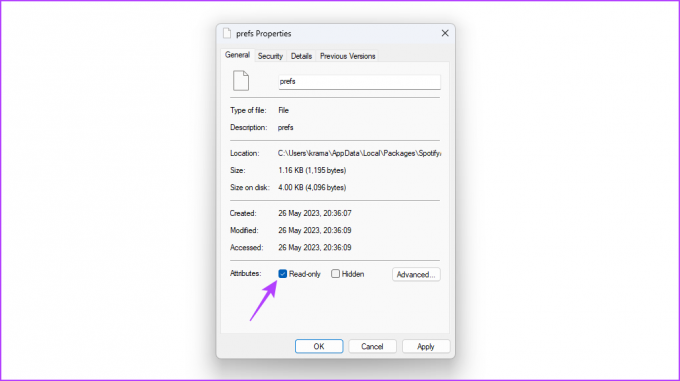
Zatim pokrenite Spotify i provjerite postoji li problem.
4. Promjena lokacije lokalnih datoteka
Ponekad problem može ležati u lokaciji lokalnih datoteka. U tom slučaju možete premjestiti datoteke na drugo mjesto kako biste riješili problem. To možete učiniti slijedeći korake u nastavku:
Korak 1: Pritisnite tipkovnički prečac Windows + E da biste otvorili File Explorer.
Korak 2: Krenite prema mjestu gdje ste spremili datoteke.
Korak 3: Pritisnite Ctrl + A tipkovni prečac za odabir svih datoteka.
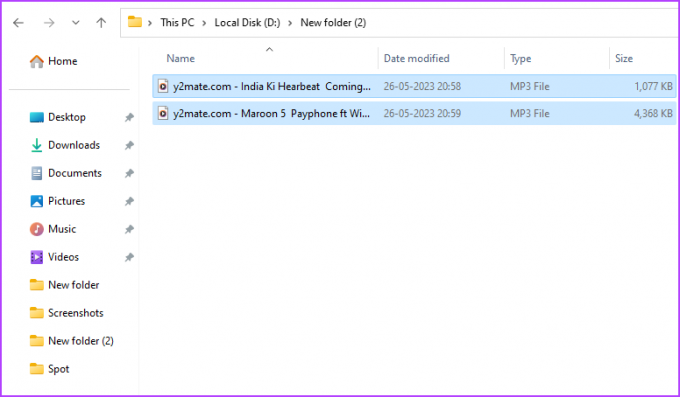
Korak 4: Kliknite desnom tipkom miša na odabrane datoteke i kliknite ikonu Izreži.

Korak 5: Krenite prema novoj lokaciji i pritisnite tipkovnički prečac Ctrl + V da zalijepite kopirane datoteke.
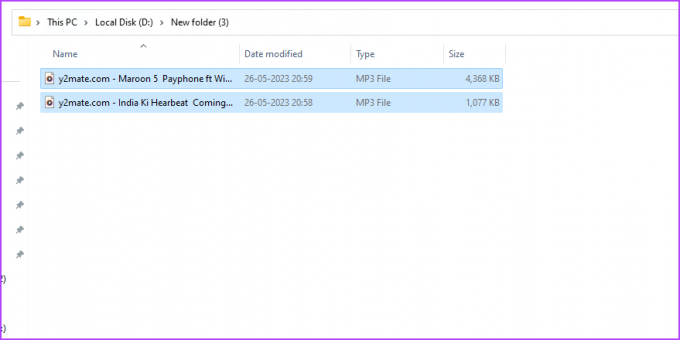
I to je otprilike to. Ponovno pokrenite Spotify i provjerite može li sada otkriti te datoteke.
5. Popravite i resetirajte Spotify
Windows ima opciju popravka i resetiranja koju možete koristiti za uklanjanje većine problema s aplikacijama. Da biste upotrijebili ovu značajku za rješavanje problema koji Spotify ne prikazuje lokalne datoteke u sustavu Windows, slijedite ove korake:
Korak 1: Pritisnite Windows + I tipkovni prečac za otvaranje aplikacije Postavke.
Korak 2: Odaberite Aplikacije s lijeve bočne trake i Instalirane aplikacije s desnog okna.

Korak 3: Kliknite tri vodoravne točke pored Spotify Music i odaberite Napredne opcije.

Korak 4: Pritisnite Popravak.
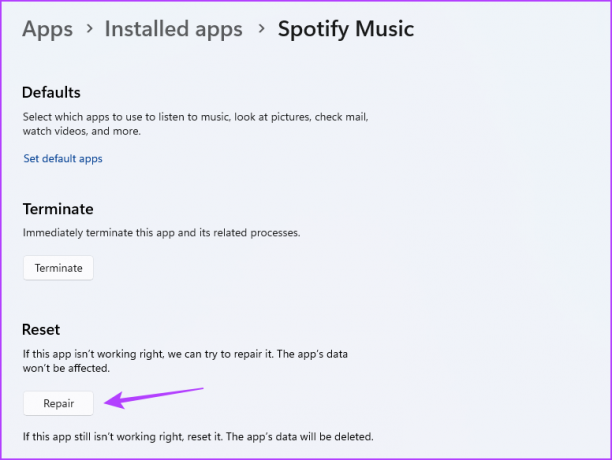
Windows će pokušati popraviti aplikaciju. Nakon dovršetka procesa, vidjet ćete kvačicu pored gumba Popravi.
Nakon toga pokrenite Spotify i provjerite postoji li problem. Ako se nastavi, morat ćete resetirati aplikaciju. Da biste to učinili, kliknite gumb Reset.

6. Ažurirajte Spotify
Preuzimanje najnovijeg ažuriranja Spotifyja još je jedno učinkovito rješenje kada Spotify ne pronalazi lokalne datoteke u sustavu Windows. Evo kako ažurirati Spotify:
Korak 1: Pokrenite Spotify, kliknite ikonu svog profila na gornjoj traci i odaberite "Dostupno ažuriranje". Restart Now.’ opciju.
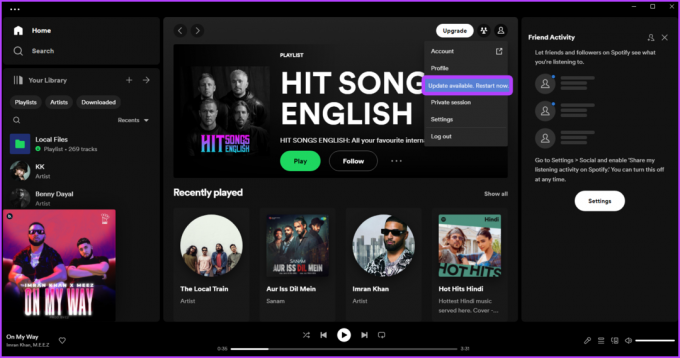
Korak 2: Spotify će preuzeti sva dostupna ažuriranja. Nakon toga će se automatski ponovno pokrenuti.
Nakon ponovnog pokretanja, primijetit ćete da više nema problema.
Uživajte u lokalnim datotekama na Spotifyju
Spotify je nedvojbeno najbolja platforma za strujanje zvuka dostupna za Windows. Međutim, Spotify ponekad ne uspijeva otkriti lokalne Windows datoteke iz raznih razloga. Srećom, ovaj problem možete brzo riješiti pomoću gore navedenih rješenja.
Zadnji put ažurirano 29. svibnja 2023
Gornji članak može sadržavati pridružene veze koje pomažu u podršci Guiding Tech. Međutim, to ne utječe na naš urednički integritet. Sadržaj ostaje nepristran i autentičan.



