Kako popraviti disk koji nije pravilno izbačen i stalno se pojavljuje na Macu
Miscelanea / / June 24, 2023
Spajanje vanjskih uređaja na vaš Mac je redovita stvar. Možda želite priključiti vanjski SSD ili čak nešto poput a Raspberry Pi za programiranje. Međutim, nakon što završite s pristupom pogonu, instinkt je da odspojite kabel priključen na uređaj. A ako to učinite bez izbacivanja diska, velika je vjerojatnost da će se pogreška "disk nije pravilno izbačen" stalno pojavljivati na vašem Macu.

Zapravo, suvišna poruka o pogrešci toliko je neugodna da bi mogla ometati korištenje vašeg računala. Sada, to sigurno nije ono što želite dok radite na nečem važnom. Ipak, nemojte biti (d) izbačeni. Navest ćemo nekoliko rješenja ako vaš Mac stalno govori 'disk nije pravilno izbačen'.
Započnimo s razumijevanjem zašto se pojavljuje pogreška, nakon čega slijede najmoćnija rješenja i nekoliko drugih popravaka koje možete isprobati ako popularni ne rade.
Zašto se pojavljuje pogreška 'Disk nije pravilno izbačen'
Nakon korištenja vanjskog uređaja s vašim Mac računalom, najbolje je izbaciti uređaj prije nego što ga isključite. Time se sprječava gubitak podataka ili oštećenje vanjskog uređaja. Stoga vas macOS upozorava kada odspojite uređaj bez da ga izbacite.

Kao što su istaknuli neki korisnici na StackExchange, pogreška se stalno ponavlja prvenstveno za uređaje koji nisu za pohranu. Ponekad se čak možete suočiti s problemom zbog otvorene aplikacije ili programa koji pristupa povezanom uređaju.
Bez obzira na izvor problema, ovaj će vam vodič pomoći da zaustavite ponavljanje poruke "disk nije pravilno izbačen".
Kako popraviti pogrešku Disk nije izbačen na vašem Macu
1. Uključite uređaj u drugi priključak
Ponekad, a USB priključak na vašem Macu može prestati raditi zbog nekoliko razloga. Bilo da se radi o hardverskom kvaru priključka ili o nečemu povezanom s vanjskim uređajem koji prži priključak, mogućnosti su brojne. Kako biste isključili probleme s određenim USB priključkom, pokušajte spojiti svoj uređaj na drugi priključak na Macu.

Ako je priključak bio neispravan, povezivanjem vašeg uređaja na drugi priključak trebalo bi zaustaviti pogrešku.
2. Provjerite kabel koji povezuje uređaj
Ako je vaš priključak u redu, sljedeće što trebate provjeriti je kabel koji povezuje uređaj. Ako priključujete tvrdi disk ili SSD, postoji mogućnost da je kabel neispravan. Prijeđite na novi kabel i provjerite je li veza stabilna.

Nestabilna veza zbog neispravnog kabela također može dovesti do male brzine prijenosa. Ako se vaš uređaj povezuje putem USB-C kabela, pokušajte upotrijebiti sam kabel za punjenje vašeg Mac računala da povežete uređaj.
3. Promijenite postavke uštede energije
Ovo je popularna metoda za rješavanje problema s odspajanjem vanjskih uređaja s vašeg Maca. Evo kako promijeniti postavke energije.
Korak 1: Kliknite na Apple logo u gornjem lijevom kutu aplikacije. Odaberite Postavke sustava (ili Postavke sustava).
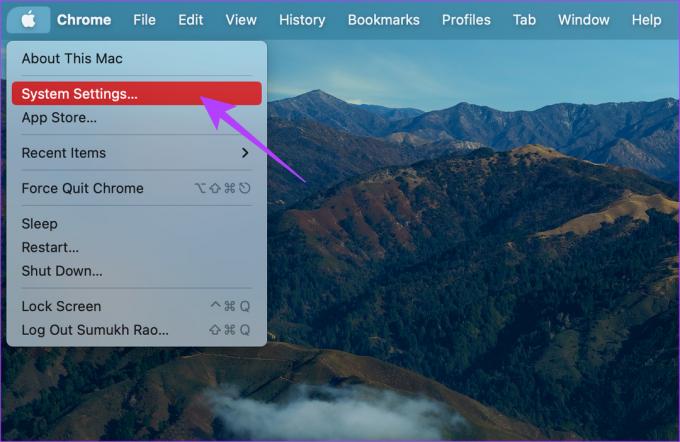
Korak 2: Dođite do odjeljka Zasloni u lijevom oknu.
Korak 3: Pritisnite gumb Napredno. Možete ga pronaći u donjem desnom kutu.

Korak 4: Isključite prekidač pored "Spriječi automatsko spavanje na adapteru kada je zaslon isključen".

Skočni prozor "disk nije pravilno izbačen" sada bi trebao nestati.
4. Pokrenite Disk Utility Prva pomoć
macOS ima ugrađeni alat za prepoznavanje i rješavanje potencijalnih problema s povezanim diskom. Evo kako možete pokrenuti dijagnostički alat za korištenje značajke prve pomoći.
Korak 1: Otvorite Finder na svom Macu. Pritisnite gumb Idi na vrhu trake izbornika.

Korak 2: Odaberite opciju Utilities.

Korak 3: Dvaput kliknite na Disk Utility. Ovo će pokrenuti aplikaciju.

Korak 4: Odaberite povezani pogon pomoću okna s lijeve strane. Zatim kliknite gumb Prva pomoć na alatnoj traci.

Slijedite upute na zaslonu kako biste riješili probleme s pogonom.
5. Provjerite ima li vaš Mac dovoljno baterije
Vaš Mac osigurava napajanje bilo kojeg vanjskog uređaja koji je na njega priključen putem USB priključaka. Dakle, da bi osiguralo ovu snagu, vašem će računalu prvo trebati dovoljno snage baterije. A vaš Mac ne može napajati druge USB uređaje ako mu je baterija pri kraju.

Spojite svoj Mac na strujnu utičnicu ako je baterija drastično niska, a zatim pokušajte spojiti vanjski uređaj. Idealno bi trebalo prestati izbacivati.
6. Spriječite da vaš Mac prijeđe u stanje mirovanja
Kad god vaš Mac prijeđe u stanje mirovanja, vanjski uređaji mogu biti isključeni. I sljedeći put kad ga uključite, mogli biste vidjeti izbačenu poruku. Dakle, ako prenosite datoteke ili želite da vaši vanjski uređaji ostanu povezani, spriječite da vaš Mac ode u stanje mirovanja.
7. Povežite svoje uređaje bez ključa
Uz odlazak naslijeđenih priključaka na novijim Mac računalima, korištenje ključeva postalo je nužnost. No, također može postojati problem povezan s kompatibilnošću vašeg pribora s ključem. Neki vanjski dodaci ili pogoni možda neće dobro raditi s vanjskim ključem i možda će ih trebati spojiti izravno na USB-C priključak na vašem Macu.

Ako vaš dodatak podržava vezu putem USB-C priključka, pokušajte ga spojiti izravno bez ključa ili adaptera. Ovo će osigurati da vaša veza neće biti prekinuta i da se disk neće više puta izbaciti.
8. Resetiraj SMC
Kontroler upravljanja sustavom (SMC) odgovoran je za aktivnosti koje se odnose na napajanje, ventilator, bateriju i drugi hardver poput priključaka. Ako ustanovite da neke od gore navedenih komponenti vašeg MacBooka ne rade ispravno, resetiranje SMC-a moglo bi vam pomoći da ih vratite u normalno stanje.
Slijedite korake u nastavku da biste to učinili.
Korak 1: Isključite MacBook i pričekajte oko 10 sekundi.
Korak 2: Zatim dodirnite i držite tipku Shift (na desnoj strani tipkovnice) + tipku Option (na lijevoj strani tipkovnice) + tipku Control (na lijevoj strani tipkovnice) istovremeno. Držite ih 7 sekundi.

Korak 3: Bez otpuštanja tri tipke (u koraku #2), dodirnite i držite gumb za uključivanje.

Držite ove četiri tipke (desni Shift + Option + Control + Power Button) oko 7 sekundi. Vaš Mac će se uključiti na nekoliko sekundi i tijekom procesa ponovno isključiti.
Korak 4: Na kraju, otpustite četiri tipke nakon 7 sekundi i dodirnite gumb za napajanje.
Pokušajte sada spojiti vanjski uređaj da vidite je li problem i dalje prisutan.
9. Resetirajte NVRAM
Ako resetiranje SMC-a nije uspjelo, resetiranje NVRAM-a moglo bi riješiti probleme s uređajima koji se odspajaju s USB-C priključaka. Evo kako vratiti trajnu memoriju s izravnim pristupom (NVRAM) ili memoriju s izravnim pristupom parametara (PRAM) na tvorničke postavke.
Bilješka: Ne možete resetirati PRAM na M-seriji Macova. Primjenjivo je samo na Macove temeljene na Intelu.
Korak 1: Isključite svoj Mac.
Korak 2: Pritisnite tipku za napajanje i odmah držite Option + Command + P + R na vašoj tipkovnici. Ne puštajte ih jer ćete inače morati ponoviti postupak.

Korak 3: Držite četiri (4) gumba oko 15 sekundi dok se vaš Mac ponovno ne pokrene.
Korak 4: Otpustite tipke kada se pojavi Apple logo.
10. Formatirajte pogon
Ako imate problema s vanjskim tvrdim diskom ili SSD-om koji se nepravilno ponašaju, možete formatirati pogon i vidjeti hoće li problem s izbacivanjem i dalje postojati. Formatiranje se također preporučuje ako pokušavate koristiti disk koji koristi nepodržanu particiju.
macOS vam to omogućuje formatirajte disk koristeći Disk Utility na vašem Macu. Nakon formatiranja, pokušajte ponovno spojiti uređaj da vidite pojavljuje li se pogreška izbačenog diska i dalje.
11. Ažurirajte na najnoviju verziju macOS-a
Neki verzije macOS-a mogu imati čudnih problema. Moguće je da trenutna verzija macOS-a koju koristite uzrokuje probleme s pogreškom "disk nije pravilno izbačen". Dakle, ažurirajte svoj Mac na najnoviju verziju macOS-a kako biste ispravili sve softverske pogreške. Evo kako to učiniti.
Korak 1: Kliknite Apple logo u gornjem lijevom dijelu vašeg zaslona. Odaberite System Settings ili System Preferences ovisno o vašoj verziji macOS-a.

Korak 2: Dođite do odjeljka Općenito.

Korak 3: Prijeđite na karticu Ažuriranje softvera. Vaš Mac će sada tražiti ažuriranja za instalaciju.

Ako postoji dostupno ažuriranje, pritisnite gumb Ažuriraj i pričekajte da se instalira.
12. Odnesite svoj Mac u Apple
Sva gore navedena rješenja odnose se na softver ili osnovni hardver. Dakle, ako postoji složen hardverski problem koji uzrokuje probleme s izbacivanjem vanjskih uređaja, idite do najbližeg Apple servisnog centra kako biste dobili pomoć od Genius trake.
Ako je vaš Mac pod jamstvom, idealno bi bilo da dobijete besplatan popravak.
Često postavljana pitanja za disk koji nije pravilno izbačen stalno se pojavljuju na Macu
Odspajanje uređaja za pohranu bez izbacivanja može dovesti do gubitka podataka ili oštećenja pogona. Stoga je uvijek preporučljivo pritisnuti gumb za izbacivanje prije odspajanja uređaja.
Ako program koristi sadržaj vanjskog diska, nećete ga moći izbaciti. Na primjer, ako uređujete video s vanjskog SSD-a i otvoren je program za uređivanje videa, nećete moći izbaciti SSD. Zatvorite aplikaciju i zatim je izbacite.
Dobar dongle ili dock za vaš Mac je apsolutno siguran i može vam pomoći u povezivanju više uređaja. Uložite u dobar dongle kako biste izbjegli probleme s kompatibilnošću u budućnosti.
Držite podalje skočne prozore 'Disk nije izbačen'
Zamislite da radite i poruka 'disk nije pravilno izbačen' stalno se pojavljuje na vašem Macu. A zahvaljujući lošem upravljanju obavijestima na macOS-u, skočni prozor će se stalno iznova pojavljivati kako bi ispunio centar za obavijesti. Ipak, ne brinite, jer bi gore spomenuti popravci gotovo sigurno trebali riješiti problem.
Zadnje ažuriranje 21. lipnja 2023
Gornji članak može sadržavati pridružene veze koje pomažu u podršci Guiding Tech. Međutim, to ne utječe na naš urednički integritet. Sadržaj ostaje nepristran i autentičan.

Napisao
Sumukh je pojednostavljivao tehnologiju za mase i pomagao potrošačima da odaberu prave gadgete svojim detaljnim uvidima i recenzijama. Odlučio je sakriti svoju diplomu B.Tech u ormar kako bi nastavio svoju strast prema pisanju. Tijekom proteklih 5 godina pridonio je vodičima, recenzijama i detaljnim mišljenjima značajnim publikacijama kao što su TechPP i XDA-Developers. Kada ne gura prste po mehaničkim tipkovnicama, Sumukh je zauzet uvjeravanjem ljudi kako je VR Gaming sljedeća najbolja stvar nakon kruha.



