4 najbolja načina da onemogućite ažuriranja sustava Office u sustavu Windows 11
Miscelanea / / June 26, 2023
Ažuriranja Microsoft Officea važna su kako bi njegove aplikacije bile ažurne s najnovijim značajkama i sigurnosnim zakrpama. Međutim, mogu postojati slučajevi kada želite isključiti ili kontrolirati proces automatskog ažuriranja Microsoft Officea.

Bilo da želite održavati stabilno softversko okruženje ili želite veću kontrolu nad postupkom ažuriranja, saznajte kako zaustaviti Microsoft Office ažuriranje automatski može biti od velike koristi. U ovom ćemo članku istražiti četiri načina za onemogućavanje ažuriranja Microsoft Officea u sustavu Windows. Dakle, bez gubljenja vremena, zaronimo odmah!
Razlozi za onemogućavanje automatskog ažuriranja sustava Office
Uvijek se preporučuje redovito ažuriranje aplikacija sustava Office u sustavu Windows. Ažuriranja sustava Office uvode nove značajke i uklanjaju poznate pogreške i probleme.
Međutim, morat ćete razmisliti o isključivanju automatskog ažuriranja sustava Office iz nekoliko važnih razloga. Pogledajmo ih:
- Ako želite veću kontrolu nad aplikacijama sustava Office i želite odlučiti koje ćete ažuriranje ručno instalirati, trebate onemogućiti automatsko ažuriranje sustava Office.
- Značajka automatskog ažuriranja ponekad može instalirati ažuriranja koja možda nisu kompatibilna s vašim sustavom. Kada se to dogodi, vaš sustav postaje sklon problemima poput plavog ekrana, kodova grešaka ili potpuni pad sustava.
- Automatska ažuriranja sustava Office troše puno podataka, što je zadnja stvar koju želite ako ste pod ograničenjem podataka.
Ovo su neki od razloga zbog kojih biste željeli razmotriti onemogućavanje automatskih ažuriranja sustava Office. Sada provjerimo kako to učiniti.
1. Korištenje aplikacije Postavke
Najbrži način rukovanja ažuriranjima na računalu sa sustavom Windows je putem aplikacije Postavke. Možete ga koristiti za upravljanje sustavom Windows, upravljačkim programima, pa čak i ažuriranjima Microsoft Officea. Evo korak po korak uputa za onemogućavanje ažuriranja Microsoft Officea u sustavu Windows pomoću aplikacije Postavke:
Korak 1: Pritisnite Windows + I tipkovni prečac za otvaranje aplikacije Postavke.
Korak 2: Odaberite Windows Update na lijevoj bočnoj traci i Napredne opcije u desnom oknu.
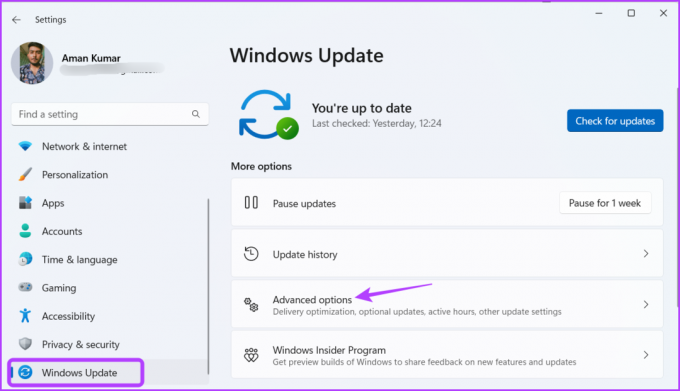
Korak 3: Isključite prekidač pokraj opcije "Primanje ažuriranja za druge Microsoftove proizvode".
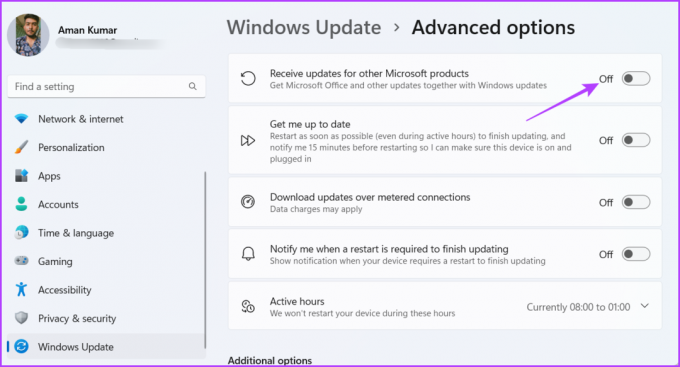
2. Korištenje Officeove aplikacije
Možete koristiti bilo koju aplikaciju Microsoft Office da biste isključili automatsko ažuriranje za sve aplikacije sustava Office. Koristit ćemo Microsoft Word u koracima u nastavku, ali možete koristiti i bilo koju drugu aplikaciju sustava Office. Evo koraka:
Korak 1: Pritisnite tipku Windows za otvaranje izbornika Start.
Korak 2: Tip Riječ i pritisnite Enter.
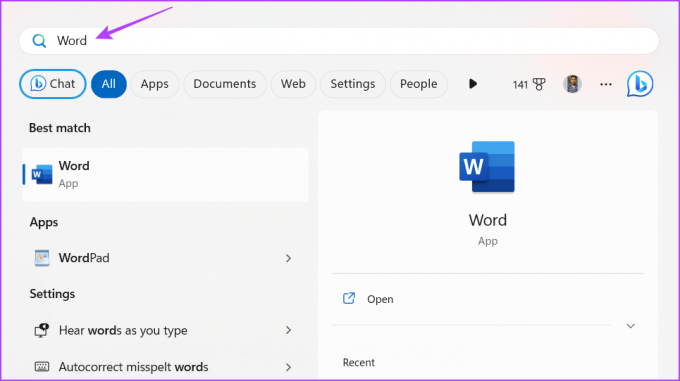
Korak 3: Kliknite opciju Račun na lijevoj bočnoj traci.
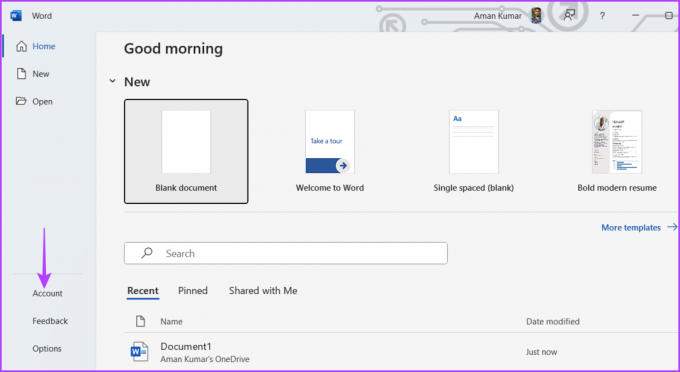
Korak 4: Pritisnite gumb Mogućnosti ažuriranja i odaberite Onemogući ažuriranja iz kontekstnog izbornika.
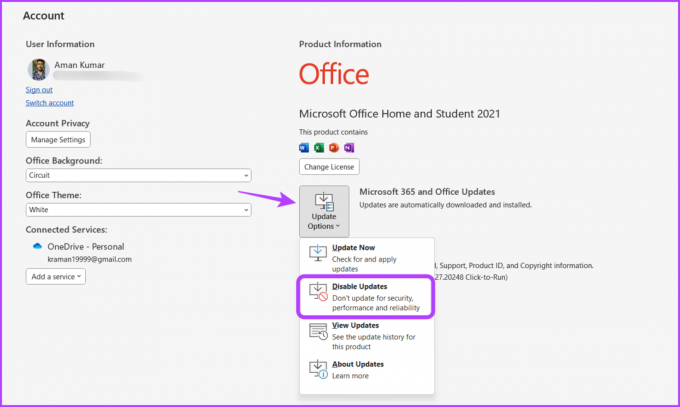
Korak 5: Kliknite Da za univerzalnu kontrolu pristupa koja se pojavi.
Windows sada neće sam ažurirati Officeove aplikacije.
3. Korištenje uređivača registra
Alat za uređivač registra u sustavu Windows važan je uslužni program koji vam omogućuje upravljanje ključnim registrima. Možete ga koristiti za pristup registru Microsoft Officea i konfigurirati ga da se ne ažurira automatski. Evo kako to učiniti:
Bilješka: Uređivanje registra može biti riskantno jer jedan pogrešan potez može učiniti vaš sustav nestabilnim. Stoga, napravite sigurnosnu kopiju registra i stvoriti točku vraćanja prije nego što nastavite s dolje navedenim koracima.
Korak 1: Pritisnite tipku Windows za otvaranje izbornika zvijezda, upišite Urednik registra u traci za pretraživanje i pritisnite Enter.

Korak 2: U uređivaču registra idite na sljedeću lokaciju:
Računalo\HKEY_LOCAL_MACHINE\SOFTWARE\Policies\MicrosoftKorak 3: Desnom tipkom miša kliknite Microsoftovu tipku na lijevoj bočnoj traci, postavite kursor na Novo i odaberite Ključ.
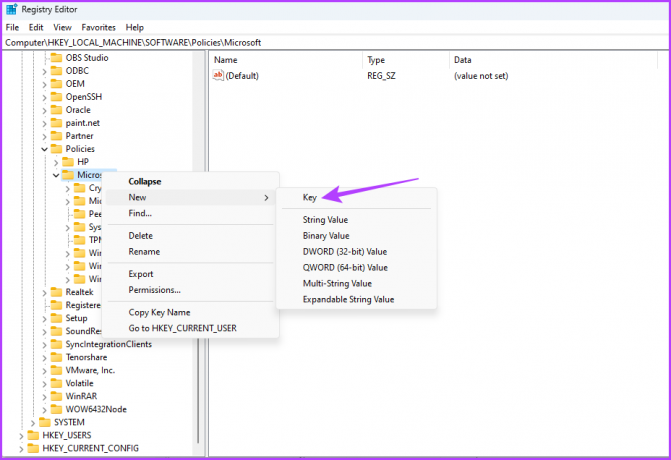
Korak 4: Imenujte ključ Office.

Korak 5: Desnom tipkom miša kliknite tipku Office na lijevoj bočnoj traci, postavite kursor na Novo i odaberite Ključ.
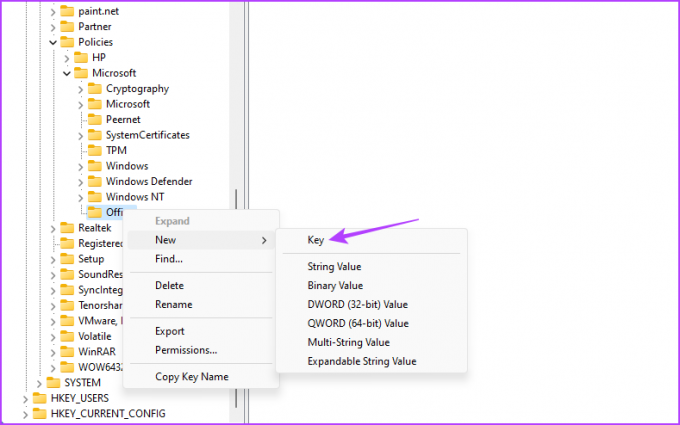
Korak 6: Imenujte ključ 16.0.
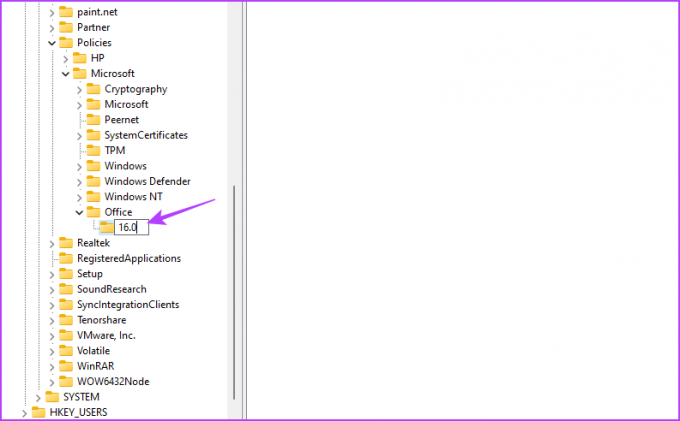
Korak 7: Desnom tipkom miša kliknite tipku 16.0 na lijevoj bočnoj traci, postavite kursor na Novo i odaberite Ključ.
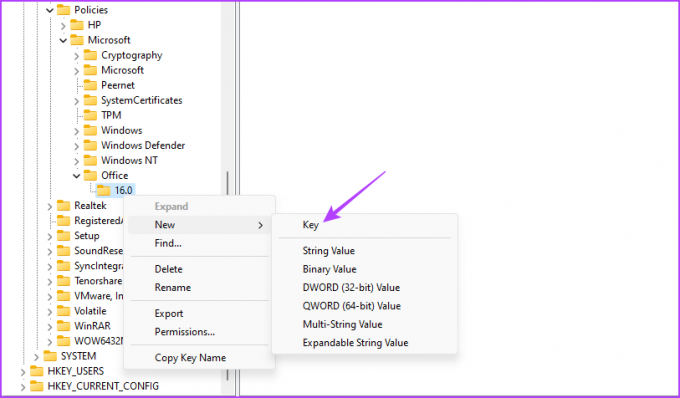
Korak 8: Imenujte ključ Common.
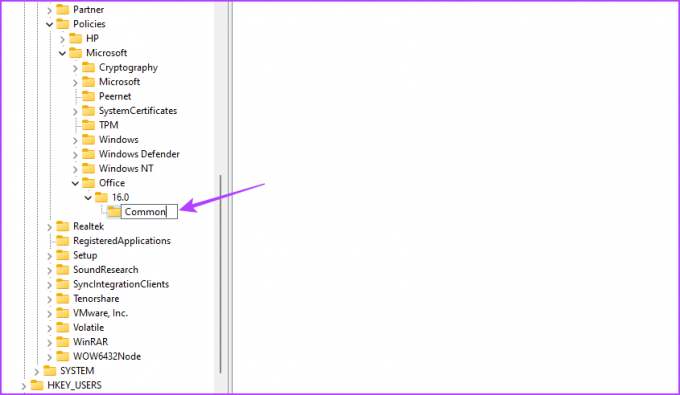
Korak 9: Desnom tipkom miša kliknite tipku Common na lijevoj bočnoj traci, postavite kursor na New i odaberite Key.
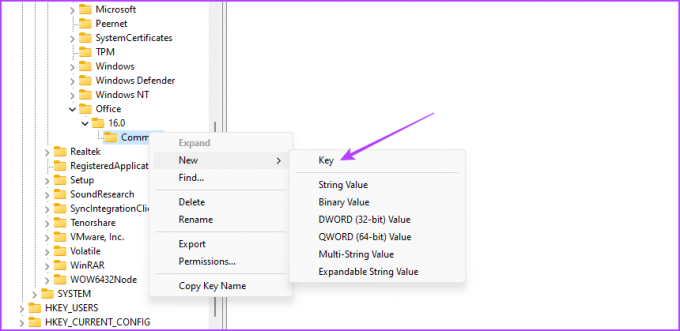
Korak 10: Imenujte OfficeUpdate.
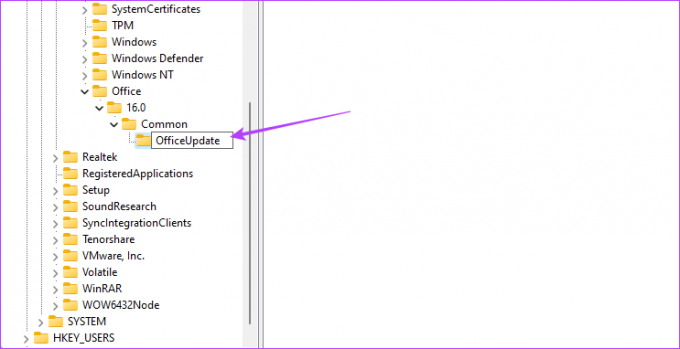
Korak 11: Desnom tipkom miša kliknite tipku OfficeUpdate, postavite kursor na Novo i odaberite DWORD (32-bitna) vrijednost.
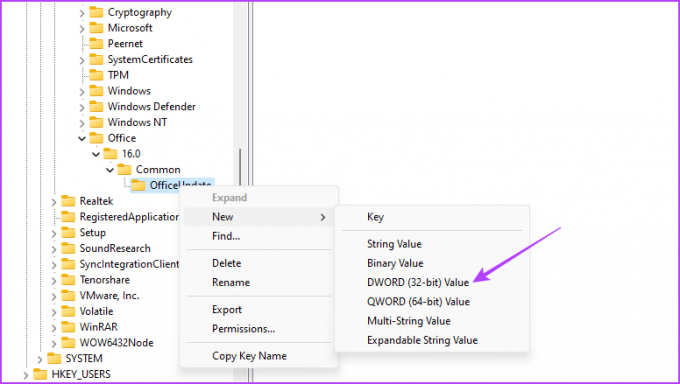
Korak 12: Imenujte vrijednost EnableAutomaticUpdates.
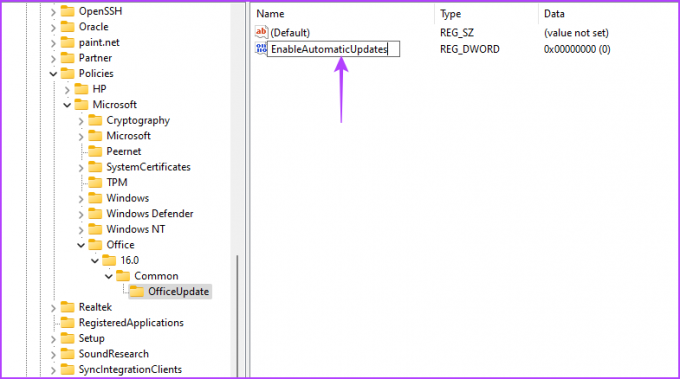
Korak 13: Dvaput kliknite vrijednost EnableAutomaticUpdates, upišite 0 u Podaci o vrijednosti i kliknite U redu.

Zatim ponovno pokrenite sustav. Nakon toga, Microsoft Office neće sam preuzeti nijedno ažuriranje.
4. Korištenje uređivača pravila lokalne grupe
Drugi način za zaustavljanje automatskog ažuriranja Microsoft Officea je korištenje uređivača pravila lokalne grupe. Sve što trebate učiniti je pristupiti politici "Omogući automatsko ažuriranje" i postaviti je na Onemogućeno. Provjerimo detaljno korake:
Bilješka: Uređivač pravila lokalne grupe dostupan je isključivo za izdanja Windows Pro i Enterprise. Dobit ćete 'gpedit.msc missing error' kada mu pokušate pristupiti na Windows Home. Kako biste uklonili ovu pogrešku i pristupili uređivaču pravila lokalne grupe na početnoj stranici sustava Windows, pogledajte naš vodič na popravljanje greške koja nedostaje gpedit.msc.
Korak 1: Upotrijebite poveznicu u nastavku za preuzimanje 'Datoteke administrativnih predložaka (ADMX/ADML) za aplikacije sustava Office.'
Datoteke administrativnih predložaka (ADMX/ADML) za aplikacije sustava Office
Korak 2: Otvorite preuzetu EXE datoteku.
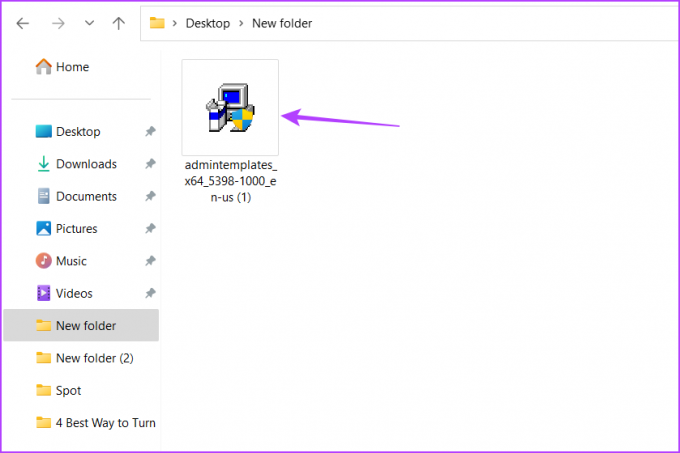
Korak 3: Odaberite mjesto gdje želite izdvojiti sadržaj i kliknite OK.

Korak 4: Idite do mjesta gdje ste izdvojili sadržaj i otvorite admx mapu.

Korak 5: Pritisnite tipkovnički prečac Ctrl + A da odaberete sve datoteke unutar admx mape, a zatim pritisnite tipkovnički prečac Ctrl + C da ih kopirate.
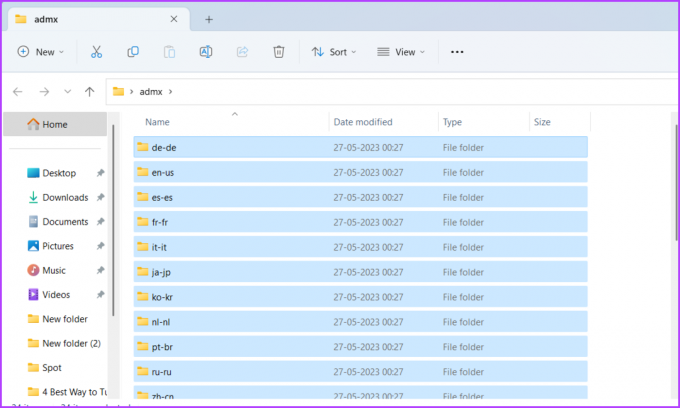
Korak 6: Pritisnite tipkovnički prečac Windows + E da biste otvorili File Explorer.
Korak 7: Otvorite pogon C.

Korak 8: Dvaput kliknite mapu Windows.
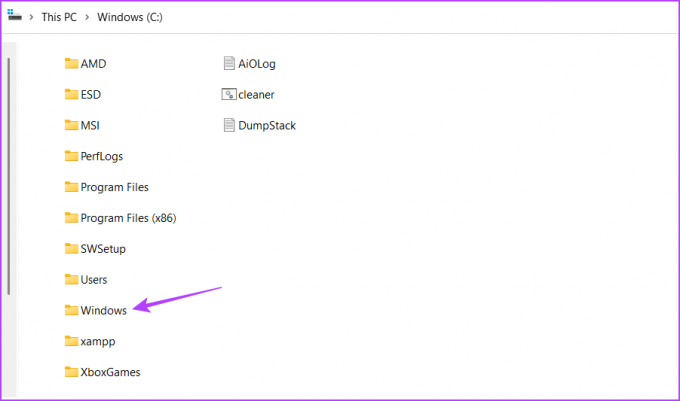
Korak 9: Otvorite mapu PolicyDefinitions.
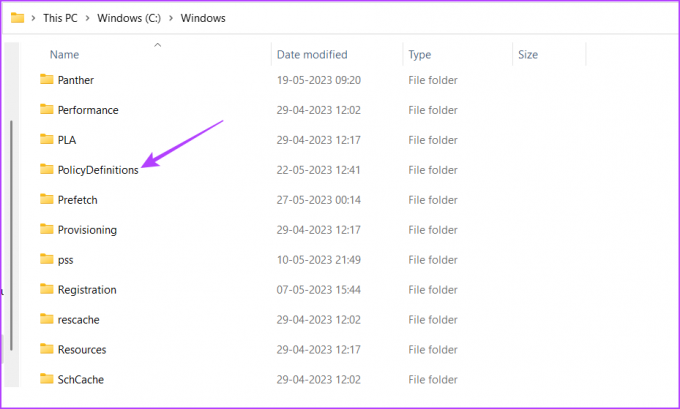
Korak 10: Pritisnite tipkovnički prečac Ctrl + V da zalijepite kopirani sadržaj u mapu PolicyDefinations.
Korak 11: Pritisnite Windows + R tipkovni prečac da otvorite alat Pokreni.
Korak 12: Tip gpedit.msc u traci za pretraživanje i pritisnite Enter.

Korak 13: U uređivaču pravila lokalne grupe idite na sljedeću lokaciju:
Konfiguracija računala\Administrativni predlošci\Microsoft Office 2016\AžuriranjaKorak 14: Dvaput kliknite na pravilo "Omogući automatska ažuriranja" u desnom oknu.
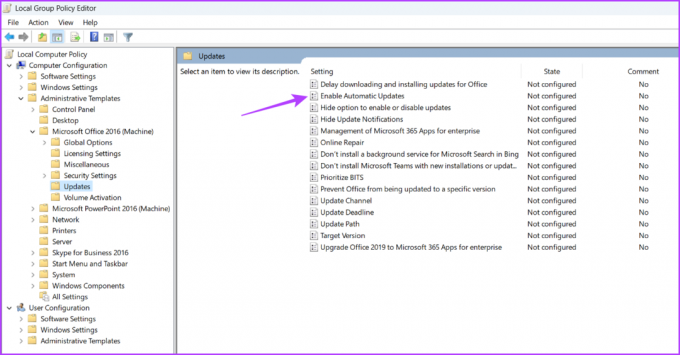
Korak 15: Odaberite Onemogućeno. Zatim kliknite Primijeni i OK.
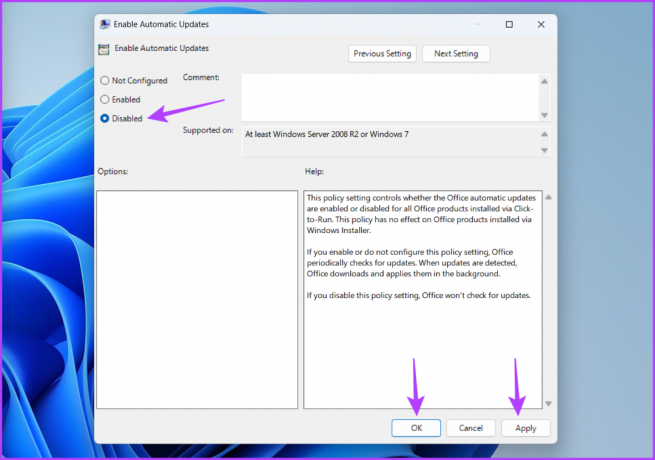
Kontrolirajte svoje Office aplikacije
Uvijek je sjajno imati kontrolu nad svojim aplikacijama, a Microsoft Office nije ništa drugačiji. Ako želite zaustaviti automatsko ažuriranje Microsoft Officea, možete koristiti gore navedene metode.
Zadnji put ažurirano 29. svibnja 2023
Gornji članak može sadržavati pridružene veze koje pomažu u podršci Guiding Tech. Međutim, to ne utječe na naš urednički integritet. Sadržaj ostaje nepristran i autentičan.



