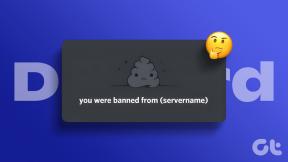3 najbolja načina da omogućite povlačenje i ispuštanje u sustavu Windows 11
Miscelanea / / June 27, 2023
Windows 11 predstavio je gomilu novih značajki zajedno s osvježenim dizajnom tijekom svog izdavanja. Na primjer, možete paketno preimenovanje datoteka i zaštitite svoje mape lozinkom u sustavu Windows 11. Ali čini se da nedostaje jedna bitna značajka – povuci i ispusti.

Teško je povući i ispustiti datoteke na programsku traku na Windows 11 računalima. U ovom postu donosimo vam tri najbolja načina za omogućavanje povlačenja i ispuštanja u sustavu Windows 11 kako bi vaše korištenje postalo glatko.
1. Ažurirajte na Windows 11 22H2
Nakon što je mnogo korisnika izrazilo zabrinutost u vezi s ovom značajkom, Microsoft je objavio Windows 11 22H2 ažuriranje za sve. Ovo ažuriranje donosi puno novih značajki, uključujući vrlo traženo Povlačenje i ispuštanje na programsku traku. Evo kako možete ažurirati svoje računalo sa sustavom Windows 11 da biste uživali u ovoj značajci.
Korak 1: Pritisnite ikonu Windows na programskoj traci, upišite postavke u traci za pretraživanje i pritisnite Enter.

Korak 2: Kliknite na Windows Update u gornjem desnom kutu.

Korak 3: Ako vidite ažuriranje za Windows 11 22H2, preuzmite ga i instalirajte.
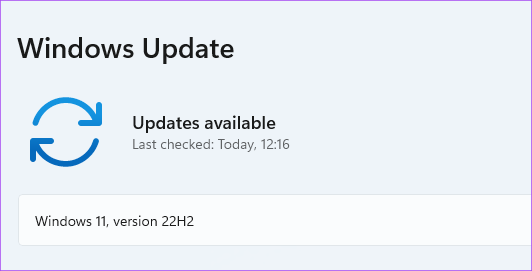
Korak 4: Nakon što instalacija završi, možete povući i ispustiti datoteke na programsku traku.
U slučaju da ne želite instalirati ovo novo ažuriranje, ali ipak omogućiti Povuci i ispusti, nastavi čitati sljedeća rješenja.
2. Koristite prečac Alt + Tab
Alt + Tab je naredba za prebacivanje između prozora aplikacija i mapa na vašem Windows računalu. Ova značajka postoji već dosta dugo i možete je inteligentno koristiti za povlačenje i ispuštanje datoteka na Windows 11. Evo kako.
Korak 1: Otvorite lokaciju datoteke s mjesta na koje je želite povući i ispustiti.

Korak 2: Odaberite, povucite i držite pritisnutu tipku miša.

Korak 3: Pritisnite i držite Alt + Tab na tipkovnici za navigaciju između različitih prozora. Nastavite pritiskati tipku miša kako biste zadržali odabranu datoteku.

Korak 4: Otpustite Alt + Tab kada ste na željenoj lokaciji datoteke.
Korak 5: Otpustite tipku miša da ispustite datoteku na to mjesto.
3. Koristite uređivač registra
Urednik registra je centralizirana baza podataka na vašem Windows računalu koja pohranjuje kritične informacije, opcije, postavke i detalje svih aplikacija. Možete provjeriti i popraviti mnoge sistemske pogreške podešavanjem nekoliko postavki u uređivaču registra. Možete promijeniti postavke osjetljivosti na povlačenje i ispuštanje ako želite omogućiti značajku Povuci i ispusti na računalu sa sustavom Windows 11.
Imajte na umu da promjena uređivača registra može uzrokovati nepopravljivu štetu vašem Windows računalu. Preporučujemo da nastavite s dolje navedenim koracima samo ako dobro poznajete uređivač registra.
Korak 1: Pritisnite Windows + R da biste otvorili dijaloški okvir Pokreni.
Korak 2: Tip regedit i pritisnite OK.

Na zaslonu će se otvoriti prozor uređivača registra. Preporučujemo da pažljivo pratite svaki korak.
Korak 3: Kliknite na 'HKEY_LOCAL_MACHINE u lijevom oknu.

Korak 4: Odaberite Softver s popisa opcija mape.

Korak 5: U odjeljku Softver pomaknite se prema dolje i kliknite na Microsoft.

Korak 6: Pomaknite se prema dolje i kliknite na Shell.

Korak 7: Kliknite na Ažuriraj.
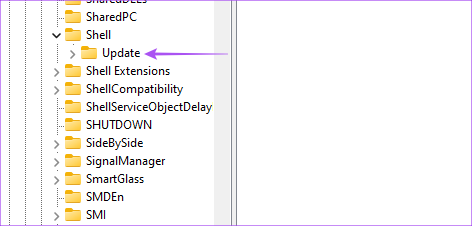
Korak 8: U odjeljku Ažuriranje kliknite na Paketi.

Ako tijekom postupka ne možete vidjeti nijednu mapu, upišite sljedeću zakrpu datoteke u traku za pretraživanje na vrhu:
HKEY_LOCAL_MACHINE\SOFTWARE\Microsoft\Windows\CurrentVersion\Shell \Update\Packages
Korak 9: U mapi Paketi desnom tipkom miša kliknite prazan prostor s desne strane.

Korak 10: Pritisnite Novo. Zatim kliknite na DWORD (32-bitna) vrijednost.

To će stvoriti ključ "Nova vrijednost" u uređivaču registra.

Korak 11: Desnom tipkom miša kliknite novu vrijednost i odaberite Preimenuj.
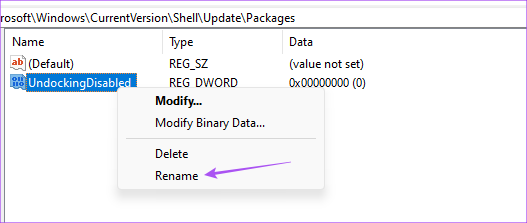
Korak 12: Preimenujte novu vrijednost u UndockingDisabled.
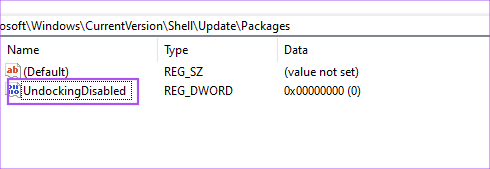
Korak 13: Kliknite desnom tipkom miša na preimenovanu vrijednost i odaberite Izmijeni.

Korak 14: Promijenite podatke o vrijednosti s 0 na 1. Zatim kliknite OK.

Korak 15: Zatvorite prozor i ponovno pokrenite računalo desnim klikom na ikonu Start i odabirom Restart.

Nakon što se vaše računalo ponovno pokrene, primijetit ćete da programska traka izgleda kao ona u sustavu Windows 10. Ali imajte na umu da se Start, Search i Cortana neće otvoriti iz programske trake. Sve ostalo na programskoj traci otvorit će se kao i obično.
Sada možete jednostavno povući i ispustiti datoteke na programsku traku.
Ako želite vratiti zadanu programsku traku sustava Windows 11, evo kako to učiniti.
Korak 1: Ponovno otvorite uređivač registra upisivanjem regedit u Run Command Box.

Korak 2: Idite u mapu Packages gdje ste spremili vrijednost UndockingDisabled.

Korak 3: Desnom tipkom miša kliknite UndockingDisabled i odaberite Delete.

Korak 4: Ponovno kliknite Izbriši kako biste potvrdili svoj izbor.
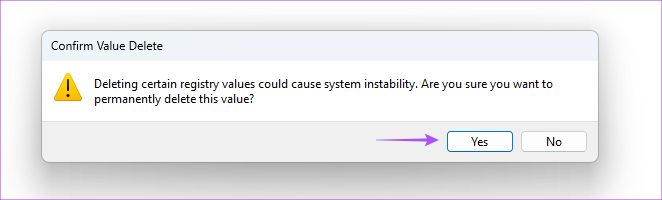
Korak 5: Zatvorite prozor i ponovno pokrenite računalo klikom na ikonu Start na programskoj traci.
Zadana programska traka sustava Windows 11 bit će vraćena. Možete pogledati naš post koji predlaže rješenja za Uređivač registra ne radi u sustavu Windows 11 ako se suočite s bilo kakvim problemima.
Povucite i ispustite datoteke
Ove će vam metode pomoći da omogućite funkciju povlačenja i ispuštanja na računalu sa sustavom Windows 11. Iako je to isključivo vaš izbor, predlažemo da ažurirate svoje računalo na najnoviju verziju sustava Windows 11 22H2 kako biste uživali u ovoj značajci.
Zadnje ažuriranje 7. listopada 2022
Gornji članak može sadržavati pridružene veze koje pomažu u podršci Guiding Tech. Međutim, to ne utječe na naš urednički integritet. Sadržaj ostaje nepristran i autentičan.