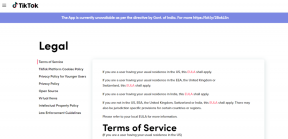Što je Steam Storage Manager i kako ga koristiti
Miscelanea / / June 28, 2023
Ako ste strastveni igrač, velike su šanse da redovito dodajete nove igre u svoju kolekciju. Međutim, sa svakim dodatkom, skladišni prostor koji zauzimaju igre na vašem računalu također raste. Tu u akciju stupa Steam Storage Manager.

Dakle, što je točno Steam Storage Manager i kako ga možete najbolje iskoristiti? Otkrijmo u ovom detaljnom vodiču.
Što je Steam Storage Manager
Steam Storage Manager je uzbudljiva značajka koju je izdala Valve Corporation za Steam platformu za igranje. Ovaj novi sustav upravljanja pohranom olakšava stvaranje i upravljanje knjižnicama igara.
Sa Steam Storage Managerom dobivate veću kontrolu nad instalacijama igara i njihovom upotrebom pohrane na vašem računalu. Također vam omogućuje brzi prijenos datoteka igara između različitih uređaja za pohranu bez potrebe da ih prethodno deinstalirate.
Značajka prijenosa posebno je korisna za korisnike koji se stalno bore s problemima pohrane na svom računalu. Pruža rješenje bez muke za čišćenje pohrane i učinkovito korištenje više uređaja za pohranu. Ova izvanredna značajka poboljšava iskustvo igranja i daje vam veću kontrolu nad zbirkom igara.
Kako koristiti Steam Storage Manager
Sada kada ste ukratko razumjeli Steam Storage Manager, provjerimo kako ga koristiti. Međutim, bitno je znati kako pristupiti Steam Storage Manageru u Steamu.
Postoje dva načina za pristup Steam Storage Manageru. Prva metoda je korištenje Steam postavki. Pogledajmo ovu metodu u detalje:
Korak 1: Pritisnite tipku Windows za otvaranje izbornika Start.
Korak 2: Tip Steam u traci za pretraživanje i pritisnite Enter.

Korak 3: Kliknite Steam u gornjem lijevom kutu i odaberite Postavke.

Korak 4: Odaberite Preuzimanja s lijeve bočne trake i kliknite gumb Steam Library Folders u desnom oknu.

Drugi način pristupa Steam Storage Manageru je putem Steam stranice za preuzimanje. Ova će metoda biti korisna kada želite brzo pristupiti značajci sa stranice za preuzimanje. Evo korak-po-korak uputa za pristup Steam Storage Manageru ovom metodom:
Korak 1: Pokrenite Steam klijent i kliknite opciju Preuzimanja na gumbu.

Korak 2: Kliknite ikonu zupčanika u gornjem desnom kutu.

Korak 3: Odaberite Downloads s lijeve bočne trake i Steam Library Folders s desnog okna.

Na zaslonu ćete vidjeti prozor Steam Storage Manager. Provjerimo različite stvari koje možete učiniti pomoću Steam Storage Managera.
Dodajte novu lokaciju u Steam Storage Manager
Steam Storage Manager nudi fleksibilnost dodavanja novog pogona ili stvaranja nove mape unutar istog pogona. Započnimo provjerom kako dodati novi pogon:
Korak 1: Otvorite prozor Steam Storage Manager (provjerite gore navedene korake).
Korak 2: Kliknite ikonu Plus (+) pokraj već dostupnog pogona.

Korak 3: U prozoru "Dodaj novu mapu biblioteke Steam" kliknite padajuću ikonu i odaberite pogon koji želite dodati.
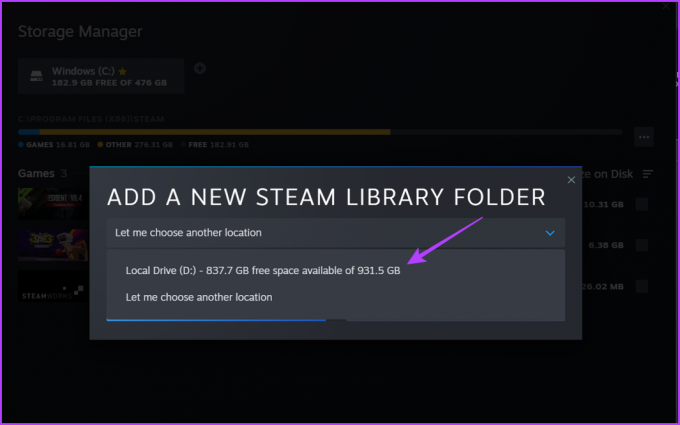
Korak 4: Pritisnite gumb Dodaj.
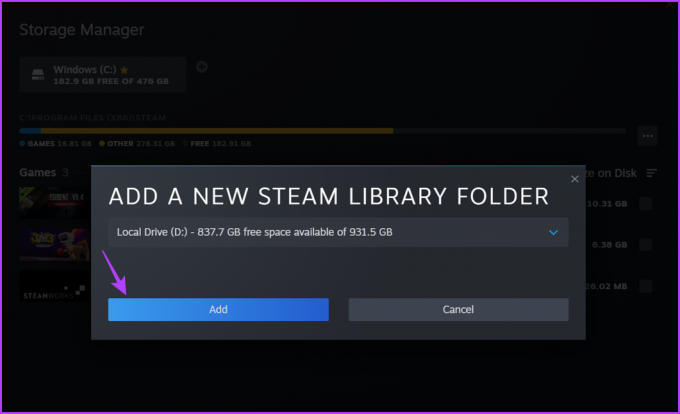
Ako želite dodati određenu mapu ili lokaciju, možete i to učiniti. Evo kako:
Korak 1: Pristupite Steam Storage Manageru u Steam klijentu (provjerite gore navedene korake).
Korak 2: Kliknite ikonu Plus (+) pokraj već dostupnog pogona.

Korak 3: Odaberite opciju "Dopusti mi da odaberem drugu lokaciju".

Korak 4: U prozoru "Stvori ili odaberi novu mapu knjižnice Steam" koji se pojavi odaberite mapu i kliknite gumb Odaberi.

Postavite zadani pogon ili mapu u Steam Download Manageru
Steam vam omogućuje da odaberete mjesto na koje želite instalirati igre. Međutim, ako želite izbjeći odabir lokacije svaki put kada instalirate novu igru, možete postaviti zadani pogon ili mapu. Evo kako to učiniti:
Korak 1: Pokrenite Steam klijent i kliknite opciju Preuzimanja na gumbu.

Korak 2: Kliknite ikonu zupčanika u gornjem desnom kutu.

Korak 3: Odaberite Downloads s lijeve bočne trake i Steam Library Folders s desnog okna.

Korak 4: Kliknite pogon ili lokaciju mape koju želite postaviti kao zadanu.
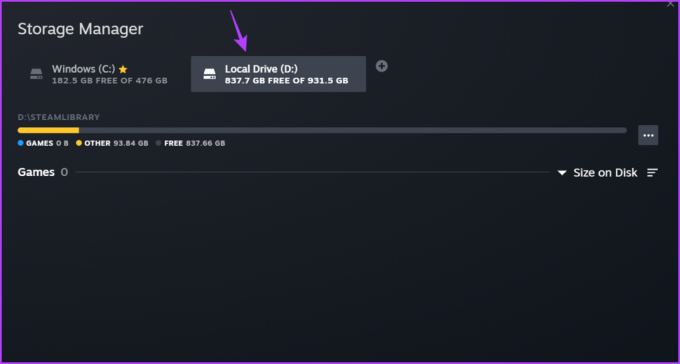
Korak 5: Kliknite tri vodoravne točke pokraj trake napretka i odaberite Postavi kao zadano.

Ikona zvjezdice pojavit će se pored naziva pogona, označavajući zadani pogon za instalaciju igre.

Premjestite Steam igre na vanjski tvrdi disk
Istaknuta značajka Steam Storage Managera je mogućnost prijenosa mapa igre na vanjske tvrde diskove. Ovo je izvrstan način da oslobodite prostor na vašim lokalnim diskovima. Međutim, prije nego što možete premjestiti Steam igre na vanjski tvrdi disk, trebate dodati taj tvrdi disk u Steam Storage Manager. Provjerite prethodni odjeljak za korake.

Nakon što dodate vanjski tvrdi disk, spremni ste za premještanje igre. Evo koraka za premještanje igara na vanjski disk pomoću Steam Storage Managera:
Korak 1: Pokrenite Steam klijent i kliknite opciju Preuzimanja na gumbu.

Korak 2: Kliknite ikonu zupčanika u gornjem desnom kutu.

Korak 3: Odaberite Downloads s lijeve bočne trake i Steam Library Folders s desnog okna.

Korak 4: Kada se otvori Steam Storage Manager, odaberite pogon na kojem je igra instalirana.
Korak 5: Označite kućicu pored igre koju želite prenijeti i kliknite gumb Premjesti.

Korak 6: U prozoru Move Content odaberite svoj vanjski pogon.

Korak 7: Pritisnite gumb Premjesti.
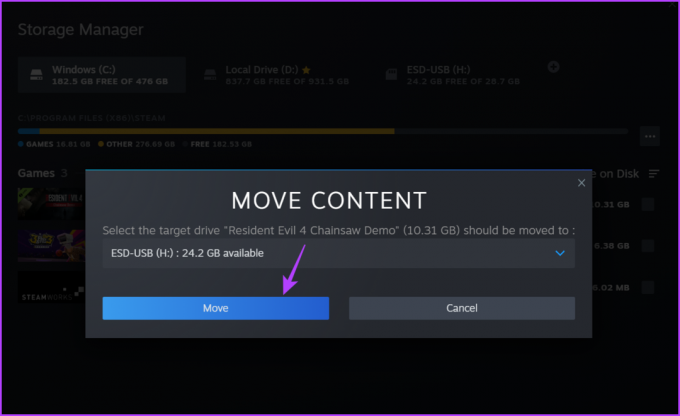
Steam će sada započeti prijenos igre. Proces može potrajati neko vrijeme, ovisno o veličini igre i brzini čitanja i pisanja vašeg vanjskog diska.
Popravite mapu pomoću Steam Storage Managera
Uobičajeno je suočiti se pitanja na Steamu koji vas sprječavaju da instalirate novu igru na zadanu lokaciju. Takve situacije uglavnom nastaju zbog oštećenja na zadanom mjestu instalacije.
Srećom, Steam Storage Manager dolazi sa značajkom popravka koju možete koristiti za otkrivanje i ukloniti korupciju sa zadane lokacije instalacije. Evo kako koristiti ovu značajku:
Korak 1: Pokrenite Steam klijent i kliknite opciju Preuzimanja na gumbu.

Korak 2: Kliknite ikonu zupčanika u gornjem desnom kutu.

Korak 3: Odaberite Downloads s lijeve bočne trake i Steam Library Folders s desnog okna.

Korak 4: Kada se otvori Steam Storage Manager, odaberite zadani instalacijski pogon.
Korak 5: Kliknite tri vodoravne točke pokraj trake napretka i odaberite Popravi mapu.
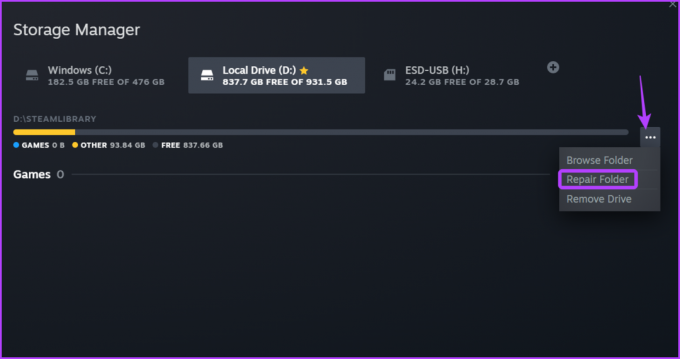
Pojavit će se prozor za popravak i ukloniti sva dostupna oštećenja iz instalacijske mape.
Uklonite Drive iz Steam Storage Managera
Iz bilo kojeg razloga, ako želite ukloniti pogon iz Steam Storage Managera, možete i to učiniti. Da biste to učinili, slijedite ove korake:
Korak 1: Pokrenite Steam klijent i kliknite opciju Preuzimanja na gumbu.

Korak 2: Kliknite ikonu zupčanika u gornjem desnom kutu.

Korak 3: Odaberite Downloads s lijeve bočne trake i Steam Library Folders s desnog okna.

Korak 4: Kada se otvori Storage Manager, kliknite disk koji želite ukloniti.
Korak 5: Kliknite tri točkice pokraj trake napretka i odaberite Ukloni pogon.

Upravljanje Steam igrama
Steam Storage Manager je nevjerojatna značajka koja upravljanje igrama na Steamu čini lakim korakom. Možete ga koristiti za deinstalaciju igara, popravak mapa i još mnogo toga. Javite nam u komentarima koje su vam se značajke Storage Managera najviše svidjele.
Zadnji put ažurirano 31. svibnja 2023
Gornji članak može sadržavati pridružene veze koje pomažu u podršci Guiding Tech. Međutim, to ne utječe na naš urednički integritet. Sadržaj ostaje nepristran i autentičan.