Kako popraviti Bluetooth pogrešku "Pokušajte povezati svoj uređaj" u sustavu Windows 11
Miscelanea / / June 28, 2023
Korištenje Bluetootha za povezivanje bilo kojeg uređaja s vašim Windows računalom oslobađa vas ograničenja žica. Ali što se događa kada pokušate povezati uređaj i umjesto toga dobijete pogrešku "Pokušajte ponovo povezati svoj uređaj" u sustavu Windows 11? Postoji li neki način da se to zaobiđe? Hajde da vidimo.
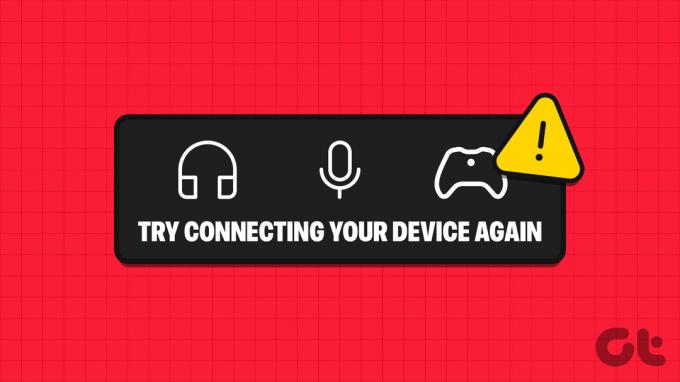
Obično je pogreška "Pokušajte ponovo povezati svoj uređaj" u sustavu Windows 11 softverska i može biti uzrokovana nekoliko problema. Možda vaš Bluetooth upravljački program nije ažuriran ili Bluetooth usluge ne rade ispravno.
U svakom slučaju, pogledajmo šest jednostavnih načina za ispravljanje ove pogreške Bluetooth uparivanja u sustavu Windows 11 i povezivanje Bluetooth uređaja s vašim Windows računalom.
Bilješka: Pretpostavljamo da ste isprobali jednostavne popravke kao što je ponovno uparivanje Bluetooth uređaja te onemogućavanje i omogućavanje Bluetootha u sustavu Windows. Ako ne, pokušajte to učiniti prije nego prijeđete na metode rješavanja problema.
1. Ponovno pokrenite Windows 11
Jedan od najlakših, ali učinkovitih načina za rješavanje problema s Bluetooth uparivanjem na vašem Windows 11 uređaju jest ponovno pokretanje uređaja. Time će Windows zatvoriti sve funkcije i usluge i ponovno ih pokrenuti ispočetka. Dakle, ako je ova pogreška nastala zbog greške u trenutku pokretanja sustava Windows, treba je riješiti. Slijedite korake u nastavku da biste to učinili.
Korak 1: Idite na programsku traku i kliknite na Start.

Korak 2: Ovdje kliknite gumb za napajanje.
Korak 3: Pritisnite Restart.

Nakon što se vaš Windows uređaj ponovno pokrene, pokušajte ponovo povezati svoj Bluetooth uređaj. Ako i dalje ne radi, prijeđite na sljedeći popravak.
2. Pokrenite Bluetooth alat za rješavanje problema
Windows dolazi s opcijama za rješavanje problema koje korisnicima pomažu u dijagnosticiranju i rješavanju određenih problema. Ovo također uključuje rješavanje problema s Bluetooth uparivanjem. Slijedite korake u nastavku da biste to učinili.
Korak 1: Otvorite Postavke pomoću Windows + I prečaca.
Korak 2: U opcijama izbornika kliknite Sustav.
Korak 3: Ovdje kliknite na Rješavanje problema.

Korak 4: Sada se pomaknite prema dolje i kliknite na Ostali alati za rješavanje problema.

Korak 5: Idite na Bluetooth i kliknite na Pokreni.
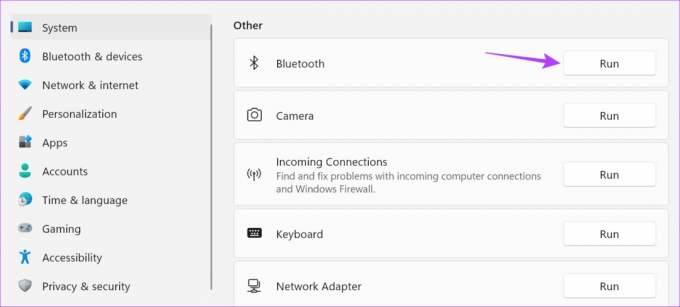
Sada će se otvoriti prozor za rješavanje problema. Nakon što skeniranje završi, slijedite upute i popravite pogrešku Bluetooth uparivanja na Windows 11.
3. Provjerite ima li ažuriranja upravljačkog programa za Bluetooth
Zastarjeli upravljački programi također mogu uzrokovati probleme jer bi upravljački programi mogli postati nekompatibilni s drugim uređajima. Dakle, ako je Bluetooth upravljački program vašeg uređaja zastario, to bi mogao biti razlog zašto ne možete upariti ili povezati Bluetooth uređaje. U tom slučaju provjerite postoje li ažuriranja upravljačkog programa za Bluetooth u sustavu Windows 11. Evo kako.
Korak 1: Desnom tipkom miša kliknite na Start i kliknite na Upravitelj uređaja.

Korak 2: Ovdje kliknite na Bluetooth.
Korak 3: Nakon što se pojave opcije, desnom tipkom miša kliknite svoj Bluetooth upravljački program.

Korak 4: Pritisnite Ažuriraj upravljački program.

Korak 5: Nakon što se otvori prozor za ažuriranje, kliknite na "Automatski traži upravljačke programe".

Sada, ako je ažuriranje upravljačkog programa dostupno, instalirajte ga i zatim ponovno provjerite povezuje li se vaš Bluetooth uređaj sa sustavom Windows 11.
4. Koristite Windows usluge
Pomoću izbornika Windows Services možete postaviti Bluetooth usluge na automatske. Na taj će se način Bluetooth pokrenuti i pokrenuti automatski pri svakom pokretanju. Međutim, ako to ne riješi problem, možete upotrijebiti izbornik Usluge za ponovno konfiguriranje postavki Bluetooth usluge. Slijedite korake u nastavku da biste to učinili.
Postavite Bluetooth usluge na Automatski
Korak 1: Pritisnite Traži i upišite Usluge. Otvorite izbornik Usluge iz rezultata pretraživanja.

Korak 2: Pomaknite se prema dolje i desnom tipkom miša kliknite na "Bluetooth Support Service".

Korak 3: Zatim kliknite na Svojstva.

Korak 4: Idite na Vrsta pokretanja i kliknite na padajući izbornik.
Korak 5: Ovdje odaberite Automatski.

Korak 6: Kliknite na Primijeni i OK.

Ovo će zatvoriti prozor i promijeniti tip pokretanja Bluetooth usluge u automatski. Ako i dalje imate problema s povezivanjem Bluetooth uređaja, ponovno konfigurirajte Bluetooth usluge. Nastavite čitati da biste saznali kako.
Ponovno konfigurirajte postavke prijave
Korak 1: Otvorite Usluge i desnom tipkom miša kliknite na "Bluetooth Support Service".

Korak 2: Kliknite na Svojstva.

Korak 3: U opcijama izbornika kliknite na Log On.
Korak 4: Zatim idite na ovaj račun i kliknite na Pregledaj.

Korak 5: Ovdje kliknite na Napredno.

Korak 6: Sada kliknite na Find Now, a kada se pojave opcije, kliknite na Lokalne usluge dok se prozor ne zatvori.

Korak 7: Kliknite OK.

Korak 8: Na ovoj stranici poništite opcije Password i Confirm password i kliknite Apply.
Korak 9: Zatim kliknite na Primijeni i zatim na OK.

Korak 10: Zatim desnom tipkom miša kliknite 'Bluetooth Support Service' i kliknite Ponovno pokreni.

Korak 11: Sada upotrijebite tipku Windows + A za otvaranje Brzih postavki. Ovdje kliknite na Bluetooth da biste ga isključili.
Savjet: Provjerite sve načine za otvorite Brze postavke u sustavu Windows 11.
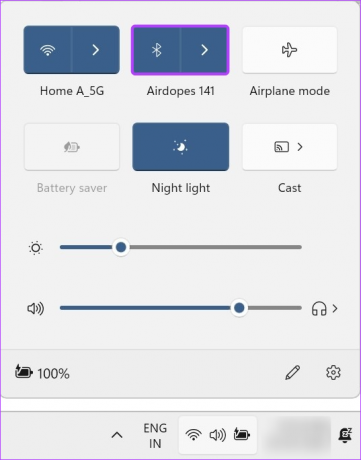
Zatim ponovno kliknite na njega da biste ga ponovno uključili. Kada završite, otvorite Bluetooth postavke i pokušajte ponovo povezati svoj Bluetooth uređaj.
5. Ažurirajte Windows
Kao i zastarjeli upravljački program, zastarjeli sustav također može uzrokovati probleme pri izvođenju određenih funkcija, poput uparivanja Bluetooth uređaja. I dok Windows obično automatski preuzima ažuriranja, možda ih nećete primiti ako jeste isključio automatsko ažuriranje na Windows 11.
U tom slučaju upotrijebite izbornik Postavke za provjeru i instaliranje ažuriranja na Windows 11. Evo kako.
Korak 1: Idite na Pretraživanje i upišite Windows Update. Zatim otvorite postavke Windows Update iz rezultata pretraživanja.

Korak 2: Ovdje kliknite na "Provjeri ažuriranja".
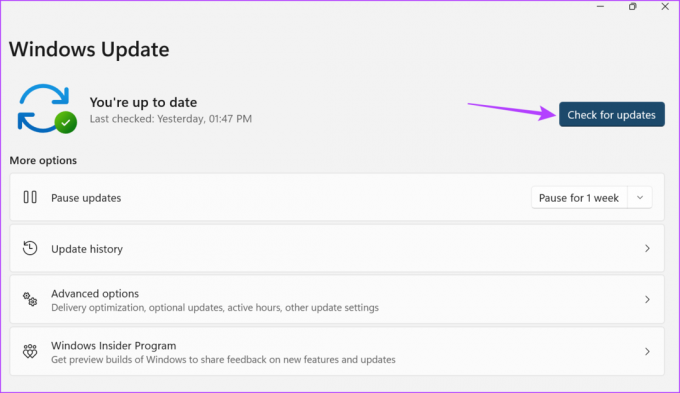
Sada, ako je dostupno, pričekajte da se ažuriranje instalira i Windows 11 ponovno pokrene. Zatim pokušajte ponovno upariti svoj Bluetooth uređaj.
6. Izvršite vraćanje sustava
Vraćanje sustava omogućuje vraćanje Windows uređaja na prethodnu točku vraćanja. Ovo također može pomoći u rješavanju problema povezanih sa softverom kao što je Windows 11 PC koji ne otkriva Bluetooth uređaje, budući da Windows vraća vaš uređaj na točku prije nego što se pogreška dogodila. Da biste saznali više, pogledajte naš vodič na kako koristiti vraćanje sustava u Windows 11.
Kako provjeriti radi li Bluetooth uređaj ispravno sa sustavom Windows 11
Osim što imate problema s vašim Windows uređajem, dobit ćete i pogrešku "Pokušajte ponovo povezati svoj uređaj" na Windows 11 ako vaš Bluetooth uređaj ne radi ispravno. Kako biste provjerili je li to slučaj, pokušajte upariti svoj Bluetooth uređaj s drugim računalom i, ako uspijete, provjerite postotak baterije na vašem Bluetooth uređaju. Slijedite korake u nastavku da biste to učinili.
1. Pokušajte upariti Bluetooth uređaj s drugim računalom
Ako i dalje imate problema s povezivanjem Bluetooth uređaja s Windows računalom, pokušajte uparivanje Bluetooth uređaja s drugim prijenosnim računalom. Na ovaj način, ako se Bluetooth uređaj uspješno upari, moći ćete potvrditi da je problem izoliran na vašem Windows uređaju.
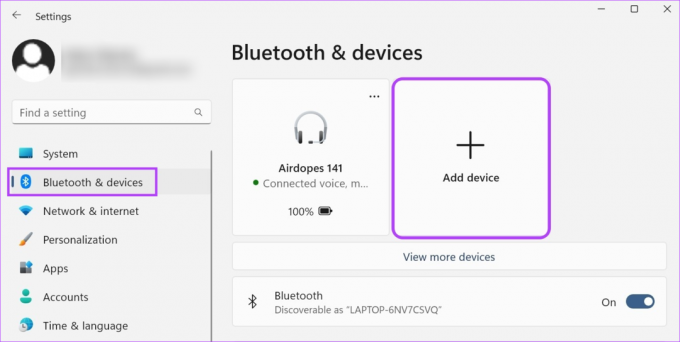
S druge strane, ako se Bluetooth uređaj ne uparuje, to može biti kvar uređaja. U tom slučaju razmislite o zamjeni ili popravku vašeg Bluetooth uređaja prije nego što ga ponovno povežete s Windows računalom.
2. Provjerite bateriju Bluetooth uređaja
Ako ste uspjeli uspješno upariti svoj Bluetooth uređaj s drugim računalom, možete koristiti njegove opcije izbornika za provjeru postotka napunjenosti baterije vašeg Bluetooth uređaja. Evo kako.
Korak 1: Na programskoj traci kliknite na ikonu mreže, zvuka ili baterije da biste otvorili Brze postavke.
Korak 2: Zatim kliknite ikonu Bluetooth.
Korak 3: Na ovoj stranici provjerite postotak baterije za svoj Bluetooth uređaj.

Ako je postotak baterije nizak, napunite svoj Bluetooth uređaj prije nego što ga pokušate povezati sa svojim Windows uređajem. Ako se ne možete povezati s uređajem sa sustavom Windows, provjerite ima li kućište ili kućište Bluetooth uređaja bilo kakvu mogućnost za provjeru trenutno dostupnog postotka baterije.
Često postavljana pitanja za rješavanje problema s Bluetooth uparivanjem u sustavu Windows
Da, možete ponovno povezati Bluetooth uređaje sa sustavom Windows 11. Da biste to učinili, otvorite Bluetooth postavke i kliknite "Prikaži više uređaja". Kada se pojavi popis uređaja, idite na uređaj i kliknite Poveži se. Sada pričekajte da uređaj završi povezivanje.
Ako ste se suočavali s problemima Bluetooth se nasumično isključuje, upotrijebite Brze postavke za uključivanje načina rada u zrakoplovu. Zatim ga isključite i provjerite radi li Bluetooth. Također možete upotrijebiti gore navedene načine za pokretanje alata za rješavanje problema s Bluetoothom ako se problem nastavi pojavljivati.
Povežite Bluetooth uređaje
Dakle, ovo su bili svi načini na koje možete ispraviti pogrešku "Pokušajte ponovo povezati svoj uređaj" u sustavu Windows 11. Osim toga, ako ste se mučili da Bluetooth radi na vašem računalu sa sustavom Windows, pogledajte naš vodič o tome što učiniti ako Bluetooth je prestao raditi na Windows 11.



