Top 6 načina da popravite automatsko skrivanje programske trake koja ne radi u sustavu Windows 11
Miscelanea / / June 29, 2023
Programska traka važan je element sustava Windows koji vam omogućuje brz pristup često korištenim aplikacijama. Sadrži mnoge značajke za poboljšanje korisničkog iskustva, uključujući opciju automatskog skrivanja. Kada je omogućeno, automatski skriva programsku traku kada nije u upotrebi. Međutim, što ako ova funkcionalnost iznenada prestane raditi?

Problem uglavnom nastaje zbog privremenih kvarova ili oštećenje važnih sistemskih datoteka. Dobra vijest je da je rješavanje ovog problema jednostavan proces. U nastavku ćete pronaći šest brzih načina za rješavanje problema s automatskim skrivanjem programske trake koja ne radi u sustavu Windows 11.
1. Ponovno pokrenite Windows Explorer
Najbrži način za uklanjanje bilo kojeg Problem sa programskom trakom je ponovno pokretanje Windows Explorera. Ovo eliminira sve privremene pogreške ili greške koje uzrokuju problem. Možete ponovno pokrenuti Windows Explorer slijedeći upute u nastavku:
Korak 1: Pritisnite Windows + X tipkovni prečac za otvaranje izbornika naprednog korisnika i odaberite Upravitelj zadataka s popisa.

Korak 2: Desnom tipkom miša kliknite Windows Explorer i odaberite Restart.
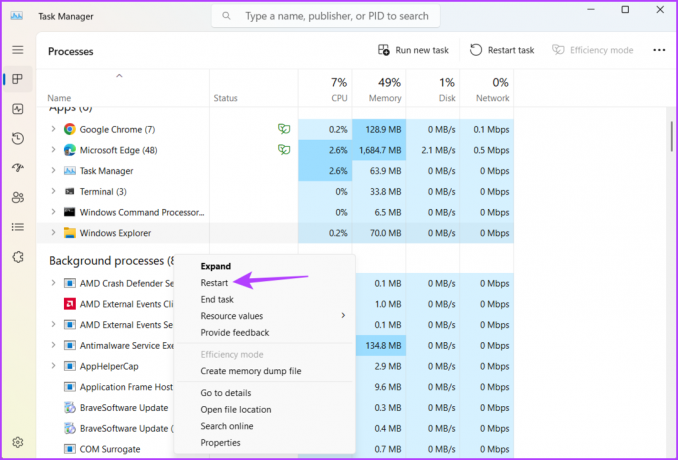
Nakon toga provjerite suočavate li se s problemom i dalje. Ako da, možete onemogućiti i ponovno omogućiti značajku automatskog skrivanja programske trake kako biste riješili problem.
2. Onemogućite i omogućite automatsko skrivanje programske trake
Još jedan brzi način za uklanjanje privremene greške ili kvara je da onemogućite i ponovno omogućite značajku automatskog skrivanja. Evo kako to učiniti:
Korak 1: Pritisnite Windows + I tipkovni prečac za otvaranje aplikacije Postavke.
Korak 2: Odaberite Personalizacija s lijeve bočne trake i Traka zadataka s desnog okna.

Korak 3: Pritisnite opciju Ponašanje programske trake.

Korak 4: Poništite okvir "Automatski sakrij programsku traku".
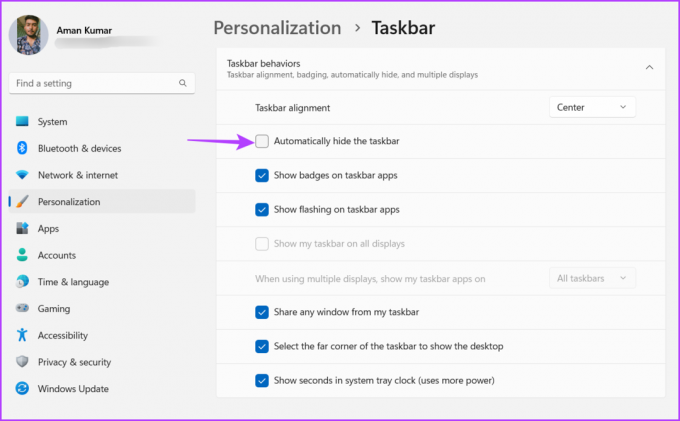
Pričekajte nekoliko sekundi, zatim označite okvir "Automatski sakrij programsku traku" i provjerite je li problem riješen.

3. Onemogući oznake programske trake
Ako se programska traka sustava Windows ne sakrije automatski, možete onemogućiti oznake programske trake. Ovo će rješenje biti učinkovito ako je problem uzrokovan određenom aplikacijom prikvačenom na programskoj traci. Da biste onemogućili značke programske trake, slijedite ove korake:
Korak 1: Otvorite aplikaciju Postavke, odaberite Personalizacija na lijevoj bočnoj traci i kliknite opciju Traka zadataka u desnom oknu.

Korak 2: Pritisnite opciju Ponašanje programske trake.

Korak 3: Poništite okvir "Prikaži značke na aplikacijama programske trake".

4. Pokrenite SFC & DISM skeniranje
Problem također može nastati zbog oštećenja važnih sistemskih datoteka. Srećom, možete pokrenuti SFC i DISM skeniranje za otkrivanje i uklanjanje oštećenih datoteka. Evo kako pokrenuti ova skeniranja da biste riješili problem neskrivanja programske trake:
Korak 1: Pritisnite tipku Windows za otvaranje izbornika Start.
Korak 2: U traku za pretraživanje upišite Naredbeni redak i odaberite Pokreni kao administrator iz desnog okna.

Korak 3: Upišite sljedeću naredbu za pokretanje SFC skeniranja.
SFC /scannow
Korak 4: Za pokretanje DISM skeniranja upišite sljedeću naredbu i pritisnite Enter nakon svake naredbe.
DISM /Online /Cleanup-Image /CheckHealth. DISM /Online /Cleanup-Image /ScanHealth. DISM /Online /Cleanup-Image /RestoreHealth
Nakon što skeniranje završi, ponovno pokrenite računalo i provjerite postoji li problem.
5. Izvršite Clean Boot
Programska traka se neće uspjeti sakriti zbog sukoba između aplikacija za pokretanje i Windows Explorera. Ovaj problem možete riješiti pokretanjem računala u stanje čistog pokretanja.
U stanju čistog pokretanja, vaše se računalo pokreće s minimalnim skupom upravljačkih programa i pokreće program. Slijedite ove korake za izvođenje čistog pokretanja:
Korak 1: Pritisnite tipku Windows za otvaranje izbornika Start, upišite msconfig u traci za pretraživanje i pritisnite Enter.

Korak 2: Odaberite opciju Selektivno pokretanje, a zatim prijeđite na karticu Usluge.

Korak 3: Označite okvir "Sakrij sve Microsoftove usluge", kliknite gumb Onemogući sve, a zatim OK.
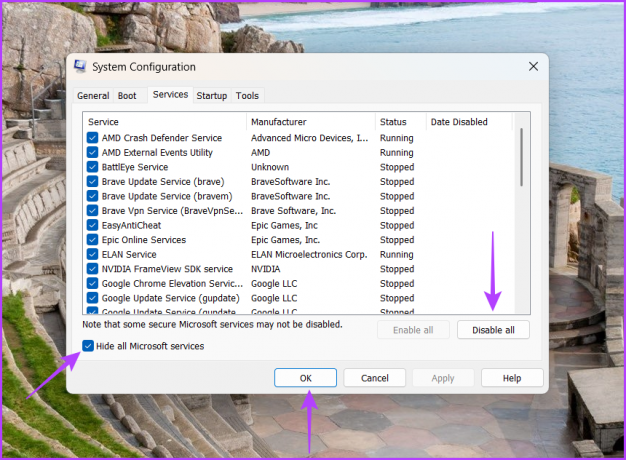
Kada nakon ovoga ponovno pokrenete računalo, ono će se pokrenuti u stanju čistog pokretanja. Provjerite radi li značajka automatskog skrivanja programske trake. Ako da, problem je uzrokovala jedna od usluga koju ste onemogućili.
Da biste suzili tu uslugu, ponovite gornje korake dok polako ponovno omogućavate usluge dok se problem ponovno ne pojavi. Nakon što otkrijete tu uslugu, preuzmite ažuriranje upravljačkog programa.
6. Ponovno registrirajte programsku traku
Ako se i dalje suočavate s problemom da automatsko skrivanje programske trake ne radi, morat ćete ponovno registrirati programsku traku kao posljednje rješenje. Ovo će vratiti sve postavke programske trake na zadane vrijednosti. Programsku traku sustava Windows možete resetirati slijedeći ove upute:
Korak 1: Pritisnite ikonu Windows za pokretanje izbornika Start, upišite Windows PowerShell u traci za pretraživanje i odaberite Pokreni kao administrator iz desnog okna.

Korak 2: U povišenom prozoru PowerShell upišite sljedeću naredbu i pritisnite Enter:
Get-AppXPackage -AllUsers | Foreach {Add-AppxPackage -DisableDevelopmentMode -Register "$($_.InstallLocation)\AppXManifest.xml"}
Pričekajte da se proces završi. Ovo može potrajati neko vrijeme jer naredba resetira sve postavke programske trake. Nakon toga ponovno pokrenite računalo i vidjet ćete da se više ne suočavate s problemom.
Sakrij programsku traku da stvoriš više prostora
Automatsko skrivanje programske trake je nevjerojatna značajka koju možete omogućiti ako želite stvoriti više prostora na zaslonu. Međutim, iz raznih razloga ova značajka može prestati raditi. Srećom, možete brzo riješiti problem automatskog skrivanja programske trake koja ne radi isprobavanjem gore navedenih rješenja.
Zadnji put ažurirano 31. svibnja 2023
Gornji članak može sadržavati pridružene veze koje pomažu u podršci Guiding Tech. Međutim, to ne utječe na naš urednički integritet. Sadržaj ostaje nepristran i autentičan.



