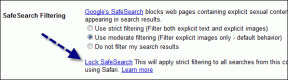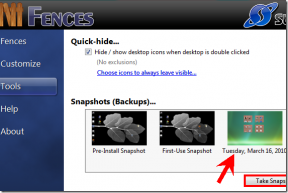Top 8 načina da popravite 'GeForce Now kod pogreške 0xc0f1103f' na Windows 11
Miscelanea / / June 29, 2023
NVIDIA GeForce Now usluga je streaminga igara koja vam omogućuje igranje igara pomoću preglednika ili aplikacije na bilo kojem uređaju. Sve što trebate je brza internetska veza, a oni nude i besplatne i plaćene planove. Ali mnogi se korisnici suočavaju s kodom pogreške GeForce Now 0xc0f1103f, koji im ometa sesiju igranja.
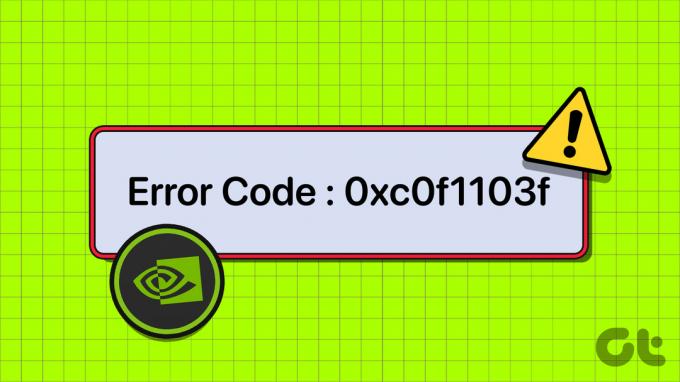
Razlozi za ovu pogrešku uključuju probleme s mrežom i poslužiteljem, neispravne NVIDIA usluge ili oštećenje GPU upravljački programi i aplikacije. Srećom, možete dolje navedenim metodama riješiti kôd pogreške GeForce Now i nastaviti igranje.
1. Preliminarni popravci
GeForce Now treba neprekidna internetska veza ispravno raditi. Prvo provjerite je li vaše računalo povezano s internetom otvaranjem preglednika ili web aplikacije. Također možete ponovno pokrenuti usmjerivač tako da ga isključite iz utičnice ili pristupite njegovoj administratorskoj ploči. Ispraznit će privremenu predmemoriju i ponovno se povezati s ISP-om.
Također se možete prebaciti na Ethernet vezu tako što ćete kabelom spojiti izravno s usmjerivača na računalo ili prijenosno računalo. Nakon toga ponovno pokrenite računalo i pokrenite GeForce Now s administratorskim ovlastima da provjerite pojavljuje li se pogreška. Neki korisnici mogu vidjeti pogrešku "Vaš sustav ne ispunjava minimalne zahtjeve za strujanje" čak i nakon što imaju pristojnu hardversku konfiguraciju. U tom slučaju isprobajte druge dolje navedene metode.
2. Provjerite status poslužitelja Geforce Now
GeForce Now treba se povezati s namjenskim poslužiteljem kako bi dohvatio traženu igru za pokretanje i strujanje na vašem računalu. Ali ako poslužitelji GeForce Now ne rade zbog planiranog održavanja ili nekog drugog problema, ne možete strujati niti jednu igru. Možete posjetiti službenu osobu Stranica statusa NVIDIA GeForce Now i provjerite jesu li svi poslužitelji specifični za vašu regiju u kvaru.
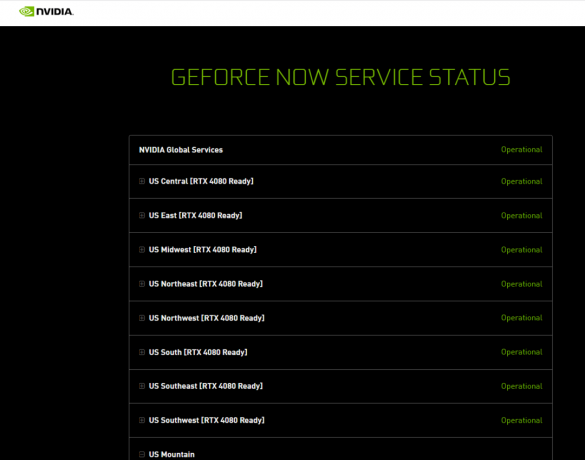
Također možete koristiti stranice trećih strana poput DownDetector pronaći izvješća o prekidima rada GeForce Nowa. U ovoj situaciji ne možete učiniti ništa osim čekati da NVIDIA ponovno pokrene poslužitelje što je prije moguće.
3. Konfigurirajte NVIDIA usluge
Ako se bilo koja od NVIDIA usluga suoči s problemom, to može ometati pokretanje aplikacije. Dakle, morate ponovno pokrenuti sve NVIDIA usluge prisutne na vašem Windows računalu. Evo kako to učiniti:
Korak 1: Pritisnite tipku Windows za otvaranje izbornika Start, upišite usluge u traci za pretraživanje i pritisnite Enter.
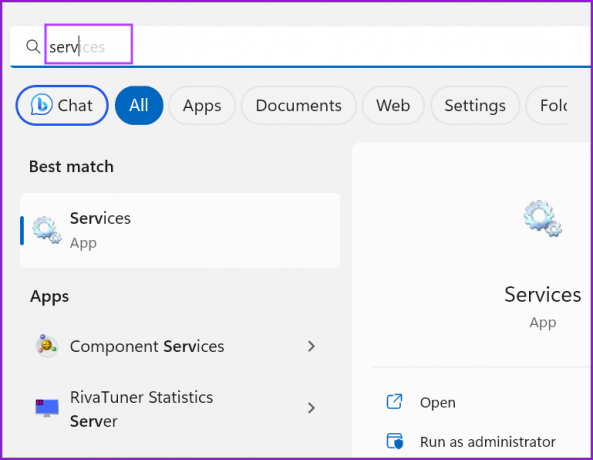
Korak 2: Pronađite sve usluge čija imena počinju s NVIDIA. Desnom tipkom miša kliknite uslugu i odaberite opciju Restart.

Korak 3: Ponovite isto za sve druge NVIDIA usluge i ponovno ih pokrenite.
Korak 4: Zatvorite uslužni program Usluge.
4. Prebacite se na integrirani GPU
Prelazak na integrirani GPU je popularan popravak na forumima koji izgleda radi za mnoge korisnike. Ne brinite o padu kvalitete igre jer aplikacija samo struji igru i bilježi vaše unose. Ako vaš integrirani GPU podržava DirectX 11, može podnijeti GeForce Now. Evo kako to učiniti:
Korak 1: Pritisnite tipku Windows za pokretanje izbornika Start, upišite grafika u traci za pretraživanje i pritisnite Enter.
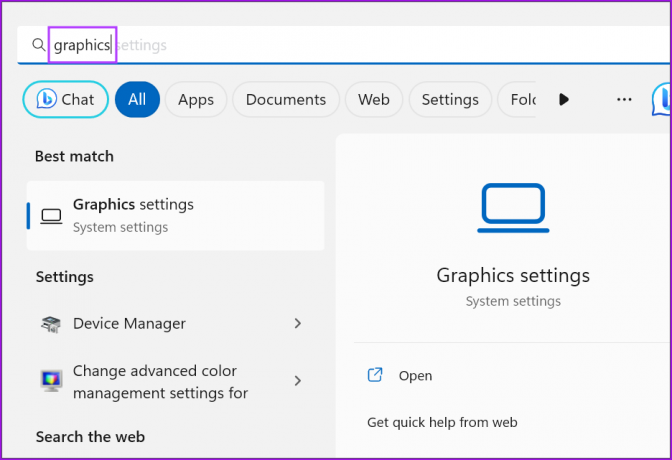
Korak 2: Pomaknite se prema dolje do odjeljka "Prilagođene postavke za aplikacije". Pronađite aplikaciju GeForce Now na popisu i kliknite ikonu strelice.

Korak 3: Kliknite na padajući popis GPU Preference i odaberite opciju Power Saving.

Korak 4: Zatvorite aplikaciju Postavke. Ponovno pokrenite GeForce Now kako biste primijenili promjene.
5. Onemogući VPN vezu
Ako koristite a VPN usluga, odspojite ga i pokušajte se povezati s NVIDIA GeForce Now poslužiteljima. Možete otići u područje s obavijestima na paleti sustava, desnom tipkom miša kliknuti ikonu VPN aplikacije i odabrati opciju Prekini vezu. Ako koristite ručnu konfiguraciju VPN-a, morat ćete koristiti aplikaciju Postavke da biste onemogućili VPN vezu na računalu sa sustavom Windows.
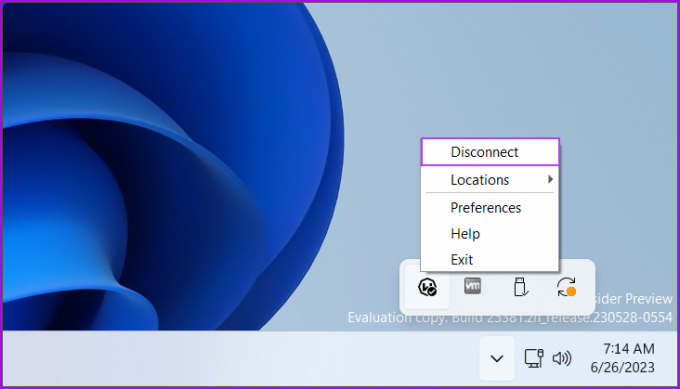
6. Ažurirajte GPU upravljački program
Ako dugo niste ažurirali upravljačke programe GPU-a, najbolje je da ih ažurirate pomoću Upravitelja uređaja. Evo kako:
Korak 1: Kliknite desnom tipkom miša na gumb Start. Kliknite na opciju Device Manager u izborniku Power User.
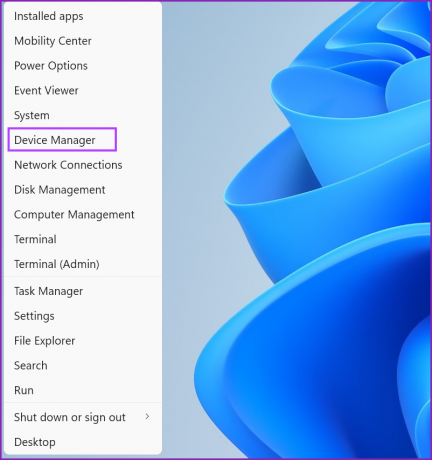
Korak 2: Kliknite na opciju Display adapters. Zatim desnom tipkom miša kliknite naziv GPU-a i odaberite opciju Ažuriraj upravljački program.
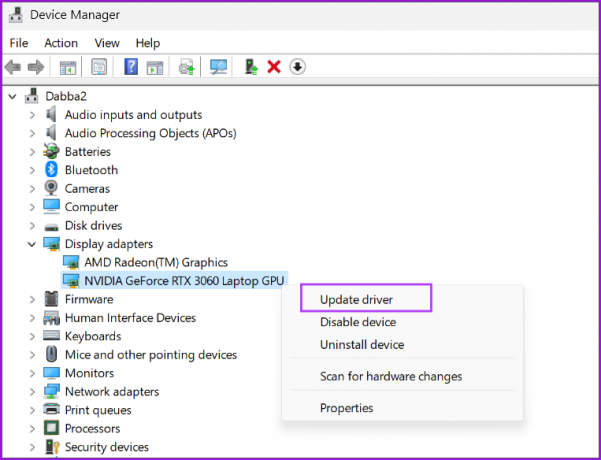
Korak 3: Kliknite na opciju "Automatski traži upravljačke programe". Uslužni program će automatski preuzeti i instalirati najnovije GPU upravljačke programe za vaše računalo.
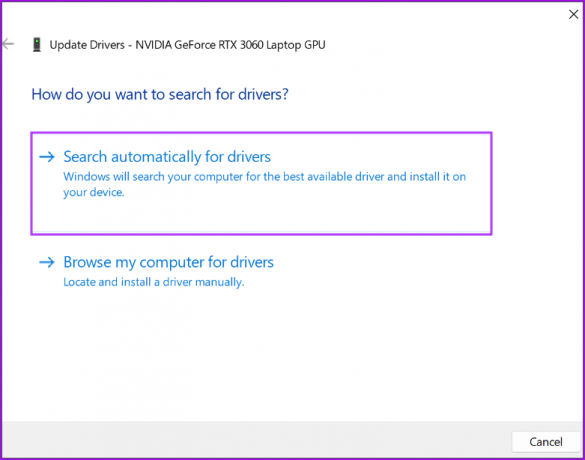
Korak 4: Zatvorite Upravitelj uređaja.
7. Ponovno instalirajte GPU upravljački program
Nakon ažuriranja upravljačkih programa GPU-a, ako se i dalje suočavate s kodom pogreške 0xc0f1103f, morat ćete potpuno uklonite i ponovno instalirajte GPU upravljačke programe. Evo kako to učiniti:
Korak 1: Desnom tipkom miša kliknite gumb Start da biste otvorili izbornik Power User. Kliknite na opciju Instalirane aplikacije.
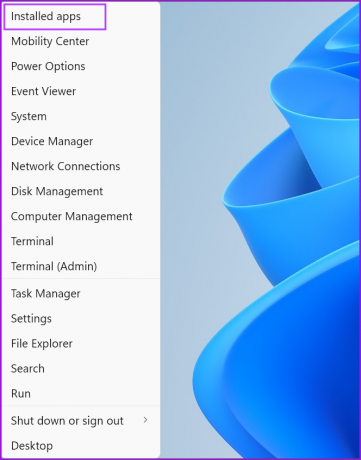
Korak 2: Pronađite upravljački program GPU-a na popisu i kliknite na ikonu s tri vodoravne točke (…). Odaberite opciju Deinstaliraj.

Korak 3: Pritisnite gumb Deinstaliraj.
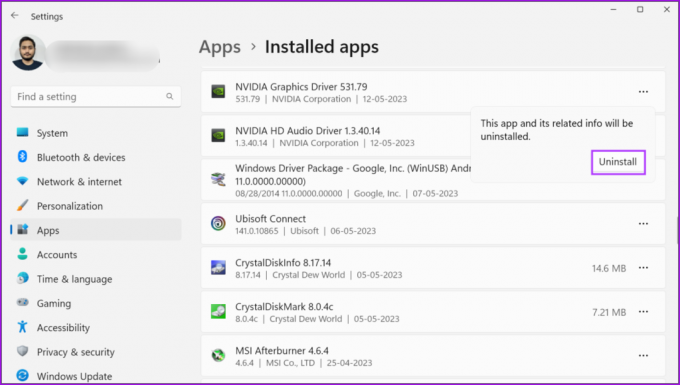
Korak 4: Posjetite web mjesto proizvođača svog GPU-a i preuzmite najnovije dostupne upravljačke programe za GPU. Nastavite s instalacijom.

Korak 5: Ponovno pokrenite računalo kako biste primijenili promjene.
8. Ponovno instalirajte Geforce sada
Moguće je da instalaciji aplikacije GeForce Now nedostaju važne datoteke ili je pretrpjela ozbiljno oštećenje. Da biste to popravili, morate ukloniti i ponovno instalirati aplikaciju GeForce Now. Evo kako:
Korak 1: Pritisnite tipku Windows za otvaranje izbornika Start, upišite GeForce Sada u traci za pretraživanje kliknite na opciju Deinstaliraj.
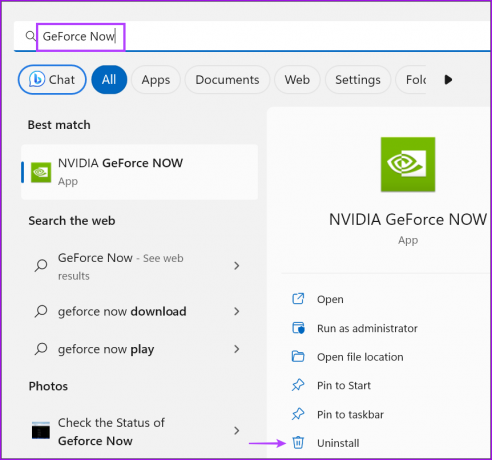
Korak 2: Pritisnite ikonu s tri vodoravne točke (…). Odaberite opciju Deinstaliraj.

Korak 4: Ponovno potvrdite svoju odluku i kliknite Deinstaliraj.

Korak 5: Preuzmite najnoviju verziju aplikacije GeForce Now.
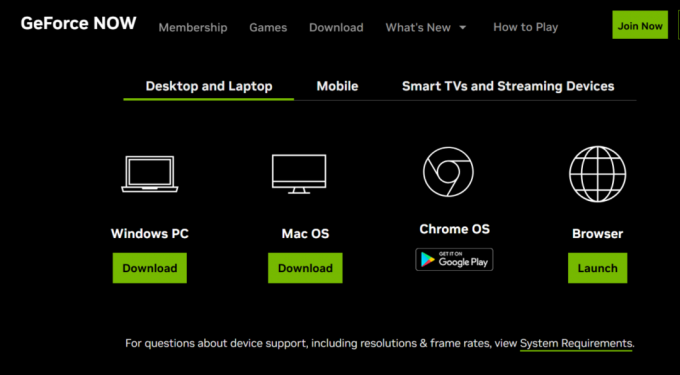
Korak 6: Dvaput kliknite na instalacijsku datoteku i slijedite upute na zaslonu da ponovno instalirate aplikaciju na svoje računalo.
Sada nastavite s igranjem na GeForceu
Ova rješenja pomoći će vam da popravite 'GeForce Now kod pogreške 0xc0f1103f' na vašem računalu sa sustavom Windows. Izvršite preliminarne popravke i provjerite rade li poslužitelji ili ne. Prebacite se na GPU koji štedi energiju, onemogućite VPN uslugu i ažurirajte ili ponovno instalirajte GPU upravljačke programe kako biste riješili pogrešku.
Zadnji put ažurirano 28. lipnja 2023
Gornji članak može sadržavati pridružene veze koje pomažu u podršci Guiding Tech. Međutim, to ne utječe na naš urednički integritet. Sadržaj ostaje nepristran i autentičan.

Napisao
Abhishek se drži operativnog sustava Windows otkako je kupio Lenovo G570. Koliko god to bilo očito, on voli pisati o Windowsima i Androidu, dva najčešća, ali fascinantna operativna sustava dostupna čovječanstvu. Kad ne piše objavu, voli piti OnePiece i sve što Netflix nudi.