7 načina da popravite tipkovni prečac alata za izrezivanje koji ne radi
Miscelanea / / June 29, 2023
Alat za izrezivanje uklanja gnjavažu oko snimanja cijele snimke zaslona i njenog izrezivanja. A najbolji dio? Aplikaciju Snipping Tool možete jednostavno otvoriti pomoću tipki Windows + Shift + S. Ali što ako tipkovnički prečac Snipping Tool ne radi? Ima li načina da se to riješi? Pogledajmo.
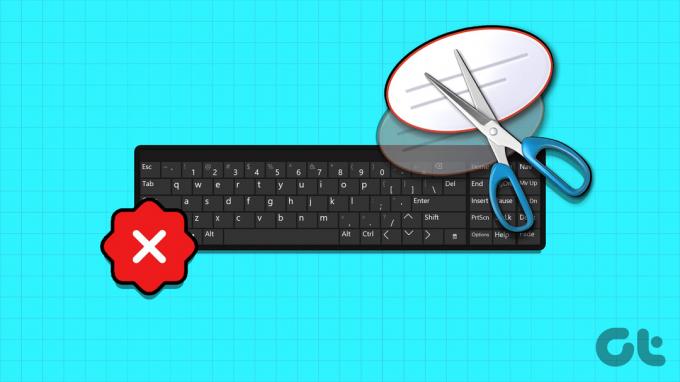
Obično je tipkovnički prečac Snipping Tool omogućen prema zadanim postavkama. Dakle, ako se suočite s problemima kao što je prečac alata za izrezivanje koji ne radi, morat ćete upotrijebiti izbornik postavki sustava Windows da provjerite jesu li relevantne postavke omogućene. Osim toga, ako se problem nastavi, možda ćete također morati resetirati aplikaciju Snipping Tool.
Nastavite čitati da biste saznali korak po korak rješenja. Započnimo.
1. Ponovno pokrenite Windows
Prije nego što nastavimo s koracima za rješavanje problema, uvijek se preporučuje da prvo ponovno pokrenete svoj uređaj. Na taj će način Windows zatvoriti sve usluge i funkcije i ponovno ih pokrenuti. Dakle, ako je ova pogreška uzrokovana privremenim problemom, trebala bi se riješiti. Slijedite korake u nastavku da biste to učinili.
Korak 1: Idite na programsku traku i kliknite na Start.
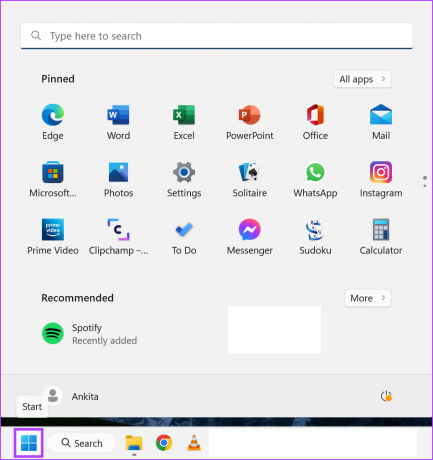
Korak 2: Ovdje kliknite na Power.
Korak 3: Zatim kliknite Restart.

Nakon što se Windows ponovno pokrene, unesite lozinku ako ste je postavili i pokušajte ponovno otvoriti alat za izrezivanje. Ako prečac Windows alata za izrezivanje još uvijek ne radi, prijeđite na sljedeći popravak.
2. Provjerite svoju tipkovnicu
Još jedna važna stvar koju trebate provjeriti prije nego počnete je tipkovnica. Svako fizičko oštećenje tipki na tipkovnici moglo bi onemogućiti njihov rad kako se očekuje. Ovo također može biti jedan od razloga zašto je prečac za Snipping Tool prestao raditi. Ako je to slučaj, pokušajte izvršiti potrebne popravke za svoju tipkovnicu. Ako ne, možda ćete morati nabaviti nova tipkovnica.
3. Uključite povijest međuspremnika
Alat za izrezivanje koristi međuspremnik vašeg uređaja za privremeno pohranjivanje snimaka zaslona. To znači da ako je povijest za međuspremnik isključena, to može uzrokovati probleme pri korištenju alata za izrezivanje. Ako je tako, možete otići u postavke međuspremnika i uključiti povijest. Evo kako.
Korak 1: Koristite tipku Windows + I za otvaranje postavki.
Korak 2: Kliknite Sustav na bočnoj traci.
Korak 3: Zatim kliknite Međuspremnik.
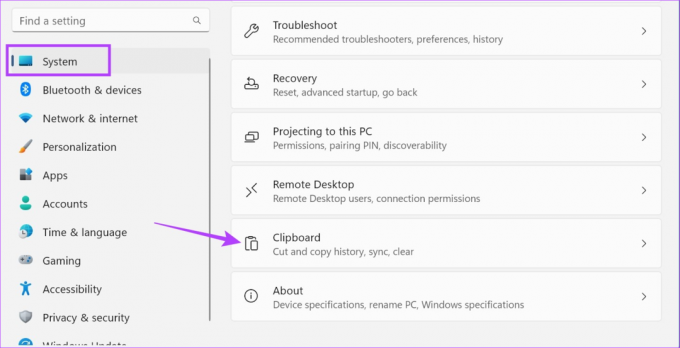
Korak 4: Uključite prekidač za povijest međuspremnika.
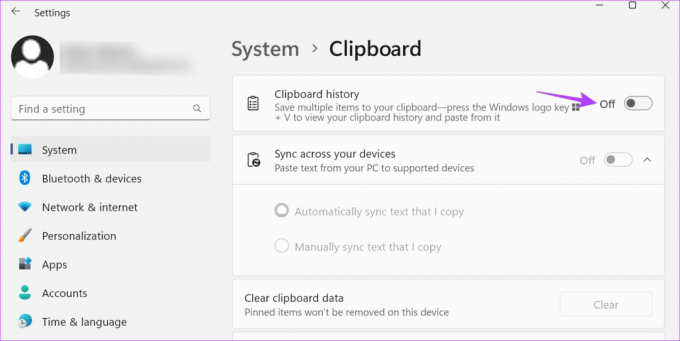
Sada ponovno upotrijebite tipkovni prečac i provjerite radi li alat za izrezivanje kako se očekuje.
4. Provjerite Windows postavke obavijesti
Alat za izrezivanje obavještava vas kada se napravi snimka zaslona. Međutim, ako su postavke obavijesti isključene ili je uključen Focus Mode, Windows može ograničiti aplikaciju Snipping Tool. Osim toga, to također može uzrokovati probleme kada sljedeći put pokušate otvoriti alat za izrezivanje.
U tom slučaju možete osigurati da su postavke obavijesti uključene, a način rada za fokusiranje onemogućen. Evo kako.
Korak 1: Otvorite Postavke pomoću tipke Windows + I.
Korak 2: Na bočnoj traci kliknite Sustav.
Korak 3: Ovdje kliknite Obavijesti.
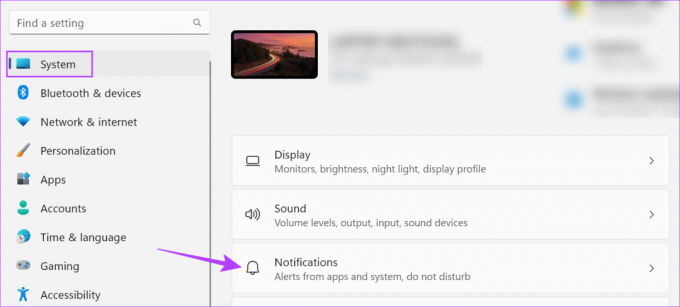
Korak 4: Uključite prekidač za Obavijesti.
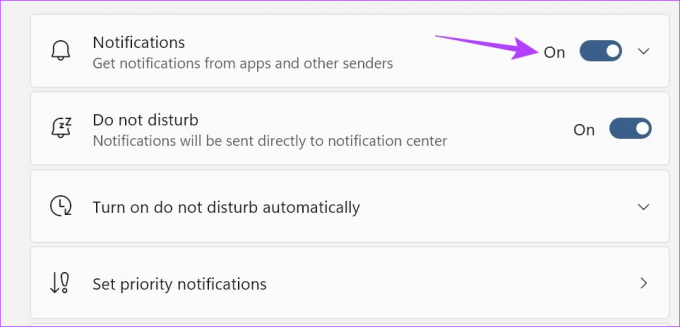
Korak 5: Sada se pomaknite prema dolje i uključite prekidač za alat za izrezivanje.
Korak 6: Osim toga, da biste isključili Focus Mode, kliknite na Focus.
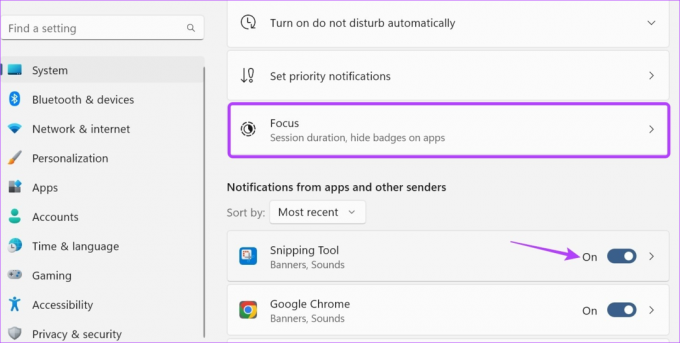
Korak 7: Ovdje kliknite na "Zaustavi fokusnu sesiju".
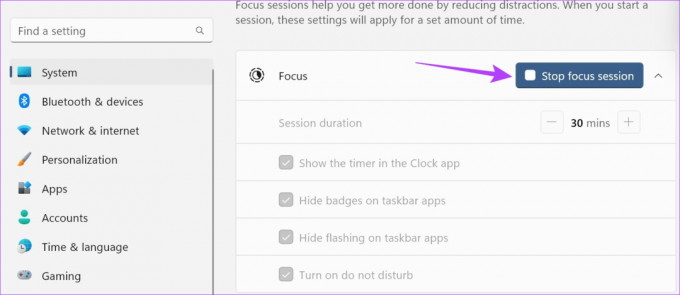
Ovo će onemogućiti Focus Mode na vašem Windows uređaju. Nakon što se alat za izrezivanje pokrene, možete započnite novu Focus Session u sustavu Windows.
5. Koristite tipku Print Screen
Ako, čak i nakon korištenja gore navedenih metoda, možete pokrenuti alat za izrezivanje ili ako je jedan od relevantnih tipke prečaca oštećene, također možete koristiti tipke prečaca Print Screen za otvaranje alata za izrezivanje u Windows. Evo kako.
Korak 1: Otvorite izbornik Postavke pomoću tipke Windows + I.
Korak 2: Ovdje kliknite na Pristupačnost na bočnoj traci.
Korak 3: Kliknite tipkovnicu.

Korak 4: Zatim uključite prekidač za "Upotrijebite gumb Print screen za otvaranje izrezka zaslona".
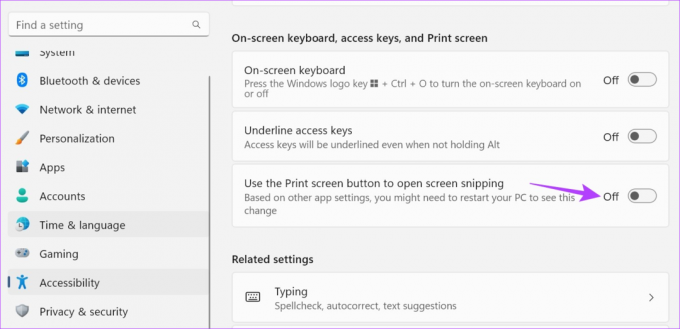
Sada ponovno pokrenite uređaj. Zatim upotrijebite tipku Windows + PrtSc da otvorite alat za izrezivanje na svom uređaju.
6. Provjerite ima li ažuriranja aplikacije
Ažuriranja aplikacija ključna su kako bi se osiguralo da će ispravno funkcionirati i ostati bez programskih pogrešaka. Dakle, ako alat za izrezivanje čeka neka važna ažuriranja, mogao bi spriječiti otvaranje aplikacije pri korištenju tipkovničkog prečaca. Stoga možete ručno provjeriti i instalirati relevantna ažuriranja. Evo kako to učiniti.
Korak 1: Idite na Pretraživanje i upišite Microsoft Store. Otvorite Microsoft Store.
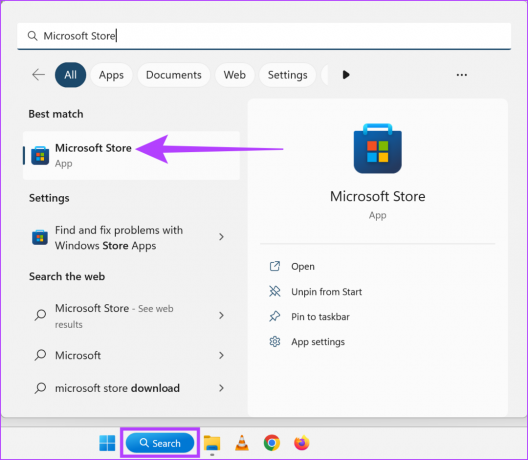
Korak 2: Evo, upišite Alat za rezanje i kliknite na rezultat pretraživanja.

Korak 3: Ako je dostupno, kliknite Ažuriraj.

Nakon što ažuriranje završi s instalacijom, pokušajte ponovno otvoriti alat za izrezivanje pomoću tipkovnih prečaca.
Bilješka: Ako se problem nastavi, predlažemo da deinstalirate i ponovno instalirate aplikaciju i vidite pomaže li.
Ponovno postavljanje aplikacije Snipping Tool izbrisat će sve podatke aplikacije. Dakle, ako je problem tipkovničkog prečaca alata za izrezivanje koji ne radi zbog određene postavke ili pogreške u podacima, on će također biti riješen. Slijedite korake u nastavku da biste to učinili.
Korak 1: Otvorite Postavke pomoću tipke Windows + I i kliknite na Aplikacije.
Korak 2: Zatim kliknite Instalirane aplikacije.

Korak 3: Idite na alat za izrezivanje i kliknite na ikonu s tri točke.
Korak 4: Ovdje kliknite na Napredne opcije.

Korak 5: Pomaknite se prema dolje i kliknite Reset.
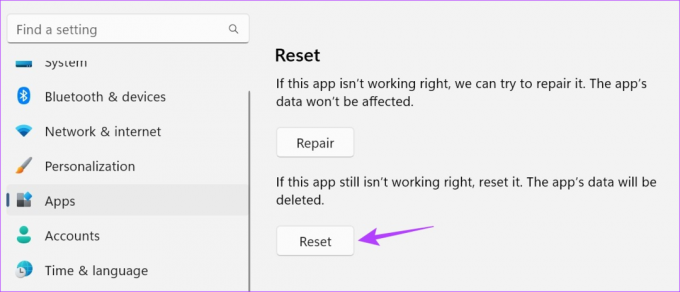
Korak 6: Ponovno kliknite Reset za potvrdu.

Sada pokušajte upotrijebiti tipke Windows + Shift + S za otvaranje alata za izrezivanje u sustavu Windows 11. Trebalo bi raditi kao i obično.
Da, osim pomoću tipkovničkog prečaca, također možete otvoriti alat za izrezivanje pomoću prozora Pokreni, izbornika Start, Upravitelja zadataka i File Explorera. Za više pojedinosti pogledajte naš vodič koji navodi osam jednostavnih načina otvorite alat za izrezivanje u sustavu Windows.
Da, također možete koristiti opciju Print Screen za snimanje zaslona bez korištenja alata za izrezivanje. Da biste to učinili, jednostavno koristite tipku Windows + PrtSc. Osim toga, neki preglednici vole Firefox i Krom imati druge dostupne alate za snimanje zaslona web stranice.
Obično se snimke zaslona Snipping Tool spremaju u mapu Screenshots koja se nalazi u Mojim slikama. Međutim, ako ste promijenili mjesto snimke zaslona tijekom spremanja, ona može biti dostupna na drugom mjestu. Za dodatnu jasnoću pogledajte naš objašnjavač na gdje pronaći svoje snimke zaslona u sustavu Windows.
Nadamo se da su vam gore navedene metode pomogle riješiti problem prečaca Snipping Tool koji ne radi u sustavu Windows. Međutim, ako ne možete napraviti snimke zaslona čak ni nakon otvaranja aplikacije, ove najbolja rješenja za alat za izrezivanje koji ne radi će pomoći.

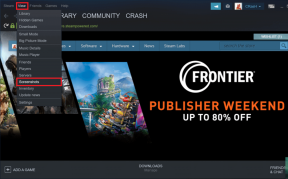
![Hmm, ne možemo doći do pogreške ove stranice u Microsoft Edgeu [RIJEŠENO]](/f/6758db8bb04ccfb600230343362f0f7c.png?width=288&height=384)