Popravite Steam sliku nije uspjela učitati
Miscelanea / / November 29, 2021
Steam je fantastična platforma koja vam omogućuje preuzimanje i igranje online igrica dok vas povezuje s drugim igračima i korisnicima. Još jedna nevjerojatna značajka Steama je da možete preuzeti igru na jednom računalu i streamati je na drugom računalu. Štoviše, jednostavan je za korištenje i besplatan za preuzimanje i korištenje. Steam nudi različite opcije za razgovor s drugima dijeljenjem tekstualnih i glasovnih poruka. Osim toga, možete dijeliti slike sa svojim prijateljima. No, ponekad se možete suočiti s problemima kao što je Steam slika nije uspjela učitati. Provedite metode navedene u ovom vodiču ako ne možete prenijeti ili poslati slike u Steamu.

Sadržaj
- Kako popraviti Steam sliku nije uspjela učitati
- Metoda 1: Osnovno rješavanje problema.
- Metoda 2: Promjena veličine i ponovno spremanje slike
- Metoda 3: Pokrenite Steam kao administrator
- Metoda 4: Ponovno se prijavite na Steam
- Metoda 5: Koristite Steam Web Client.
- Metoda 6: Koristite način velike slike
- Metoda 7: Promijenite Steam status u Online
- Metoda 8: Onemogućite kompaktni popis prijatelja i prikaz chata
- Metoda 9: Izbrišite predmemoriju preuzimanja u Steamu
- Metoda 10: Onemogućite Family View
- Metoda 11: Pridružite se beta programu
- Metoda 12: Ažurirajte Steam klijenta
- Metoda 13: Onemogućite vatrozid Windows Defender (ne preporučuje se)
- Metoda 14: Rješavanje antivirusnih smetnji treće strane (ako je primjenjivo)
- Metoda 15: Promijenite postavke proxyja
- Metoda 16: Ponovno instalirajte Steam
Kako popraviti Steam sliku nije uspjela učitati
Možete uživati u značajkama glasovnog/tekstualnog razgovora kao što su Skype ili Discord zajedno s poboljšanim iskustvom igranja koristeći Steam. Međutim, ponekad ne možete prenijeti svoju profilnu sliku, što može biti vrlo frustrirajuće. S ovim problemom možete se suočiti zbog:
- Pogrešne konfiguracijske datoteke
- Oštećene Steam datoteke
- Zastarjeli Steam klijent
- Loša mrežna veza
- Odbijeno dopuštenje Windows vatrozida
- Antivirusne smetnje treće strane
- Nedostatak potrebne administrativne dozvole
Metoda 1: Osnovno rješavanje problema
Ponekad vam ovi osnovni koraci za rješavanje problema daju jednostavno rješenje za problem. Dakle, isprobajte ove prije nego što prijeđete na druge metode:
1. Pokušati prenesite sliku3-4 puta kako bi se isključili problemi s povezivanjem.
2. Pokušati Učitajdrugu sliku i provjeri možeš li to učiniti bez ikakvih nedostataka. Ako je tako, onda postoji problem s prethodnom slikom.
3. Pokušati Učitaj slikuNakon nekog vremena jer mogu postojati problemi s poslužiteljem.
4. Rješavanje problema s internetskom vezom: Ponovno pokrenite/resetirajte internetski usmjerivač, koristite Ethernet kabel i pokrenite alat za rješavanje problema s mrežom.
5. Preimenujte datoteku i neka ime bude jednostavno. Izbjegavajte posebne znakove, kodirane fontove ili bilo koja otmjena imena u nazivu datoteke.
6. Pokušati zalijepite slikovnu datoteku u drugi direktorij i preimenujte svoju datoteku. Zatim ga ponovno prenesite.
7. Uklonite ugrađenu vezu ako ste navedenu sliku preuzeli s internetske web stranice. Zatim pokušajte ponovo.
Metoda 2: Promjena veličine i ponovno spremanje slike
Možda ćete se suočiti s problemom s neuspjelim prijenosom Steam slike ako veličina slike nije kompatibilna sa Steam poslužiteljem. Dakle, učinite kako slijedi:
1. Desnom tipkom miša kliknite na Datoteka slike. Odaberite Otvorite pomoću > Boja, kao što je prikazano u nastavku.

Bilješka: Alternativno, kopirajte i zalijepite sliku u Paint.
2. Kliknite na Promjena veličine opciju, kao što je prikazano.
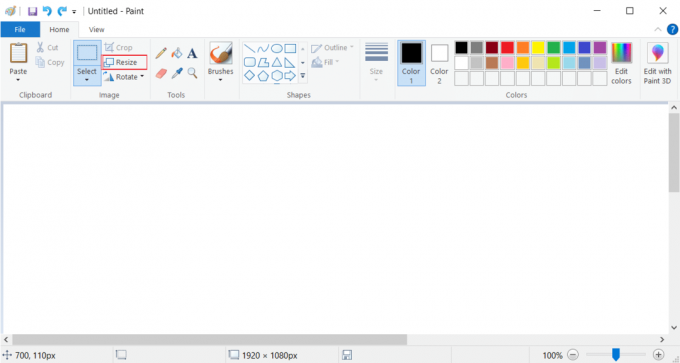
3. Sada prilagodite Promjena veličine vrijednosti i poništite označeni okvir Održavajte omjer stranica.
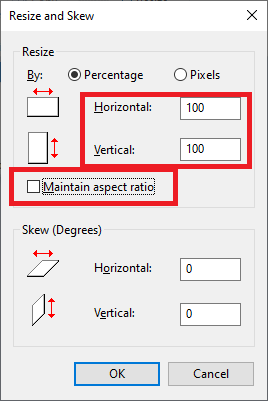
4. Konačno, kliknite na u redu za spremanje ovih promjena.
5. Spremite datoteku kao .jpeg i prenesite ili pošaljite sliku.
Dodatni savjet: Ako se i dalje suočavate s problemom, spremite datoteku drugi format poput .png ili .jpg.
Metoda 3: Pokrenite Steam kao administrator
Ako nemate potrebna dopuštenja za prijenos svoje slike u Steam, tada to nećete moći učiniti. Omogućite potrebna dopuštenja na sljedeći način:
1. Udari Windows tipka i tip Steam u Traka za pretraživanje.
2. Sada, kliknite na Pokreni kao administrator, kao što je prikazano.

3. Prenesi/Pošalji sliku sada. Provjerite je li problem Steam ne može prenijeti ili poslati slike sada riješen.
Također pročitajte:Kako otvoriti Steam igre u prozorskom načinu
Metoda 4: Ponovno se prijavite na Steam
Sve privremene greške povezane s aplikacijom Steam mogu se popraviti odjavom iz Steam klijenta i ponovnom prijavom.
1. Pokreni Steam i idite na Jelovnik bar.
2. Sada, kliknite na Steam slijedi Promijeni račun… kao što je istaknuto u nastavku.
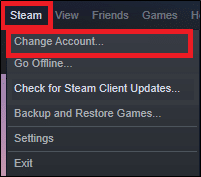
3. Potvrdite upit klikom na ODJAVITE SE.
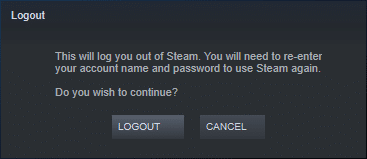
4. Sada zatvorite Steam klijent.
5. Pokreni Upravitelj zadataka pritiskom Ctrl + Shift + Esctipke zajedno.
6. U Procesi karticu, kliknite Steam zadaci koji rade u pozadini. npr. Steam (32 bit).
7. Zatim kliknite na Završi zadatak gumb, kao što je prikazano u nastavku.

8. Sada, pokrenite Steam klijent opet i prijaviti se na svoj račun.
Metoda 5: Koristite Steam Web Client
Ponekad se također možete suočiti s ovim problemom kada postoji problem s vašim desktop klijentom. U tom slučaju možete pokušati poslati slike pomoću Steam web klijenta.
1. Idite na svoj preglednik (npr. Google Chrome) i otvorite karticu.
2. Prati link priložen ovdje i idite na Steam web stranica.
3. Prijavite se na svoj račun koristeći svoj Naziv Steam računa & Lozinka.

4. Uđi Lozinka u ovdje unesite svoj kod okvir primljen na Vašu registriranu e-poštu.
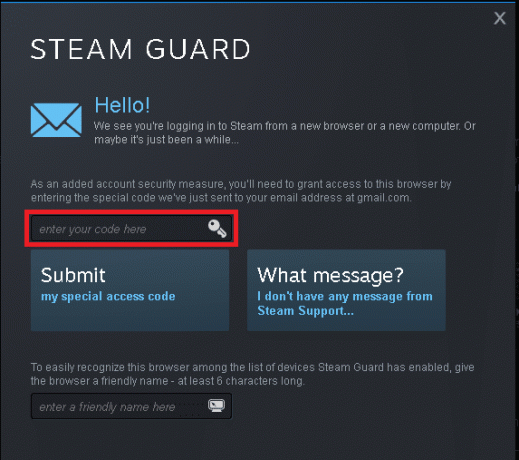
5. Kliknite na Nastavite na Steam! kao što je prikazano.
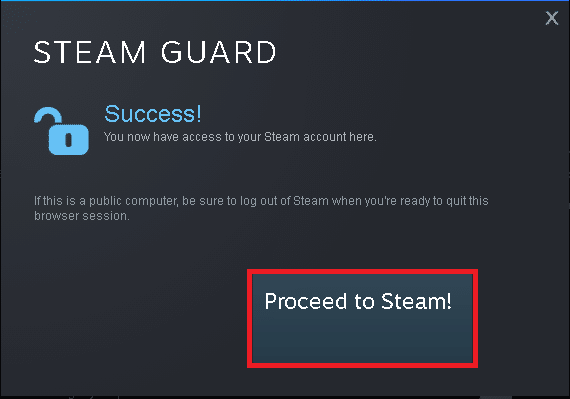
6. Sada odaberite razgovor za navigaciju do prozora Steam Chat.
7. Na kraju pošaljite željeno Slika svom prijatelju. Ili ga prenesite na svoj profil.
Također pročitajte:Kako popraviti previše grešaka u prijavi u Steam zbog mrežne pogreške
Metoda 6: Koristite način velike slike
Da biste riješili navedeni problem, koristite način velike slike u svom Steam klijentu, kako slijedi:
1. Pokrenite Steam klijent i kliknite na Način velike slike ikona prikazana istaknuta ispod.
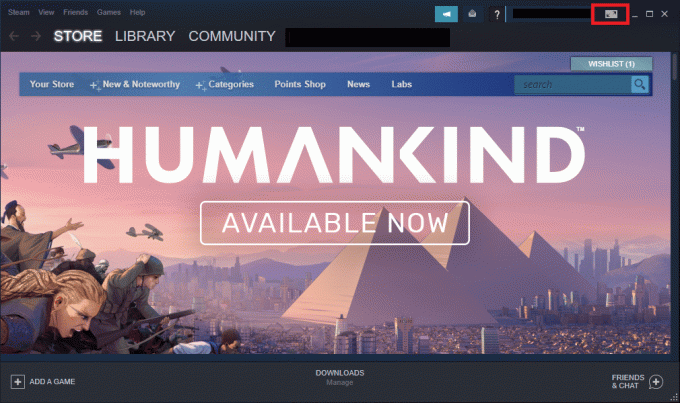
2. Sada otvoreno Steam chat i provjerite možete li sada prenijeti slike.

Bilješka: Izaći Način velike slike, kliknite na Ikona napajanja i odaberite Izađite iz Velike slike opciju, kao što je prikazano.
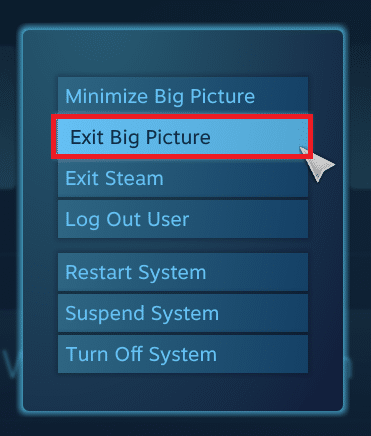
Metoda 7: Promijenite Steam status u Online
Ako je vaš status postavljen na offline, suočit ćete se s navedenim problemom na računalu. Da biste to riješili, jednostavno promijenite svoj Steam status u online slijedeći dolje navedene upute:
1. pritisni Windows tipka i tip pare. Zatim, udari Unesi lansirati Steam aplikacija.
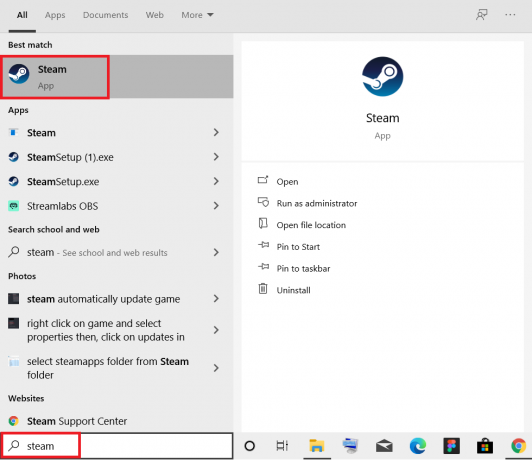
2. Dođite do Prijatelji kartica u Jelovnik bar.
3. Sada odaberite Na liniji opcija kao što je istaknuto u nastavku.

Provjerite je li ovo riješilo problem Neuspjelo pokretanje prijenosa: Slika nije uspjela prenijeti na vašem računalu sa sustavom Windows 10.
Također pročitajte:Popravite Steam se stalno ruši
Metoda 8: Onemogućite kompaktni popis prijatelja i prikaz chata
Značajka u Steamu pod nazivom Compact Friends List & Chat View pružit će bolje iskustvo igranja. Ova je značajka onemogućena prema zadanim postavkama. Međutim, ako je slučajno omogućen, možda ćete se suočiti s problemom Steam ne može prenijeti ili poslati slike. Evo kako onemogućiti navedenu značajku:
1. Pokreni Steam i idite na PRIJATELJI & CHAT opciju iz donjeg desnog kuta.

2. Sada kliknite na ikona zupčanika prikazano označeno za otvaranje Postavke.

3. Sada prijeđite na VELIČINA I SKALIRANJE karticu u lijevom oknu.
4. Sklopka ISKLJUČENO prekidač za Kompaktan popis prijatelja i prikaz razgovora opciju, kao što je prikazano.

Metoda 9: Izbrišite predmemoriju preuzimanja u Steamu
Svaki put kada preuzmete igru u Steamu, neke dodatne datoteke predmemorije pohranjuju se u vaš sustav. Nemaju svrhu, ali njihova prisutnost značajno usporava proces preuzimanja Steam slike. Evo kako ispraviti pogrešku prilikom prijenosa Steam slike brisanjem predmemorije preuzimanja:
1. Pokreni Steam kao i ranije.
2. Zatim kliknite na Steam > Postavke, kao što je prikazano.

3. U Postavke prozor, idite na Preuzimanja Jelovnik.
4. Ovdje kliknite na IZBRIŠI PREMJEMU ZA PREUZIMANJE kao što je prikazano.

Također pročitajte:Kako popraviti igrice koje Steam ne preuzima
Metoda 10: Onemogućite Family View
Ponekad bi značajka Obiteljskog prikaza Steam klijenta mogla poremetiti strujanje igara i učitavanje slika. Slijedite dolje navedene korake da onemogućite obiteljski prikaz:
1. Pokreni Steam i idite na Steam > Postavke kao što je prikazano u prethodnoj metodi.
2. Sada, kliknite na Obitelj u lijevom oknu i Upravljajte Family Viewom opciju u desnom oknu.
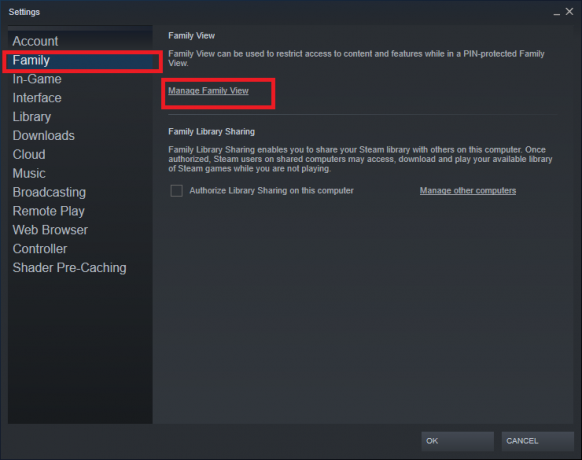
3. Ovdje kliknite na Onemogućite Family View gumb, kao što je istaknuto u nastavku.
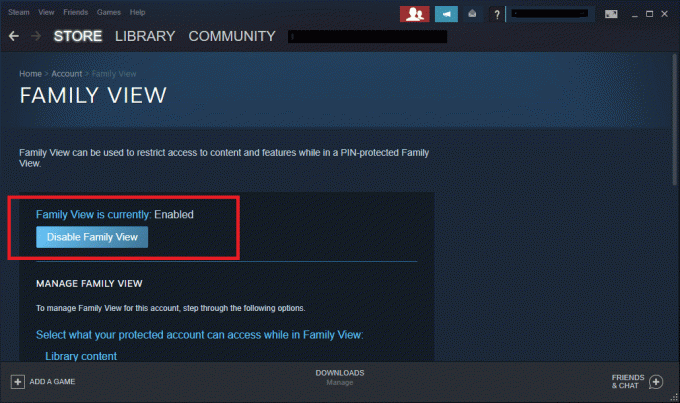
4. Sada ponovo pokrenite Steam klijent i provjerite je li problem riješen.
Savjet stručnjaka: Naizmjence, u Obiteljski pogled odjeljak, omogućite sljedeće opcije pod Online sadržaj i značajke:
- Prijatelji, chat i grupe
- Moj online profil, snimke zaslona i postignuća
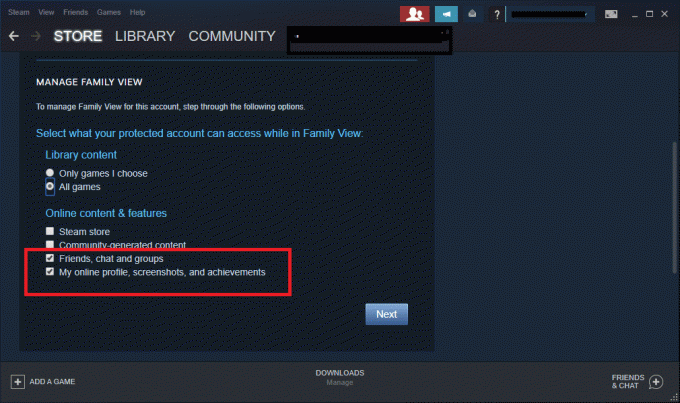
Metoda 11: Pridružite se beta programu
Ako se suočite s navedenim problemom čak i nakon ažuriranja vašeg Steam klijenta, možda postoji greška u programu. To možete popraviti tako da se pridružite Beta programu Steam klijenta.
1. Pokreni Steam i idi na Postavke kao i ranije.
2. Sada prijeđite na Račun karticu i odaberite PROMIJENITI… opcija kao što je prikazano.
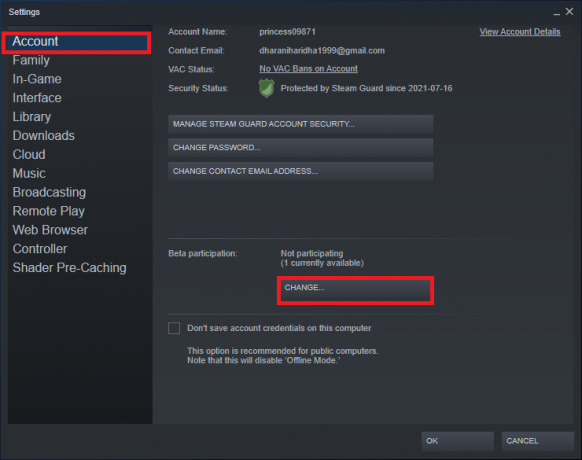
3. Sada biraj Steam Beta ažuriranje pod, ispod Beta sudjelovanje padajući izbornik.
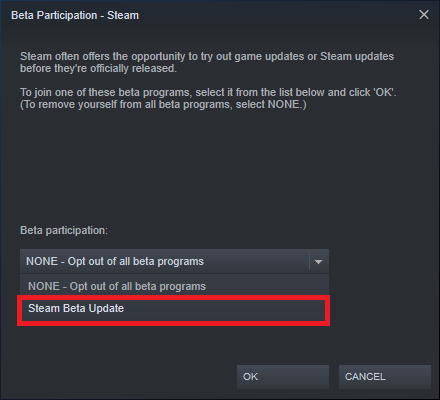
4. Kliknite na u redu da biste spremili promjene.
5. Kliknite na PONOVNO POKRETANJE STEAM za potvrdu unesenih promjena.

6. Pokrenite Steam ponovno i provjerite postoji li problem i dalje.
Bilješka: Ako se i dalje suočavate s problemom, ponovite Koraci1 do 3 i odaberite NIŠTA – Isključite se iz svih beta programa.
Također pročitajte:Gdje su instalirane Steam igre?
Metoda 12: Ažurirajte Steam klijenta
Ako su instalacijske datoteke poslužitelja zastarjele, suočit ćete se s problemima nekompatibilnosti između poslužitelja i klijenta, što će dovesti do toga da Steam ne može učitavati ili slati slike.
1. Pokreni Steam i idite na Jelovnik bar.
2. Sada, kliknite na Steam slijedi Provjerite ažuriranja Steam klijenta…

3A. Steam – Samostalno ažuriranje automatski će preuzeti ažuriranja, ako su dostupna. Klik PONOVNO POKRETANJE STEAM da biste primijenili ažuriranje.

3B. Ako nemate ažuriranja, Vaš Steam klijent je već ažuriran bit će prikazana poruka.

Metoda 13: Onemogućite vatrozid Windows Defender (ne preporučuje se)
Vatrozid Windows Defendera traži od vas dopuštenje za dopuštanje programima da rade. Ali, ako kliknete na Odbij, nećete moći koristiti sve njegove značajke. Neki su korisnici izvijestili da je spomenuti problem nestao kada je vatrozid Windows Defender ISKLJUČEN. Pročitajte naš vodič dalje Kako onemogućiti vatrozid za Windows 10 ovdje.
Metoda 14: Rješavanje antivirusnih smetnji treće strane (ako je primjenjivo)
Antivirusni program treće strane sprječava otvaranje potencijalno štetnih programa u vašem sustavu. Međutim, u ovom slučaju može uzrokovati problem s prijenosom Steam slike prilikom uspostavljanja pristupnika veze. Stoga ga privremeno onemogućite da biste riješili problem.
Također pročitajte: Kako izbrisati Discord
Metoda 15: Promijenite postavke proxyja
Ako vam mrežna veza blokira pristup Steam klijentu, možete pokušati koristiti drugu vezu. Alternativno, omogućite ili onemogućite VPN/proxy mrežu.
1. Izađite iz Steam i zatvorite sve aplikacije povezane sa Steamom iz Upravitelj zadataka prema uputama u Metoda 4.
2. Sada, pritisnite Windows tipka i tip proxy. Zatim kliknite na Postavke proxyja iz rezultata pretraživanja.

3. Ovdje, isključiprekidač za sljedeće postavke.
- Automatsko otkrivanje postavki
- Koristite skriptu za postavljanje
- Koristite proxy poslužitelj
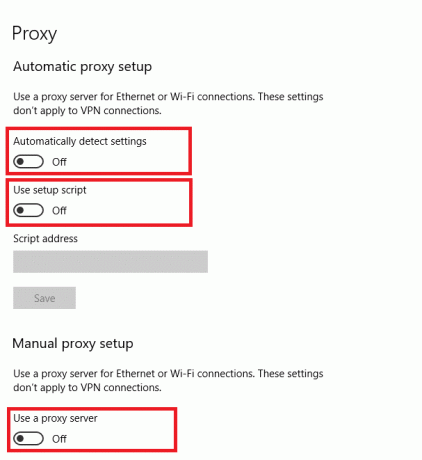
4. Sada, lansiraj Steam klijent i pokušajte možete li učitati slike.
Bilješka: Ako ne, upotrijebite VPN klijent ili pokušajte povezati svoj sustav s drugom mrežom kao što je Wi-Fi ili mobilna pristupna točka. Provjerite je li problem riješen.
Metoda 16: Ponovno instalirajte Steam
Sve uobičajene greške povezane sa softverskim programom mogu se riješiti kada u potpunosti deinstalirate aplikaciju sa svog sustava i ponovno je instalirate. Evo kako implementirati isto kako biste riješili problem s učitavanjem slike koji nije uspio.
1. Pokreni Upravljačka ploča prema uputama u Metoda 13.
2. Odaberi Prikaži po > Male ikone i kliknite na Programi i značajke.
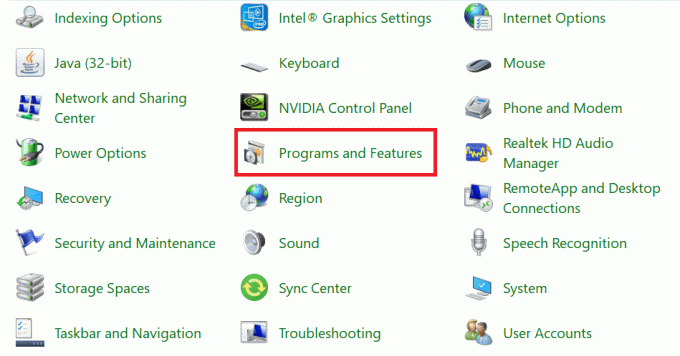
3. Kliknite na Steam i odaberite Deinstaliraj opcija kao što je prikazano na donjoj slici.
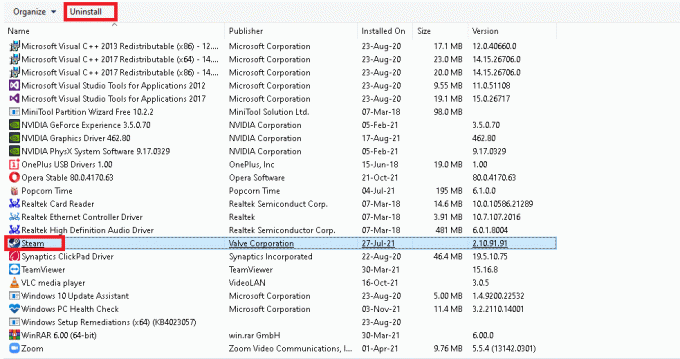
4. U prozoru Steam Uninstall kliknite na Deinstaliraj da biste uklonili Steam.

5. Ponovno pokrenite računalo nakon što dovršite deinstaliranje Steama.
6. Sada idite na link priložen ovdje i kliknite na INSTALIRAJ STEAM, kao što je prikazano. SteamSetup datoteka će biti preuzeta u vaš sustav.

7. Dođite do Preuzimanja mapu i otvorite Steam datoteka za postavljanje.
8. U Postavljanje Steam-a čarobnjaka, kliknite na Sljedeći dugme.

9. Odaberi Odredišna mapa korištenjem Pretraživati… opciju i kliknite na Instalirati.

10. Pričekajte da se instalacija završi i kliknite na Završi, kao što je prikazano.

Preporučeno:
- Kako postaviti Notepad++ kao zadani u sustavu Windows 11
- Popravite HP prijenosno računalo koje se ne povezuje na Wi-Fi
- Kako preuzeti Steam igre na vanjski tvrdi disk
- 23 najbolja SNES ROM hakova vrijedna pokušaja
Nadamo se da vam je ovaj vodič pomogao popravitiSteam slika nije uspjela prenijeti ili poslati problem u vašem sustavu. Javite nam koja vam je metoda najbolja. Također, ako imate bilo kakva pitanja/prijedlog u vezi s ovim člankom, slobodno ih ostavite u odjeljku za komentare.


