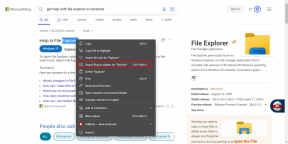Top 6 popravaka za Microsoft Store ne prikazuje kupljene aplikacije u sustavu Windows
Miscelanea / / June 30, 2023
Microsoft Store nudi sigurnu platformu za preuzimanje i upravljanje aplikacijama na vašem Windows računalu. Također prikazuje popis aplikacija i igara koje ste nabavili pomoću svog Microsoft računa, što vam omogućuje da ih ažurirate ili ponovno instalirate kad god je to potrebno. Međutim, možda nećete moći to učiniti ako se Microsoft Store prestane prikazivati bilo koje aplikacije i igre koje ste kupili.

Rješavanje problema može biti jednostavno poput prijave ispravnim računom ili zahtjevno poput ponovne instalacije Microsoft Storea. Ako ne znate što uzrokuje problem, provjerite sljedeće popravke kako biste riješili temeljni problem.
1. Provjerite račun u Microsoft Storeu
Najprije morate provjeriti koristite li isti Microsoftov račun koji ste koristili za kupnju aplikacija i igara. Da biste to učinili, otvorite aplikaciju Microsoft Store i kliknite ikonu profila na vrhu za pregled pojedinosti računa.

Ako ste kupili aplikacije s drugim računom, kliknite opciju Odjava i ponovno se prijavite s tim računom.

2. Filtrirajte aplikacije u odjeljku Biblioteka
Drugi razlog zašto možda ne možete vidjeti svoje kupljene aplikacije i igre u odjeljku Library je ako ste konfigurirali Microsoft Store da prikazuje samo instalirane proizvode. Evo kako to promijeniti.
Korak 1: Otvorite Microsoft Store i kliknite karticu Library u donjem lijevom kutu.
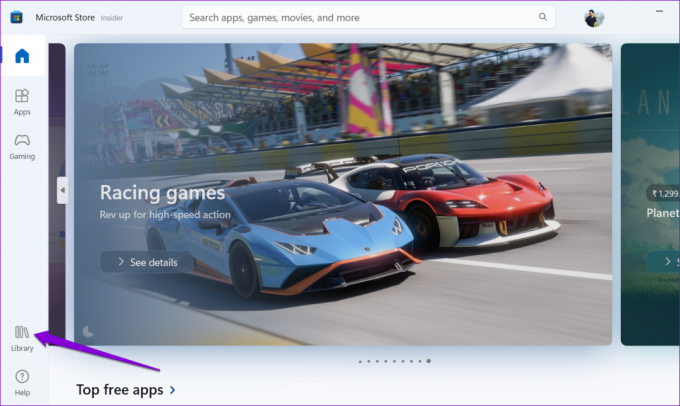
Korak 2: Kliknite padajući izbornik Sortiraj i filtriraj i poništite opciju "Prikaži samo instalirane proizvode".
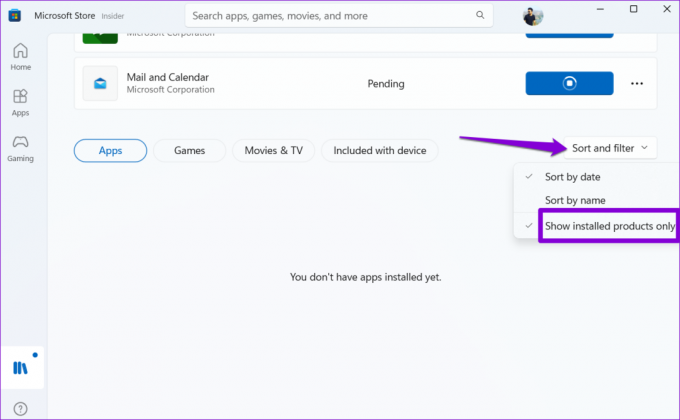
Nakon toga, vidjet ćete sve svoje kupnje pod karticama Aplikacije i Igre. Odatle po potrebi možete ponovno instalirati svoje aplikacije.
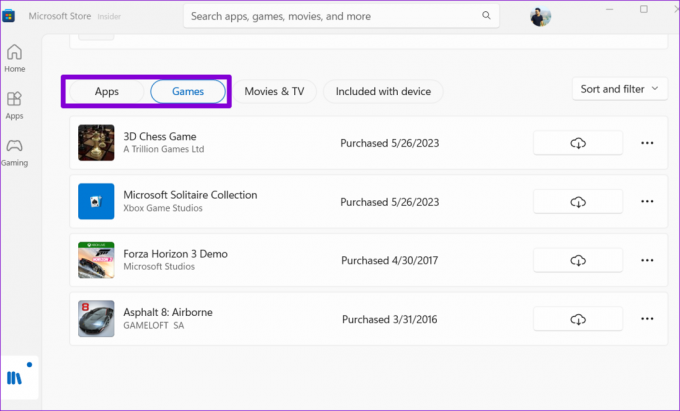
3. Pokrenite alat za rješavanje problema s aplikacijama Windows trgovine
Alat za rješavanje problema s aplikacijama Windows trgovine koristan je alat koji može automatski pronaći i riješite probleme s vašim UWP (Universal Windows Platform) aplikacijama, uključujući Microsoft Store. Možete pokušati pokrenuti ovaj alat za rješavanje problema da vidite hoće li Microsoft Store prikazati vaše kupljene aplikacije i igre u sustavu Windows.
Korak 1: Pritisnite Windows + I tipkovni prečac za otvaranje aplikacije Postavke. Na kartici Sustav kliknite Rješavanje problema.

Korak 2: Kliknite Ostali alati za rješavanje problema.

Korak 3: Pritisnite gumb Pokreni pored Windows Store Apps kako biste započeli postupak rješavanja problema.

Dopustite alatu za rješavanje problema da riješi sve probleme, a zatim provjerite je li problem još uvijek prisutan.
4. Resetirajte predmemoriju Microsoft Storea
Microsoft Store skuplja privremene datoteke na vašem računalu, kao i većina aplikacija, radi poboljšanja performansi. Problem se javlja kada ti podaci zastare, ometajući funkcionalnost aplikacije. Kada se to dogodi, Microsoft Store se možda neće otvoriti ili učitajte na svoje računalo.
Možete resetirati predmemoriju Microsoft Storea da vidite vraća li se to u normalu.
Korak 1: Kliknite desnom tipkom miša na ikonu Start i s popisa odaberite Pokreni.

Korak 2: Tip wsreset.exe u polju Otvori i pritisnite Enter.

Nakon što izbrišete predmemoriju, Microsoft Store će se automatski otvoriti na vašem računalu. Nakon toga provjerite prikazuje li vaše kupnje aplikacije.
5. Očistite mapu LocalCache
Ako se resetiranje predmemorije Microsoft Storea pokaže neučinkovitim, možete ručno izbrisati podatke lokalne predmemorije. Nekoliko korisnika na Microsoftovim forumima prijavilo je rješavanje problema ovom metodom. Možete ga i isprobati.
Korak 1: Pritisnite tipkovnički prečac Windows + R da biste otvorili dijaloški okvir Pokreni.
Korak 2: Zalijepite sljedeću stazu u polje Open i pritisnite Enter.
%userprofile%\AppData\Local\Packages\Microsoft. WindowsStore_8wekyb3d8bbwe\LocalCache
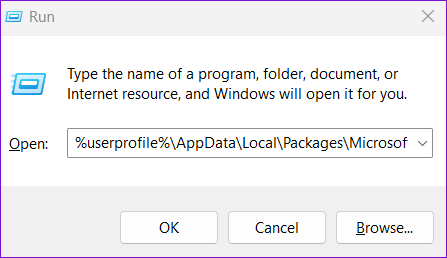
Korak 3: U prozoru File Explorera koji se otvori odaberite sve datoteke i mape unutar mape LocalCache i kliknite ikonu smeća na vrhu kako biste ih izbrisali.
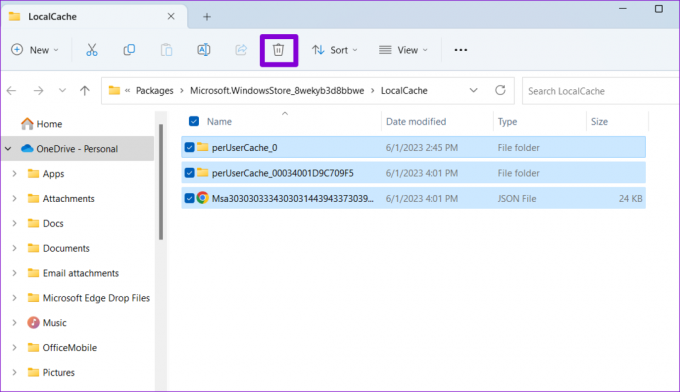
Ponovno otvorite Microsoft Store i provjerite prikazuje li vaše kupljene aplikacije i igre.
6. Deinstalirajte i ponovno instalirajte Microsoft Store
Ako sve ne uspije, razmislite o deinstalaciji i ponovnoj instalaciji Microsoft Storea kao posljednjem rješenju. To će prisiliti Windows da ukloni sve datoteke povezane s aplikacijom i izvede novu instalaciju, rješavajući sve temeljne probleme.
Korak 1: Kliknite ikonu pretraživanja na programskoj traci, upišite Powershell i odaberite Pokreni kao administrator.

Korak 2: Odaberite Da kada se pojavi upit Kontrola korisničkog računa (UAC).
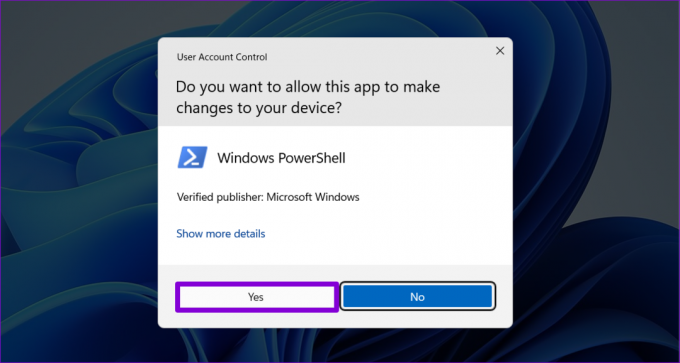
Korak 3: Upišite sljedeću naredbu u konzolu i pritisnite Enter da deinstalirate Microsoft Store.
Get-AppxPackage -alusers WindowsStore | Remove-AppxPackage

Ponovno pokrenite računalo nakon izvršenja gornje naredbe. Zatim, otvorite PowerShell s administrativnim ovlastima ponovno i pokrenite sljedeću naredbu:
Get-AppxPackage -AllUsers Microsoft. WindowsStore* | Foreach {Add-AppxPackage -DisableDevelopmentMode -Register “$($_.InstallLocation)\AppXManifest.xml”}
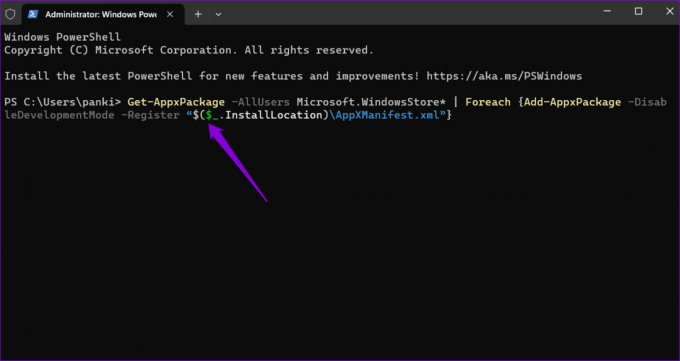
Nakon toga, Microsoft Store bi trebao prikazati vaše kupljene aplikacije i igre u sustavu Windows.
Otkrijte svoju kolekciju aplikacija
Unatoč godinama ažuriranja i poboljšanja, Microsoft Store i dalje je mučen s dosadnim problemima. Nadamo se da je jedan od naših popravaka pomogao i Microsoft Store prikazuje sve vaše kupljene aplikacije i igre kao i prije. Kao i uvijek, javite nam koje je rješenje uspjelo u komentarima ispod.
Zadnji put ažurirano 2. lipnja 2023
Gornji članak može sadržavati pridružene veze koje pomažu u podršci Guiding Tech. Međutim, to ne utječe na naš urednički integritet. Sadržaj ostaje nepristran i autentičan.

Napisao
Pankil je po struci građevinski inženjer koji je svoje putovanje započeo kao pisac na EOTO.tech. Nedavno se pridružio Guiding Techu kao slobodni pisac kako bi objavio upute, objašnjenja, vodiče za kupnju, savjete i trikove za Android, iOS, Windows i Web.