Kako koristiti Mail Drop na iPhoneu, iPadu i Macu
Miscelanea / / June 30, 2023
Aplikacija Mail omogućuje slanje medijskih datoteka i dokumenata kao privitaka uz e-poruke u aplikaciji Mail. Međutim, ne možete priložiti datoteke veće od 20 MB ili 25 MB. To ograničenje postoji kod gotovo svakog klijenta e-pošte na iPhoneu, iPadu i Macu.

Apple ima ugrađenu značajku Mail Drop koja vam omogućuje prilaganje datoteka do 5 GB. Pokazat ćemo kako koristiti značajku Mail Drop na vašem iPhoneu, iPadu i Macu. Ovu značajku možete koristiti za bilo koji klijent e-pošte na koji ste se prijavili koristeći Apple Mail.
Što je Mail Drop i kako radi
Baš kao što Gmail od vas traži da podijelite teške datoteke pomoću Google diska, aplikacija Mail vam omogućuje slanje privitaka veličine do 5 GB. Aplikacija Mail otkrit će veće datoteke i predložiti da ih pošaljete putem Mail Dropa. Vaša(e) datoteka(e) bit će učitana na iCloud, a e-poruka će sadržavati poveznicu za privitak iste. Sve vaše Mail Drop datoteke pohranjene su na iCloud. Najbolji dio je to što se privitak neće računati u vašu iCloud pohranu.
Međutim, poveznica Mail Drop istječe nakon 30 dana. Postoji ograničenje od 1 TB ukupnog broja datoteka koje se mogu poslati pomoću ove značajke. To može biti jedna datoteka ili skup datoteka. Ne možete slati nekomprimirane datoteke. Trebaš Prvo ih ZIP a zatim ih podijelite koristeći Mail Drop.
Kako koristiti Mail Drop na Macu
Najprije počnimo s načinom slanja ili primanja velikih datoteka pomoću aplikacije Mail Drop s aplikacijom Mail na vašem Macu. Samo provjerite koristite li najnoviju verziju macOS-a kako biste izbjegli bilo kakve probleme tijekom korištenja Apple Mail-a.
Korak 1: Pritisnite tipkovni prečac Command + razmaknica da biste otvorili Spotlight Search, upišite pošta, i pritisnite Return.

Korak 2: Sastavite svoju e-poštu i dodajte svoje privitke.
Korak 3: Kliknite ikonu Pošalji u gornjem lijevom kutu.
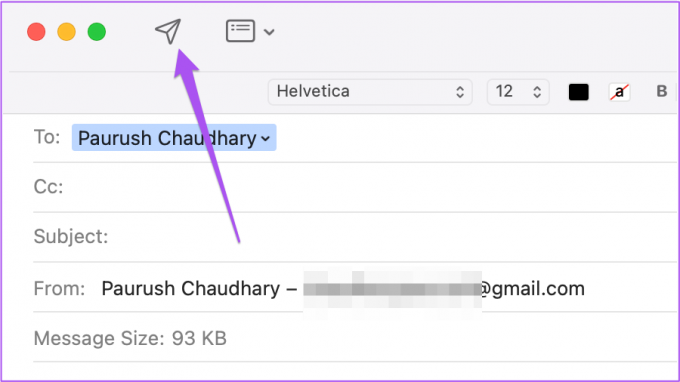
Korak 4: Kliknite Koristi Mail Drop.

Aplikacija Mail će poslati vašu e-poštu u Outbox. Nakon nekog vremena možete kliknuti na Poslano s lijevog izbornika kako biste provjerili napredovanje učitavanja vašeg privitka.
Nakon primitka, vaš kontakt može dodirnuti vezu iCloud za preuzimanje privitka(ova).
Omogućite Mail Drop za automatsko slanje velikih datoteka na Macu
Također možete omogućiti značajku Mail Drop za automatsko slanje velikih datoteka. Evo kako omogućiti ovu značajku u aplikaciji Mail na vašem Macu.
Korak 1: Pritisnite tipkovni prečac Command + razmaknica da biste otvorili Spotlight Search, upišite pošta, i pritisnite Return.

Korak 2: Kliknite na Pošta u gornjem lijevom kutu i odaberite Postavke.

Korak 3: Odaberite karticu Računi u prozoru Općenito.

Korak 4: Odaberite svoj klijent e-pošte na lijevoj bočnoj traci.
Korak 5: Pritisnite potvrdni okvir pokraj "Pošalji velike privitke s ispuštanjem pošte" da omogućite značajku.

Također možete pročitati naš post ako Apple Mail se ne sinkronizira s Gmailom na vašem Macu.
Kako koristiti Mail Drop na iPhoneu i iPadu
Možete koristiti značajku Mail Drop na vašem iPhoneu i iPadu. Ako vaši kontakti nemaju AirDrop, možete im poslati e-poštom velike datoteke poput niza fotografija (osobito ako su snimljene pomoću 48MP kamera vašeg iPhonea) i videozapise koji koriste Mail Drop. Predlažemo korištenje ažurirane verzije aplikacije Mail na vašem iPhoneu i iPadu. Koraci ostaju isti za obje platforme.
Korak 1: Otvorite aplikaciju Mail na svom iPhoneu ili iPadu.

Korak 2: Sastavite svoju e-poštu i dodajte svoje privitke.
Korak 3: Dodirnite ikonu Pošalji u gornjem desnom kutu.

Korak 4: Odaberite Use Mail Drop na dnu.

Vaš Apple uređaj će učitati datoteke na vaš iCloud račun i poslati poveznicu vašem kontaktu.
Također možete pročitati naš post ako ste e-pošte su ikada nestale iz aplikacije Mail na vašem iPhoneu.
Kako pristupiti aplikaciji Mail Drop u sustavu Windows
Ako imate Windows PC, možete koristiti značajku Mail Drop na iCloud početnoj stranici. Imajte na umu da je ovo primjenjivo samo ako koristite račun iCloud Mail.
Korak 1: Otvorite web stranicu iCloud u pregledniku.
Posjetite iCloud
Korak 2: Prijavite se na svoj iCloud račun.
Korak 3: Pomaknite se prema dolje i kliknite na Pošta.

Korak 4: Sastavite novu e-poštu i dodajte svoje privitke.
Korak 5: Kliknite ikonu Pošalji u gornjem desnom kutu.
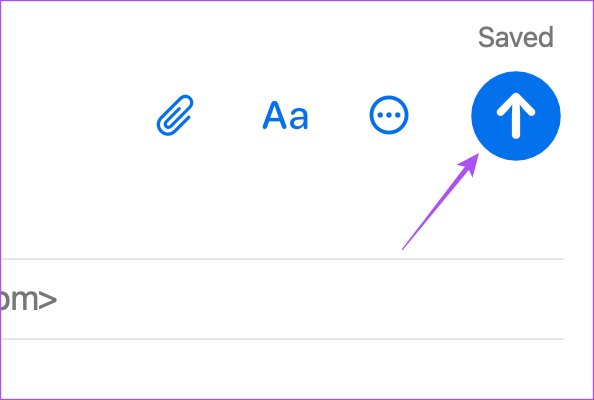
Korak 6: Odaberite Use Mail Drop kada se pojavi skočni prozor.

Pošaljite velike datoteke
Možete koristiti Mail Drop na svom iPhoneu, iPadu i Macu za primanje velikih datoteka bez potrebe za njihovim prijenosom na web stranice trećih strana. Ovo je besplatna izvorna značajka koja se može koristiti bilo kada.
Zadnji put ažurirano 31. svibnja 2023
Gornji članak može sadržavati pridružene veze koje pomažu u podršci Guiding Tech. Međutim, to ne utječe na naš urednički integritet. Sadržaj ostaje nepristran i autentičan.



