Kako upravljati ručnim i automatskim prijelomima stranica u programu Microsoft Word
Miscelanea / / July 01, 2023
Ako je Microsoft Word jedan od vaših omiljenih aplikacije za obradu teksta, onda postoji funkcija s kojom biste trebali biti upoznati – prijelom stranice. Funkcija prijeloma stranice u programu Microsoft Word jedna je od njegovih značajki koje pomažu poboljšati prezentaciju i izgled dokumenta. To je oznaka u Word dokumentu koja odvaja kraj stranice od početka sljedeće stranice.
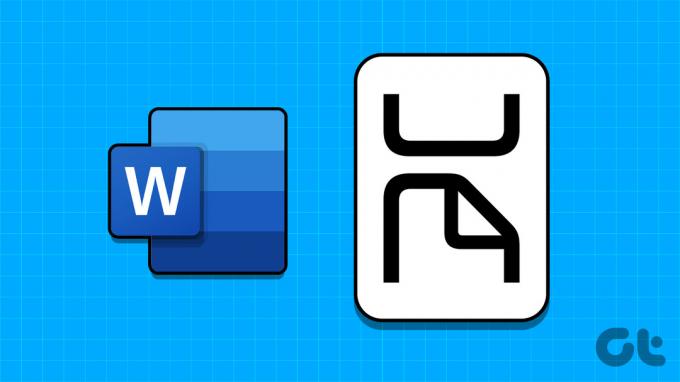
Na ovaj način, umjesto da se redovi teksta sudaraju jedan s drugim na manje vizualno privlačan način prijelom stranice omogućuje razmak između različitih dijelova vašeg dokumenta, što ga čini lakšim oči. U programu Microsoft Word postoje dvije vrste prijeloma stranica (automatski i ručni). Razlika između to dvoje i kako njima upravljati objašnjeno je u nastavku.
Automatski prijelom stranice vs. Ručni prijelom stranice
U programu Microsoft Word postoje dvije vrste prijeloma stranica. Prva vrsta je automatski prijelom stranice koji Word prema zadanim postavkama dodaje za označavanje kraja svake stranice u dokumentu. S druge strane, postoji ručni prijelom stranice koji korisnik Worda može dodati bilo gdje u dokumentu kako bi prisilio stranicu da završi na određenom mjestu.
Možete premjestiti ili izbrisati ručne prijelome stranica koji se mogu dodati bilo gdje u Word dokumentu. Međutim, automatskim prijelomima stranica upravlja Word i ne mogu se ukloniti. Međutim, možete prilagoditi gdje se pojavljuju.
Kako vidjeti prijelome stranica u programu Microsoft Word
Automatski i ručni prijelomi stranica imaju istu funkciju i razlikuju se samo u primjeni i upravljanju. Kao takav, možete na sličan način vidjeti oba prijeloma stranice. Evo kako to učiniti:
Korak 1: Pritisnite gumb Start na programskoj traci i upišite riječ za traženje aplikacije.

Korak 2: U rezultatima kliknite aplikaciju ili dokument Microsoft Word da biste ga otvorili.

Korak 3: Na vrpci programa Word kliknite karticu Početna.

Korak 4: U grupi Odlomak kliknite Kliknite ikonu Prikaži/sakrij. Ovo će prikazati prijelome stranica u dokumentu.

Kako biste razlikovali automatske prijelome stranica od ručnih, zapamtite da se ručni prijelomi stranica mogu pronaći bilo gdje u Word dokumentu. Međutim, za automatske prijelome stranica oni ostaju na kraju svake stranice u Word dokumentu.
Kako upravljati automatskim prijelomom stranice u programu Microsoft Word
Budući da Word kontrolira automatske prijelome stranica, ne možete ih umetati niti brisati. Međutim, možete prilagoditi njihov položaj kako biste bili sigurni da izgledaju udobno u vašem dokumentu. Evo kako to učiniti.
Korak 1: Pritisnite gumb Start na programskoj traci i upišite riječ za traženje aplikacije.

Korak 2: U rezultatima kliknite aplikaciju ili dokument Microsoft Word da biste ga otvorili.

Korak 3: Na platnu programa Word odaberite odlomke za koje želite prilagoditi postavke prijeloma stranice.
Korak 4: Na vrpci programa Word kliknite karticu Početna.

Korak 5: U grupi Odlomak kliknite pokretač dijaloškog okvira.

Korak 6: Pritisnite karticu Prijelomi redaka i stranica u dijaloškom okviru Odlomak.
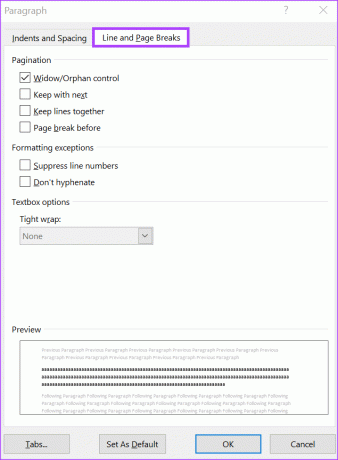
Korak 7: U odjeljku Paginacija odaberite nešto od sljedećeg:
- Kontrola udovice/siročića: ovo postavlja najmanje dva retka odlomka na vrh ili dno stranice.
- Zadrži sa sljedećim: ovo sprječava prekide između odlomaka koje želite spojiti.
- Držite retke zajedno: ovo sprječava prijelome stranica u sredini odlomaka.
- Prijelom stranice prije: ovo dodaje prijelom stranice prije određenog odlomka.
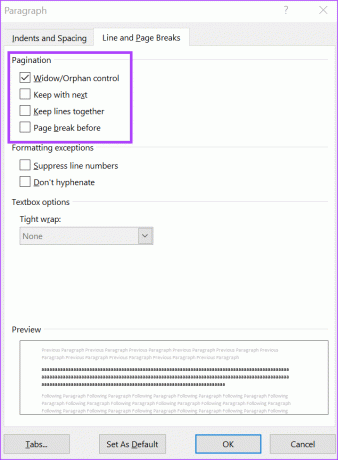
Korak 8: Pritisnite OK da biste spremili promjene i zatvorili dijaloški okvir.
Kako upravljati ručnim prijelomom stranice u programu Microsoft Word
Evo kako umetnuti i ukloniti ručni prijelom stranice iz programa Microsoft Word:
Kako umetnuti ručni prijelom stranice u Microsoft Word
Evo koraka za umetanje ručnog prijeloma stranice u vaš Microsoft Word dokument:
Korak 1: Pritisnite gumb Start na programskoj traci i upišite riječ za traženje aplikacije.

Korak 2: U rezultatima kliknite aplikaciju ili dokument Microsoft Word da biste ga otvorili.

Korak 3: Na platnu programa Word postavite kursor tamo gdje želite da jedna stranica završi, a sljedeća počne.
Korak 4: Na vrpci programa Word kliknite karticu Umetanje.

Korak 5: Pritisnite opciju Prijelom stranice.

Kako izbrisati ručni prijelom stranice u programu Microsoft Word
Evo koraka za brisanje ručnog prijeloma stranice iz Microsoft Word dokumenta:
Korak 1: Pritisnite gumb Start na programskoj traci i upišite riječ za traženje aplikacije.

Korak 2: U rezultatima kliknite aplikaciju ili dokument Microsoft Word da biste ga otvorili.

Korak 3: Na vrpci programa Word kliknite karticu Početna.

Korak 4: U grupi Odlomak kliknite Kliknite ikonu Prikaži/sakrij. Ovo će prikazati prijelome stranica u dokumentu.

Korak 5: Dvaput kliknite ručni prijelom stranice da biste ga odabrali.

Korak 6: Pritisnite gumb Izbriši na tipkovnici da biste ga uklonili.
Podešavanje margine stranice u programu Microsoft Word
Značajka prijeloma stranice u programu Microsoft Word jedna je od mnogih značajki upravljanja izgledom. Značajka margine stranice također predstavlja prazne prostore koje obično nalazite na stranama Word dokumenta. Također možete podesite margine stranice Word dokumenta da biste dobili željeni izgled.
Zadnji put ažurirano 2. lipnja 2023
Gornji članak može sadržavati pridružene veze koje pomažu u podršci Guiding Tech. Međutim, to ne utječe na naš urednički integritet. Sadržaj ostaje nepristran i autentičan.



