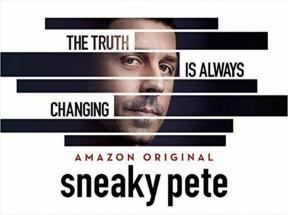5 načina da popravite da se Safari neće otvoriti na Macu
Miscelanea / / November 28, 2021
Iako je Safari manje poznat, manje korišten web preglednik u usporedbi s Google Chromeom ili Mozilla Firefoxom; ipak, ima kult sljedbenika odanih Appleovih korisnika. Njegovo jednostavno korisničko sučelje i fokus na privatnost čine ga atraktivnom alternativom, posebno za korisnike Applea. Kao i svaka druga aplikacija, Safari također nije imun na propuste, kao što se Safari neće otvoriti na Macu. U ovom vodiču podijelili smo neka brza rješenja za rješavanje problema koji Safari ne reagira na Mac problem.

Sadržaj
- Kako popraviti da Safari ne reagira na Macu
- Metoda 1: Ponovno pokrenite Safari
- Metoda 2: Izbrišite spremljene podatke web-mjesta
- Metoda 3: Ažurirajte macOS
- Metoda 4: Onemogućite proširenja
- Metoda 5: Pokrenite u sigurnom načinu rada
Kako popraviti da Safari ne reagira na Macu
Ako primijetite da kursor s loptom za plažu koja se vrti i Safari prozor se neće otvoriti na vašem zaslonu, ovo je Safari se neće otvoriti na Mac problemu. To možete popraviti slijedeći bilo koju od metoda navedenih u nastavku.
Kliknite ovdje da preuzmete najnoviju verziju Safarija na svoj Mac.
Metoda 1: Ponovno pokrenite Safari
Prije nego isprobate bilo koju drugu metodu rješavanja problema, najlakše rješenje je jednostavno zatvoriti aplikaciju i ponovno je otvoriti. Evo kako ponovo pokrenuti Safari na svom Macu:
1. Desnom tipkom miša kliknite na Safari ikona vidljivo na vašem Docku.
2. Klik Prestati, kao što je prikazano.

3. Ako to ne uspije, kliknite na Izbornik jabuka > Prisilno odustati. Pogledajte datu sliku.

4. Sada, kliknite na Safari da ga pokrenem. Provjerite je li riješen problem Safari koji ne učitava stranice na Macu.
Također pročitajte:Kako prisilno zatvoriti Mac aplikacije pomoću prečaca na tipkovnici
Metoda 2: Izbrišite spremljene podatke web-mjesta
Safari web preglednik stalno sprema informacije o vašoj povijesti pretraživanja, često posjećenim stranicama, kolačićima itd., kako bi vaše iskustvo pregledavanja bilo brzo i učinkovito. Vrlo je vjerojatno da su neki od ovih spremljenih podataka oštećeni ili pretjerano velike, zbog čega Safari ne reagira na Macu ili Safari ne učitava stranice na Macu. Slijedite navedene korake za brisanje svih podataka web-preglednika:
1. Klikni na Safari ikona za otvaranje aplikacije.
Bilješka: Iako se stvarni prozor možda neće pojaviti, opcija Safari bi se i dalje trebala pojaviti na vrhu vašeg zaslona.
2. Zatim kliknite na Očisti povijest, kao što je prikazano.
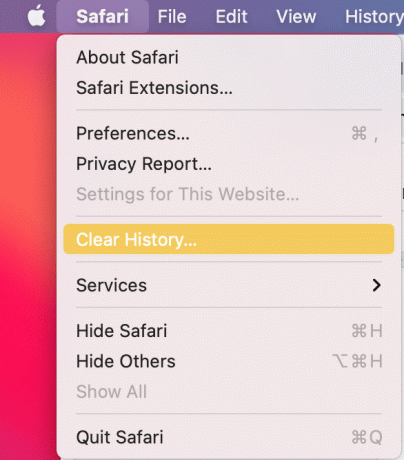
3. Klik Preference > Privatnost > Upravljajte podacima web-mjesta.

4. Na kraju, odaberite Ukloniti sve za brisanje svih pohranjenih web podataka.

Kada su podaci vaše web stranice obrisani, problem sa Safarijem neće se otvoriti na Macu trebao bi biti riješen.
Metoda 3: Ažurirajte macOS
Provjerite radi li vaš Mac na najnovijem softveru operativnog sustava jer novije verzije aplikacija možda neće ispravno funkcionirati na zastarjelom macOS-u. To znači da se Safari neće otvoriti na Macu i stoga biste trebali ažurirati svoj Mac na sljedeći način:
1. Kliknite na Postavke sustava iz izbornika Apple.
2. Zatim kliknite na Ažuriranje softvera, kao što je prikazano.

3. Prati čarobnjaka na zaslonu za preuzimanje i instaliranje novog ažuriranja za macOS, ako postoji.
Ažuriranje vašeg macOS-a bi trebalo popravi Safari koji ne reagira na problem s Macom.
Također pročitajte:Kako izbrisati povijest pregledavanja u bilo kojem pregledniku
Metoda 4: Onemogućite proširenja
Safari proširenja mogu uvelike olakšati surfanje na mreži pružanjem usluga kao što su oglasi i blokatori za praćenje ili dodana roditeljska kontrola. Iako je nedostatak to što neka od ovih proširenja mogu uzrokovati tehničke probleme poput Safarija koji ne učitava stranice na Macu. Da vidimo kako možete onemogućiti proširenja u web-pregledniku Safari na svom macOS uređaju:
1. Klikni na Safari ikona, a zatim kliknite Safari iz gornjeg desnog kuta.
2. Klik Postavke >Ekstenzije, kao što je prikazano u nastavku.

3. Isključite Produžetak jedan po jedan da utvrdite koje proširenje je problematično, a zatim, Onemogući to.
4. Naizmjenično, Onemogućisvi da se odmah popravi Safari se neće otvoriti na Macu.
Metoda 5: Pokrenite u sigurnom načinu rada
Dizanjem vašeg Mac-a u sigurnom načinu rada zaobilazi se mnogo nepotrebnih pozadinskih procesa i možda će riješiti navedeni problem. Evo kako ponovo pokrenuti Mac u sigurnom načinu rada:
1. Isključiti vaš Mac PC.
2. pritisni Gumb za uključivanje za pokretanje procesa pokretanja.
3. Pritisnite i držite Tipka Shift.
4. Otpustite tipku Shift kada vidite zaslon za prijavu.

Vaš je Mac sada u sigurnom načinu rada. Sada možete koristiti Safari bez ikakvih pogrešaka.
Bilješka: Da biste vratili svoj Mac na Normalni mod, ponovno pokrenite uređaj kao i inače.
Često postavljana pitanja (FAQ)
Q1. Zašto se Safari ne otvara na mom Macu?
Odgovor: Može postojati mnogo razloga zašto Safari ne radi. To bi moglo biti zbog spremljenih web podataka ili neispravnih proširenja. Zastarjela aplikacija za macOS ili Safari također bi mogla spriječiti ispravan rad Safarija.
Q2. Kako mogu popraviti da Safari ne učitava stranice na Macu?
Odgovor: Vaš bi prvi korak trebao biti da Prestati ili Prisilno odustati aplikaciju i ponovno je pokrenite. U slučaju da to ne uspije, možete pokušati izbrisati web povijest Safarija i ukloniti proširenja. Ažuriranje aplikacije Safari i vaše macOS verzije također bi trebalo pomoći. Također možete pokušati pokrenuti svoj Mac u sigurnom načinu rada, a zatim pokušati pokrenuti Safari.
Preporučeno:
- Popravite da uređaj priključen na sustav ne radi
- Kako popraviti poruke koje ne rade na Macu
- Kako blokirati skočne prozore u Safariju na Macu
- Popravite iMessage koji se ne isporučuje na Macu
Nadamo se da ste uspjeli riješiti problem da se Safari neće otvoriti na Macu pomoću našeg korisnog i opsežnog vodiča. Javite nam koja vam je metoda uspjela. Ako imate pitanja ili prijedloge, ostavite ih u odjeljku za komentare.