2 najbolja načina da onemogućite naredbeni redak i Windows PowerShell u sustavu Windows 11
Miscelanea / / July 04, 2023
Jeste li zabrinuti za sigurnost svog Windows računala? Jedan način za zaštitite svoje računalo je onemogućiti Windows PowerShell i Command Prompt, što se smatra dvosjeklim mačem.

Iako pomažu administratorima i programerima u obavljanju različitih zadataka, zlonamjerni ih akteri također mogu koristiti za kompromitiranje vaših podataka. Da se to ne dogodi, morate isključiti ove alate naredbenog retka kada se ne koriste. Pokazat ćemo vam kako onemogućiti Windows PowerShell i naredbeni redak. Dakle, počnimo.
Zašto biste trebali onemogućiti naredbeni redak i Windows PowerShell
Onemogućavanje moćnih alata naredbenog retka kao što su Command Prompt i Windows PowerShell može biti učinkovita metoda za poboljšanje sigurnosti vašeg sustava i njegovu zaštitu od zlonamjernih prijetnji. Evo nekoliko važnih razloga zašto biste trebali onemogućiti Windows PowerShell i naredbeni redak:
- Zlonamjerni agenti mogu koristiti naredbeni redak i PowerShell za pokretanje napada zlonamjernog softvera i pokretanje štetnih skripti na vašem računalu.
- Neiskusan korisnik može nenamjerno pokrenuti neke naredbe u ovim alatima naredbenog retka koje mogu učiniti vaš sustav nestabilnim.
- Ovi se alati mogu koristiti za dobivanje administrativnog pristupa sustavu i dovesti do napada zlonamjernog softvera.
Kako onemogućiti Windows naredbeni redak
Postoje dva načina za onemogućavanje naredbenog retka sustava Windows na vašem računalu: jedan je putem uređivača registra, a drugi je putem uređivača lokalnih grupnih pravila. Provjerimo obje metode u detalje:
1. Korištenje uređivača registra
Uređivač registra sadrži registre koje možete konfigurirati za promjenu funkcioniranja vašeg sustava. Pristupom registru naredbenog retka unutar njega možete konfigurirati postavke za onemogućavanje naredbenog retka. Evo kako to učiniti:
Bilješka: Uređivanje registra uključuje rizik, jer jedan pogrešan potez može oštetiti vaše računalo. Da se to ne dogodi, morate napravite sigurnosnu kopiju registra i stvoriti točku vraćanja. Time osiguravate jednostavno vraćanje podataka ako nešto pođe po zlu.
Korak 1: Pritisnite Windows + R tipkovni prečac da otvorite alat Pokreni.
Korak 2: Tip regedit u traci za pretraživanje i pritisnite Enter. Ovo će otvoriti uređivač registra.

Korak 3: U uređivaču registra idite na sljedeću lokaciju:
HKEY_CURRENT_USER\Software\Policies\Microsoft\WindowsKorak 4: Desnom tipkom miša kliknite tipku Windows, postavite kursor na New i odaberite Key.

Korak 5: Imenujte ključ System.
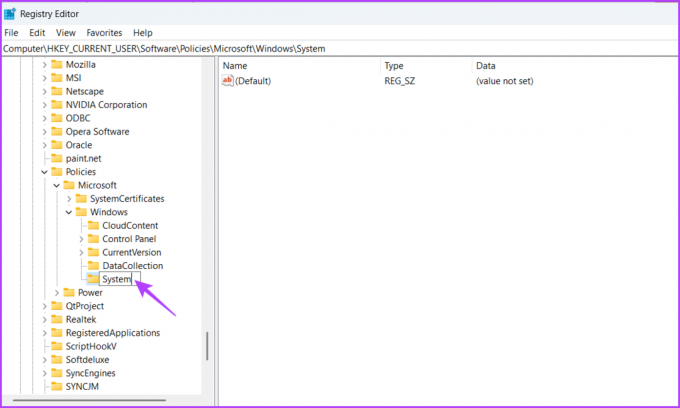
Korak 6: Desnom tipkom miša kliknite tipku System, postavite kursor na New i odaberite DWORD (32-bitna) vrijednost.
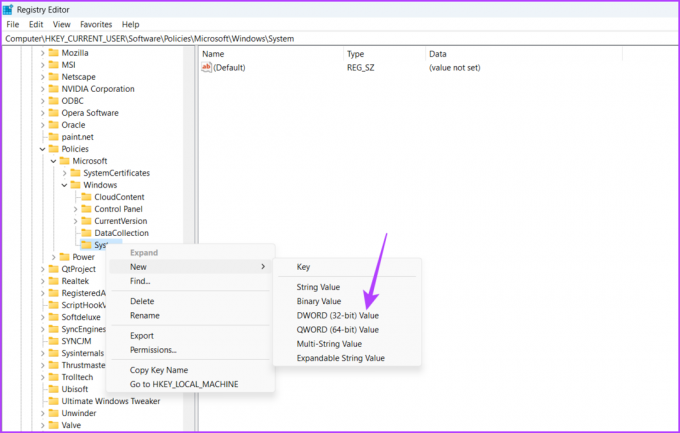
Korak 7: Imenujte vrijednost DisableCMD.

Korak 8: Dvaput kliknite na vrijednost DisableCMD, upišite 1 u Podaci o vrijednosti i kliknite U redu. Ovo će onemogućiti naredbeni redak.

Da biste omogućili naredbeni redak, upišite 0 u Podaci o vrijednosti i spremite promjene.
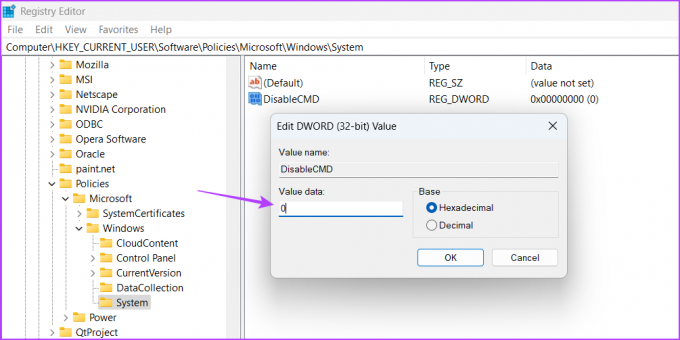
2. Korištenje uređivača pravila lokalne grupe
Uređivač pravila lokalne grupe još je jedan važan Windows alat koji vam omogućuje konfiguriranje pravila računala. Pomoću ovog alata možete zaustaviti pristup naredbenom retku za korisnike koji nisu administratori. Slijedite ove korake da to učinite:
Uređivač pravila lokalne grupe dostupan je isključivo za izdanja Windows Professional, Education i Enterprise. Ako koristite izdanje Windows Home, dobit ćete poruku o pogrešci koja glasi: "Windows ne može pronaći gpedit.msc" kada pokušate pristupiti uređivaču pravila lokalne grupe. Srećom, ovu pogrešku možete lako riješiti. Provjerite naš vodič za ispravljanje greške koja nedostaje gpedit.msc i pristup uređivaču pravila lokalne grupe na izdanju Windows Home.
Korak 1: Otvorite alat Run, upišite gpedit.msc u traci za pretraživanje i kliknite gumb U redu.

Korak 2: Krenite prema sljedećem mjestu u uređivaču pravila lokalne grupe:
Korisnička konfiguracija\ Administrativni predlošci\ SustavKorak 3: Dvaput kliknite na pravilo "Spriječi pristup naredbenom retku" u desnom oknu.

Korak 4: Odaberite opciju Omogućeno. Zatim kliknite Primijeni i OK. Ovo će onemogućiti naredbeni redak.
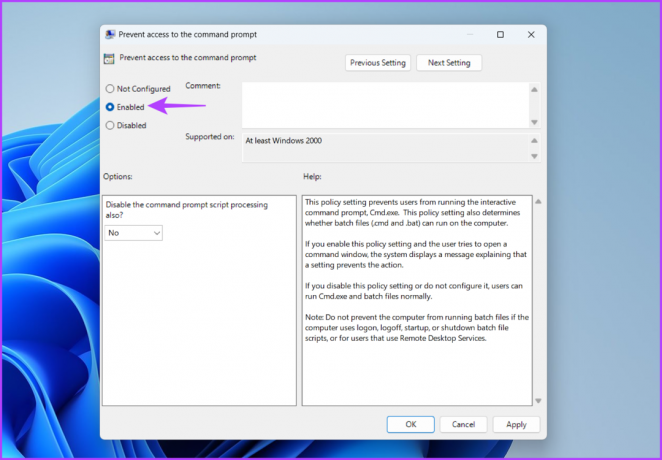
Da biste omogućili naredbeni redak, odaberite opciju Onemogućeno ili Nije konfigurirano. Zatim kliknite Primijeni i OK za spremanje promjena.

Kako onemogućiti Windows PowerShell
Baš kao i naredbeni redak, postoje dva dostupna alata za onemogućavanje Windows PowerShell: jedan je Local Security Policy, a drugi je Local Group Policy Editor. Nastavite čitati kako biste saznali kako pomoću ovih alata onemogućiti PowerShell.
1. Korištenje lokalne sigurnosne politike
Lokalna sigurnosna politika je ugrađeni Windows alat koji vam omogućuje sigurnosne promjene na vašem računalu. Također možete koristiti ovaj alat za isključivanje Windows PowerShell. Evo kako:
Korak 1: Otvorite alat Run, upišite secpol.msc u traci za pretraživanje i kliknite OK.

Korak 2: Desnom tipkom miša kliknite "Pravila softverskih ograničenja" na lijevoj bočnoj traci, a zatim odaberite "Nova pravila softverskih ograničenja" iz kontekstnog izbornika.
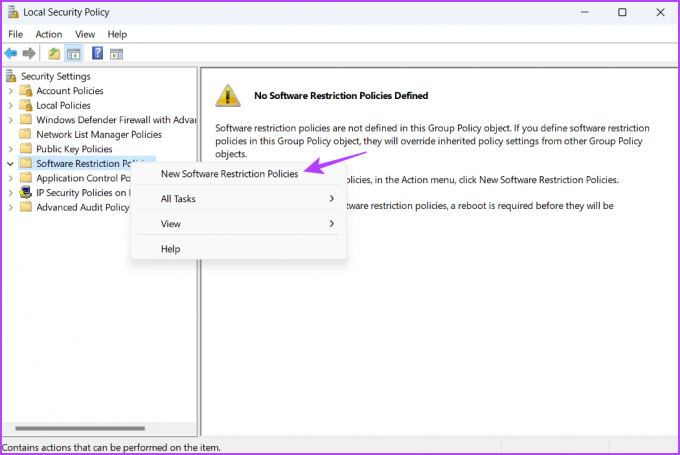
Korak 3: Desnom tipkom miša kliknite Dodatna pravila i odaberite "Novo pravilo raspršivanja".

Korak 4: Pritisnite gumb Pregledaj.

Korak 5: Zalijepite sljedeću adresu u adresnu traku i pritisnite Enter:
%SystemRoot%\SysWOW64\WindowsPowerShell\v1.0
Korak 6: Odaberite datoteku PowerShell.exe, a zatim kliknite gumb Otvori.

Korak 7: Pritisnite Primijeni, a zatim OK za spremanje promjena.

2. Korištenje uređivača pravila lokalne grupe
Uređivač pravila lokalne grupe sadrži pravilo Windows PowerShell koje konfigurirate kako biste spriječili pristup PowerShellu onima koji nisu administratori. Slijedite ove korake za konfiguraciju ovog pravila:
Korak 1: Pokrenite alat Run, upišite gpedit.msc, a zatim kliknite U redu.

Korak 2: Dođite do sljedeće lokacije:
Korisnička konfiguracija\ Administrativni predlošci\ SustavKorak 3: Dvaput kliknite na pravilo "Nemoj pokretati određene Windows aplikacije".

Korak 4: Odaberite opciju Omogućeno, a zatim kliknite gumb Prikaži.
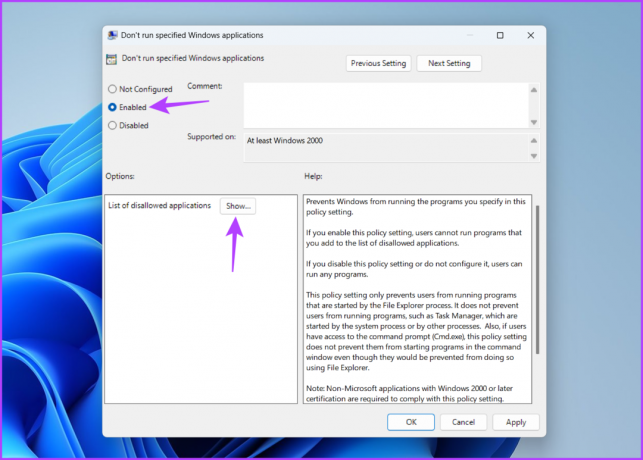
Korak 5: Tip powershell.exe u Novoj ljusci i zatim kliknite OK.

Korak 6: Pritisnite Primijeni, a zatim OK za spremanje promjena.

Zaštitite svoje računalo
Ako svoje računalo dijelite s nekim drugim, važno je onemogućiti naredbeni redak i Windows PowerShell kada se ne koriste. Možete onemogućiti ove alate pomoću gore navedenih metoda. Javite nam u komentarima koja je od gore navedenih metoda najlakša.
Zadnji put ažurirano 5. lipnja 2023
Gornji članak može sadržavati pridružene veze koje pomažu u podršci Guiding Tech. Međutim, to ne utječe na naš urednički integritet. Sadržaj ostaje nepristran i autentičan.



