Kako postaviti pristupni ključ za Google račun na Androidu
Miscelanea / / July 04, 2023
S mnoštvom uređaja, dolazi potreba za pojedinačnim prijavljivanjem na sve njih. Međutim, koristeći pristupne lozinke, možete se prijaviti na svoj Google račun samo pritiskom na gumb. Dakle, pogledajmo kako postaviti pristupni ključ za svoj Google račun na Androidu.
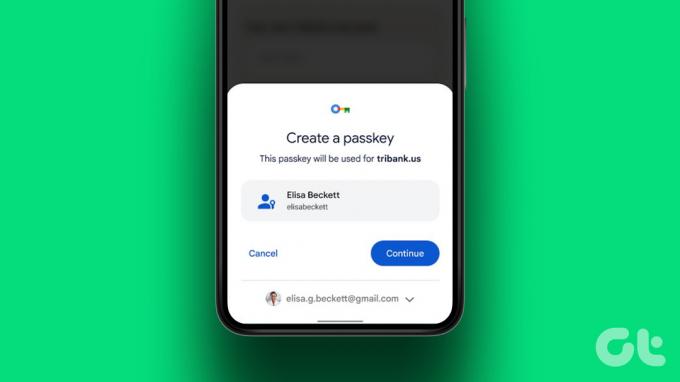
Zaporke su sigurnija alternativa lozinkama jer koriste postojeću lozinku uređaja i biometrijske podatke za olakšavanje prijave. To znači da će u većini slučajeva biti teško hakirati i pristupiti pristupnom ključu za prijavu na vaš Google račun.
S tim u vezi, pogledajmo pobliže kako postaviti pristupni ključ za svoj Google račun i olakšati prijavu bez lozinke na vašem Android uređaju.
Bilješka: Provjerite jeste li prijavljeni na svoj osobni Google račun. Workspace ili profesionalni Google računi možda ne podržavaju stvaranje Google zaporke.
Hardverski i softverski zahtjevi za korištenje Googleovih zaporki
Prije nego počnemo s postavljanjem i korištenjem zaporki za vaš Google račun, kratko ćemo pogledati softverske i hardverske zahtjeve za podršku zaporke na vašem uređaju.
- Kada koristite osobno računalo, ono mora imati najmanje Windows 10, macOS Ventura ili ChromeOS 109.
- Vaš mobilni uređaj trebao bi pokretati barem iOS 16 ili Android 9.
- Vaše računalo i mobitel trebali bi imati mogućnosti za uključivanje i postavljanje Bluetootha.
- Sigurnosni ključ hardvera uređaja trebao bi podržavati FIDO2 protokol.
- Lozinka, biometrijsko zaključavanje ili oboje trebali bi biti dostupni i postavljeni na vašem Android uređaju i računalu.
- Ako koristite preglednik, trebao bi pokretati verziju 109 ili noviju za Chrome, verziju 16 ili noviju za Safari i verziju 109 ili noviju za Edge.
Sada kada ste potvrdili da je vaš uređaj kompatibilan, provjerimo kako postaviti i koristiti pristupni ključ na Androidu.
Kako stvoriti Google pristupni ključ na Androidu
Iako većina Google računa automatski postavlja zaporke za Android uređaje nakon prijave, postoje slučajevi kada se to ne događa. U tom slučaju možete ručno izraditi Google pristupni ključ na svom Android uređaju. Slijedite korake u nastavku da biste to učinili.
Korak 1: Otvorite aplikaciju Google na svom Android uređaju.
Otvorite aplikaciju Google na Androidu
Korak 2: Ovdje dodirnite ikonu svog profila.
Korak 3: Zatim dodirnite Google račun.

Korak 4: Iz opcija izbornika idite na Sigurnost.
Korak 5: Pomaknite se prema dolje i dodirnite Zaporke.
Korak 6: Kada se to od vas zatraži, unesite zaporku svog Google računa i dodirnite Dalje.
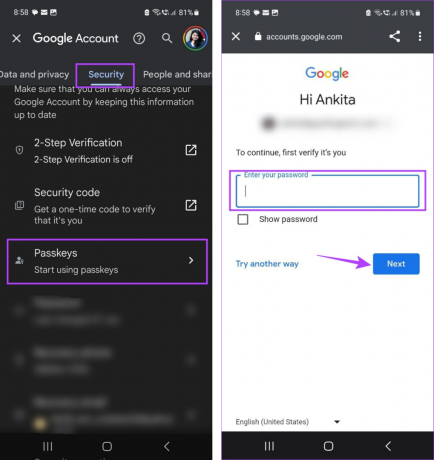
Korak 7: Ovdje dodirnite Koristi pristupne ključeve.
Korak 8: Dodirnite Gotovo.

Ovo će omogućiti pristupni ključ za odabrani uređaj. Sada ga možete koristiti za prijavu na svoj odabrani Google račun kad god je potrebno.
Kako koristiti Google pristupni ključ na Androidu za prijavu na druge uređaje
Nakon postavljanja, vrijeme je da upotrijebite zaporke za svoj Google račun na Androidu za prijavu na druge uređaje. Ovdje ćemo se prijaviti na Windows računalo pomoću Google zaporke. Slijedite korake u nastavku da biste to učinili.
Bilješka: Prije nastavka provjerite je li Bluetooth omogućen na oba uređaja.
Korak 1: Otvorite Google u bilo kojem web pregledniku.
Otvori Google
Korak 2: Ovdje kliknite na Prijava.
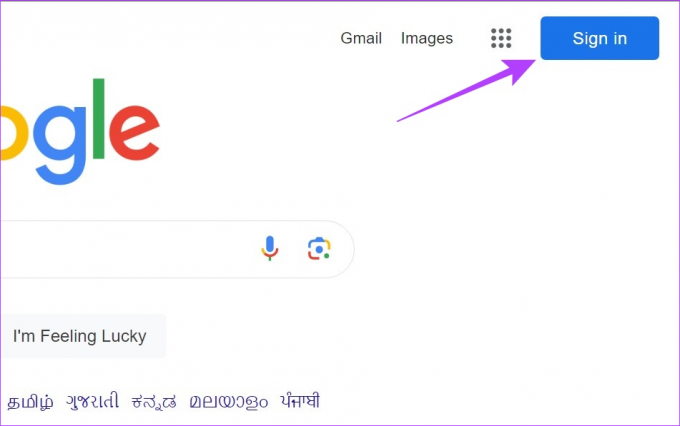
Korak 3: Unesite ID e-pošte na koji se želite prijaviti i kliknite Dalje.
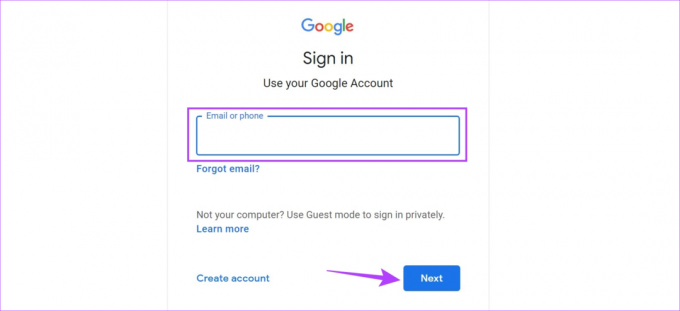
Korak 4: Zatim kliknite Nastavi.
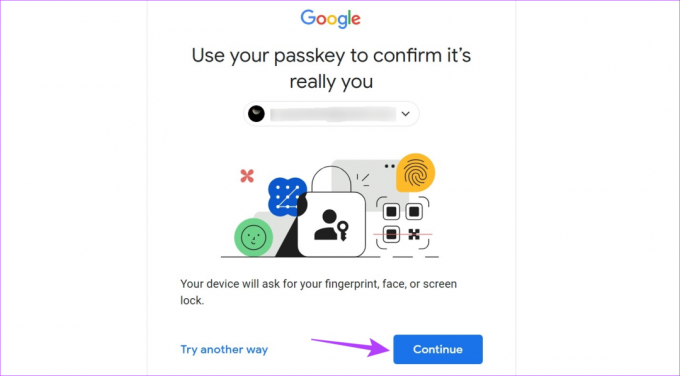
Korak 5: Nakon što se QR kod generira, prebacite se na svoj mobilni telefon.
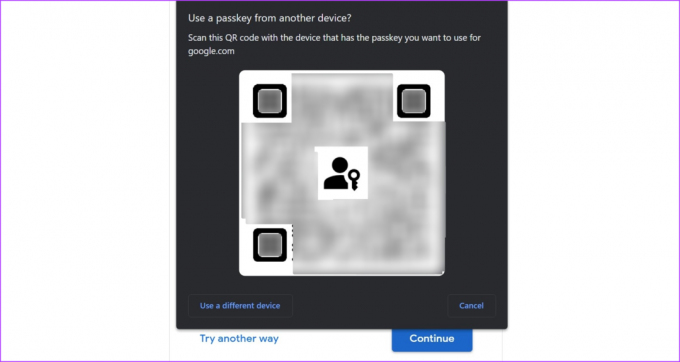
Korak 6: Ovdje upotrijebite izbornik Brze postavke za skeniranje QR koda.
Savjet: Provjerite sve načine za skenirajte QR kodove pomoću Androida.
Korak 7: Zatim dodirnite Otvori vezu.

Korak 8: Označite okvir "Zapamti ovo računalo" ako želite da Google zapamti ovaj uređaj. Zatim dodirnite Dopusti.
Korak 9: Dodirnite Dopusti.
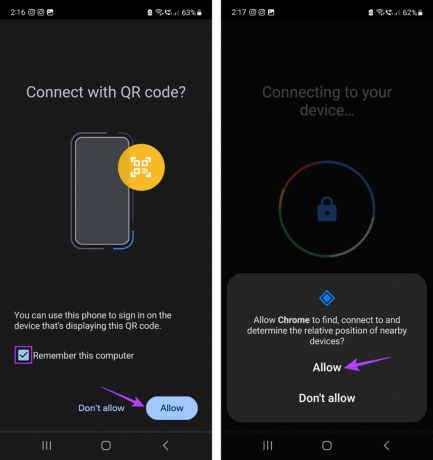
Google će sada potvrditi pristupni ključ vašeg uređaja pomoću biometrije. Nakon što završi, nastavit će se s prijavom u web-preglednik. Osigurajte da je vaš Android uređaj postavljen blizu vašeg računala kako biste olakšali postupak prijave.
Što učiniti ako ne možete pronaći Android uređaj
Nakon što aktivirate pristupni ključ za uređaj, on se automatski pojavljuje na popisu uređaja dostupnih na vašem Google računu. Međutim, ponekad možda nećete moći pronaći relevantne uređaje na prvi pogled. Ako se to dogodi, možete otvoriti popis svih trenutno i prethodno dodanih uređaja i ponovno provjeriti. Evo kako.
Korak 1: Otvorite aplikaciju Google na svom Android uređaju.
Korak 2: Ovdje dodirnite ikonu svog profila.
Korak 3: Dodirnite Google račun.

Korak 4: Idite na Sigurnost i dodirnite Zaporke.
Korak 5: Zatim dodirnite Nastavi.
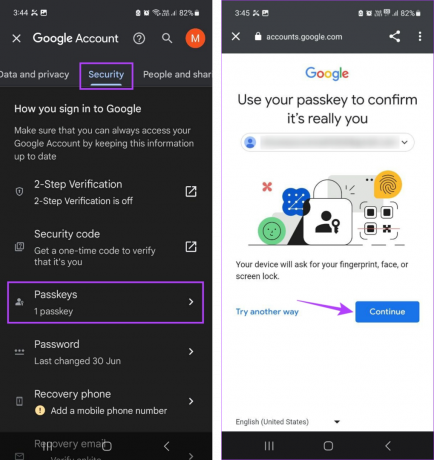
Korak 6: Potvrdite svoj identitet pomoću lozinke ili biometrije vašeg uređaja.
Korak 7: Evo, provjeri svoj uređaj. Ako ga ne možete pronaći, dodirnite Upravljanje uređajima.
Korak 8: Pomičite se kroz popis dostupnih uređaja kako biste pronašli svoj Android uređaj.
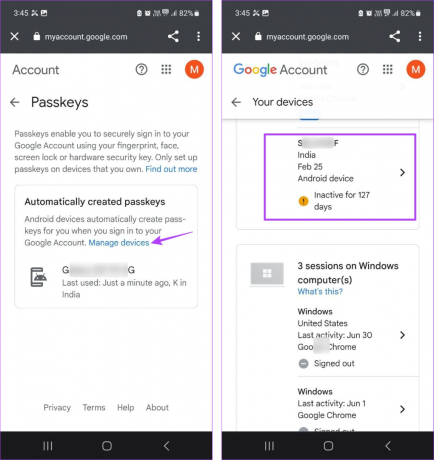
Android uređaji koji su bili neaktivni određeno razdoblje mogu biti dostupni na dnu popisa sa žutom ikonom i vidljivim danima neaktivnosti ispred nje. Osim toga, ako uređaj ima sivu ikonu ispred sebe, možda ćete se morati ponovno prijaviti na taj uređaj.
Bonus: Postavite pristupni ključ iz web-preglednika
Osim stvaranja Google Passkey-a na Androidu, možete ga postaviti i za svoj Windows uređaj. To će vam omogućiti da se prijavite u Windows pomoću Google zaporke. Imajte na umu da se Google zaporke možda neće sinkronizirati, pa ćete morati izraditi zaporku pojedinačno za sve svoje Windows uređaje. Slijedite korake u nastavku da biste to učinili.
Korak 1: Otvorite stranicu Google Moj račun u bilo kojem web pregledniku.
Otvorite stranicu Google Moj račun
Korak 2: Iz opcija izbornika na bočnoj traci odaberite Sigurnost.
Korak 3: Zatim kliknite na Zaporke.
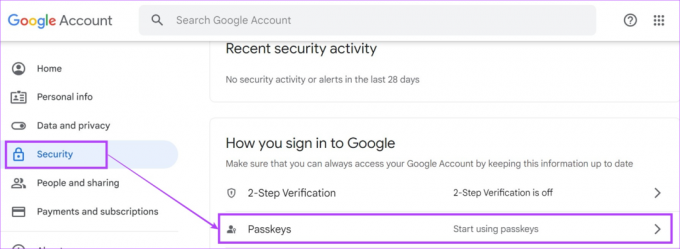
Korak 4: Kada se to od vas zatraži, unesite zaporku svog Google računa i kliknite Dalje.
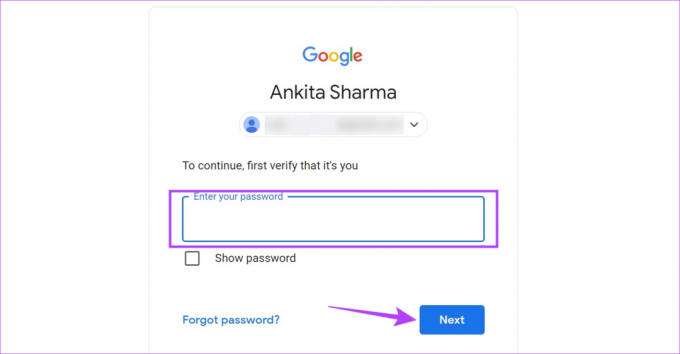
Korak 5: Pomaknite se prema dolje i kliknite na "Izradi pristupni ključ".
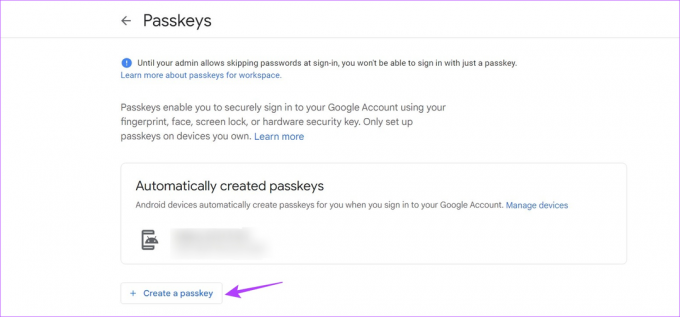
Korak 6: Ovdje kliknite Nastavi.
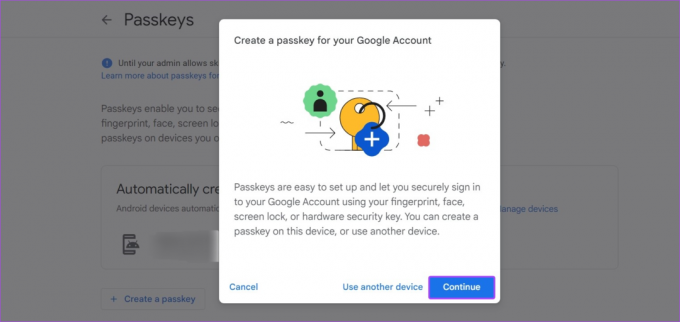
Korak 7: Ako vaše računalo ima PIN ili lozinku, unesite ih u predviđeni okvir.
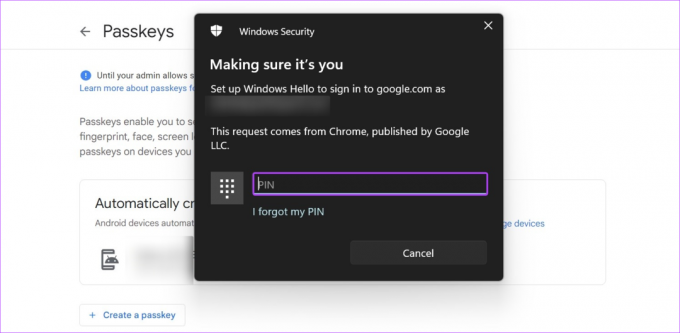
Korak 8: Pritisnite Gotovo.
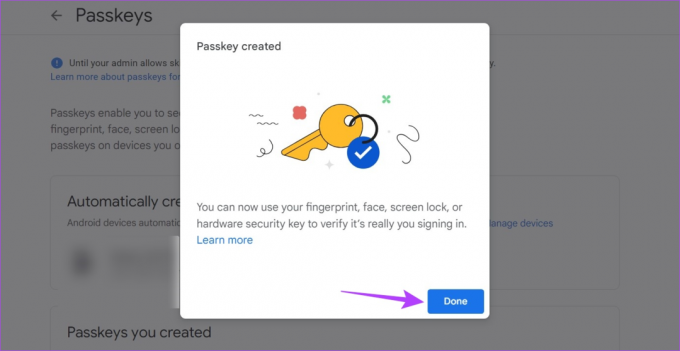
Ovo će stvoriti Google pristupni ključ i olakšati prijavu bez lozinke za vaš Windows uređaj.
Često postavljana pitanja o korištenju zaporki za vaš Google račun
Budući da Google Passkey zahtijeva biometrijske podatke ili podatke o zaporci, obično se pohranjuju lokalno na vašem uređaju. Ovo je osobito istinito ako postavljate pristupni ključ pomoću Značajka Windows Hello.
Kao što je spomenuto, Google Passkey koristi biometrijske podatke ili podatke o zaporci vašeg uređaja. To znači da ako zamijenite ili izmijenite postojeće biometrijske podatke ili podatke o zaporci svog Android uređaja, promijenit će se i Google lozinka potrebna za prijavu.
Stvorite Google pristupni ključ na Androidu
Nadamo se da vam je ovaj članak pomogao postaviti i koristiti zaporke za svoj Google račun na Androidu. Međutim, ako više ne želite koristiti Google Passkey za prijavu, također možete izbrišite Google pristupni ključ sa svog Android uređaja.
Zadnji put ažurirano 3. srpnja 2023
Gornji članak može sadržavati pridružene veze koje pomažu u podršci Guiding Tech. Međutim, to ne utječe na naš urednički integritet. Sadržaj ostaje nepristran i autentičan.

Napisao
Pisac u srcu, Ankita voli pisati o Android i Windows ekosustavima na Guiding Tech. U slobodno vrijeme može je pronaći kako istražuje blogove i videozapise vezane uz tehnologiju. Inače je možete uhvatiti prikovanu za prijenosno računalo kako poštuje rokove, piše scenarije i općenito gleda emisije (na bilo kojem jeziku!).



