Kako preuzeti upravljački program Xbox One kontrolera na Windows 10 i 11 – TechCult
Miscelanea / / July 04, 2023
Ako se borite da vaš Xbox One kontroler radi na računalu sa sustavom Windows 10 ili 11, ne brinite. Uobičajeno je naići na probleme prilikom preuzimanja i ažuriranja upravljačkog programa kontrolera. U ovom ćemo se članku pozabaviti ovim problemom i voditi vas kroz jednostavne korake za instaliranje upravljačkog programa na vaše Windows računalo. Bez obzira jeste li iskusni igrač ili tek počinjete igrati, udobno se smjestite i opustite dok ćemo se pozabaviti ovim problemom i voditi vas kroz jednostavne korake za instaliranje upravljačkog programa na vaše Windows računalo.

Sadržaj
Kako preuzeti upravljački program Xbox One kontrolera na Windows 10 i 11
Možete spojiti i koristiti Xbox One kontroler na računalu. Međutim, mnogi ljudi imaju problema s povezivanjem sa svojim sustavima. Neki korisnici čak naiđu na pogrešku s upravljačkim programom nakon povezivanja. Zbog toga je ključno uvijek imati najnovije upravljačke programe za kontroler na računalu. Da biste saznali više o tome kako ih možete preuzeti, slijedite dolje navedene metode u vodiču.
Brzi odgovor
Da biste preuzeli upravljački program Xbox One Controller na Windows 10 i 11, slijedite ove korake:
1. Otvoren Upravitelj uređaja iz početnog izbornika.
2. Proširite Xbox periferije kategorija u njoj.
3. Kliknite desnom tipkom miša na Xbox One kontroler i odaberite Ažurirajte upravljački program.
4. Sada odaberite Automatski tražite ažurirani upravljački program
5. Nakon završetka preuzimanja, vaš će sustav automatski instalirajte upravljački program.
Metoda 1: Korištenje Upravitelja uređaja
Možete koristiti uslužni program Upravitelj uređaja na računalu sa sustavom Windows 10 ili 11 za preuzimanje novog ažuriranja za upravljački program Xbox One Controller:
1. Povežite svoje Xbox One kontroler na svoje računalo putem USB kabela ili Xbox bežičnog adaptera.
2. Klikni na Gumb izbornika Start i tražiti Upravitelj uređaja. Kliknite na Otvoren.

3. U prozoru Upravitelj uređaja pronađite i proširite Xbox periferije kategoriju dvostrukim klikom na nju.
4. Kliknite desnom tipkom miša na Xbox One kontroler i odaberite Ažurirajte upravljački program.
5. U prozoru ažuriranja upravljačkog programa odaberite Automatski tražite ažurirani upravljački program. Windows 10 ili 11 tada će potražiti i preuzeti najnoviji upravljački program za vaš Xbox One kontroler na vašem računalu.
Nakon završetka preuzimanja, vaš sustav će automatski instalirati upravljački program. Nakon dovršetka instalacije, možete odspojiti kontroler s računala i sada bi trebao biti prepoznat i spreman za korištenje bežično ili putem USB-a.
Također pročitajte:Kako spojiti Xbox 360 kontroler na računalo bez prijemnika
Metoda 2: Korištenje Advanced Driver Updater
Pretpostavimo da želite preuzeti upravljački program Xbox One kontrolera na Windows 10 ili 11, ali nemate tehničkih vještina ili vremena za pronalaženje upravljačkih programa za svoj kontroler. U tom slučaju još uvijek možete preuzeti Xbox One Controller s aplikacijom Advanced Driver Updater. Evo kako to možete učiniti.
Bilješka: Advanced Driver Updater legitimna je softverska aplikacija dizajnirana da pomogne korisnicima da ažuriraju svoje zastarjele upravljačke programe na Windows računalima. Razvila ga je i objavila ugledna softverska tvrtka tzv Systweak. Softver je testiran i certificiran od strane raznih antivirusnih programa trećih strana i siguran je za korištenje. Dakle, možete sigurno preuzeti upravljački program Xbox One kontrolera na Windows 10 ili 11 s ovom aplikacijom.
1. Kliknite na Preuzeti sada preuzeti i instalirati Napredno ažuriranje upravljačkih programa na vašem računalu.

2. Pokreni Napredno ažuriranje upravljačkih programa i kliknite na Započnite skeniranje sada gumb za skeniranje računala u potrazi za zastarjelim upravljačkim programima.
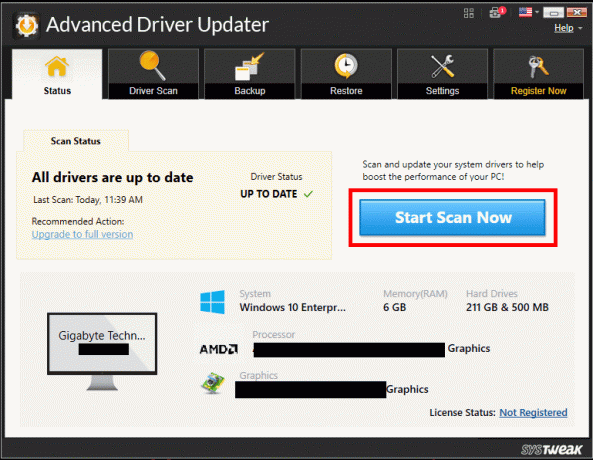
Bilješka: Pričekajte da skeniranje završi. Advanced Driver Updater prikazat će popis svih zastarjelih upravljačkih programa na vašem računalu.
3. Potražite Upravljački program za Xbox One kontroler na popisu i odaberite ga. Klikni na Ažurirajte upravljački program gumb pored vozača. Advanced Driver Updater automatski će preuzeti i instalirati najnoviju verziju upravljačkog programa.
Nakon završetka instalacije, ponovno pokrenite računalo kako biste bili sigurni da je novi upravljački program ispravno instaliran. Nakon ponovnog pokretanja, spojite svoj Xbox One kontroler na svoje računalo putem USB kabela ili bežično koristeći Bluetooth ili Xbox bežični adapter za Windows. Računalo bi sada trebalo prepoznati vaš upravljač i on bi trebao biti spreman za korištenje.
Također pročitajte:Popravite bežični Xbox One kontroler koji zahtijeva PIN za Windows 10
Kako ažurirati Xbox One kontroler na Windows 10 i Windows 11
Ako želite ažurirati svoj kontroler na najnoviju verziju, možete slijediti dolje navedene metode:
Metoda 1: Korištenje Windows Update
Ovo je najlakši način za preuzimanje upravljačkog programa Xbox One Controller ili bilo kojeg upravljačkog programa na vašem Windows 10 ili 11. Windows OS automatski ažurira svaki upravljački program instaliran na našem računalu na najnoviju verziju kada ažuriramo Windows. Evo kako možete ažurirati svoje računalo:
1. Povežite svoje Xbox One kontroler na svoje računalo putem USB kabela ili bežično koristeći Bluetooth ili Xbox bežični adapter.
2. Klikni na Gumb izbornika Start i tražiti Provjerite ima li ažuriranja. Kliknite na Otvoren.

3. Ažurirajte prozore klikom na Provjerite ima li ažuriranja ili Nastavi ažuriranja.
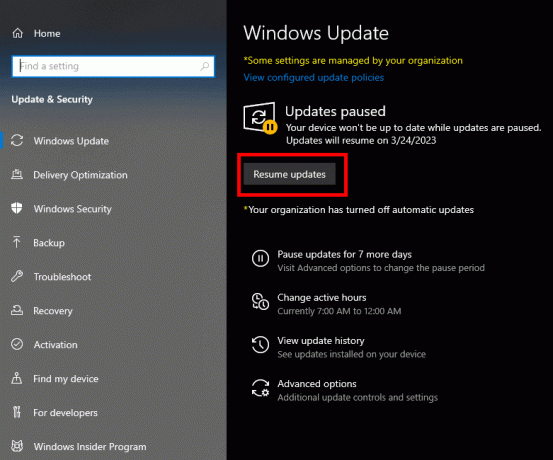
Također pročitajte:Kako popraviti gumb na Xbox One kontroleru
Metoda 2: Korištenje Microsoft Storea
Također možete ažurirati upravljački program Xbox One kontrolera uz pomoć Microsoft Storea na vašem računalu:
1. Povežite svoje Xbox One kontroler na vaše računalo putem USB kabela ili bežično koristeći Bluetooth ili Xbox bežični adapter.
2. Pritisnite Windows ključ i tražiti Microsoft Store. I kliknite na Otvoren.

3. Sada pretražite i preuzmite Xbox dodaci aplikaciju ako je već nemate instaliranu.
4. Otvori Aplikacija Xbox Accessories.

5. Sada bi se vaš povezani Xbox One kontroler trebao automatski pojaviti na zaslonu. Klikni na tri točkice pod, ispod Konfigurirati.
6. Ako je dostupno ažuriranje za vaš Xbox One kontroler, trebali biste vidjeti Ažuriraj dugme. Kliknite na njega.
7. Prati upute na ekranu za ažuriranje vašeg Xbox One kontrolera.
FAQ
P1. Kako mogu provjeriti je li moj upravljački program kontrolera za Xbox One ažuran na računalu sa sustavom Windows 10 ili Windows 11?
Ans. Možete provjeriti je li upravljački program vašeg Xbox One kontrolera ažuran na računalu sa sustavom Windows 10 ili Windows 11 slijedeći korake 1-3 metode 2, a zatim odaberite Svojstva. U prozoru Svojstva kliknite na Kartica vozača i provjerite verzija upravljačkog programa. Usporedite verziju upravljačkog programa s najnovijom verzijom dostupnom na Microsoftovoj web stranici da vidite je li vaš upravljački program ažuran.
Q2. Mogu li koristiti ove metode za preuzimanje upravljačkog programa Xbox One kontrolera na Mac ili Linux sustav?
Ans.Ne, te su metode posebno dizajnirane za operativne sustave Windows 10 i Windows 11.
Q3. Je li Advanced Driver Updater besplatna softverska aplikacija?
Ans. Da, Advanced Driver Updater besplatna je softverska aplikacija. Međutim, to nije potpuno besplatan softver. Za neke značajke morate platiti.
Preuzimanje upravljačkog programa Xbox One kontrolera na Windows 10 ili 11 može biti frustrirajući zadatak. Međutim, uz metode korak po korak objašnjene u ovom članku, možete jednostavno preuzeti i instalirati najnoviju verziju upravljačkog programa za vaš kontroler. Ako imate bilo kakvih prijedloga ili pitanja, javite nam u odjeljku za komentare.
Henry je iskusan pisac o tehnologiji sa strašću da složene tehnološke teme učini dostupnima svakodnevnim čitateljima. S više od desetljeća iskustva u tehnološkoj industriji, Henry je postao pouzdan izvor informacija za svoje čitatelje.



