Kako uređivati PDF-ove pomoću ugrađenog uređivača PDF-a programa Microsoft Edge
Miscelanea / / July 05, 2023
Većina preglednika, uključujući Microsoft Edge, ima PDF preglednik koji vam omogućuje otvaranje i čitanje dokumenata izravno u pregledniku. Međutim, Microsoft Edge izdvaja se po tome što nudi opcije uređivanja koje vam omogućuju uređivanje vaših PDF-ova. S Microsoftom PDF uređivač ugrađen u Edge, možete jednostavno dodati tekst, crteže, komentare i istaknuti važan tekst ili odjeljke unutar dokument.
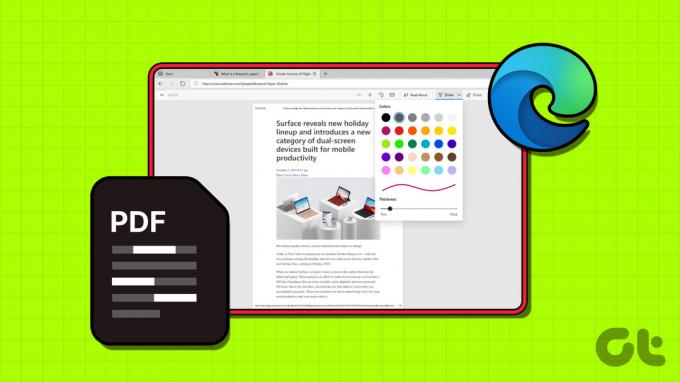
Uz Microsoft Edge na vašem računalu, nema potrebe za prebacivanjem na drugo aplikaciju za manje izmjene vašeg dokumenta. Evo kako urediti PDF-ove pomoću PDF uređivača ugrađenog u Microsoft Edge.
Kako otvoriti PDF u Microsoft Edgeu
Prema zadanim postavkama Microsoft Edge otvara sve PDF datoteke u PDF pregledniku, što vam omogućuje da ih odmah počnete uređivati. Međutim, ako je vaš PDF već spremljen na vašem računalu, koristite ove korake da ga otvorite u Edgeu.
Korak 1: Pritisnite tipkovnički prečac Windows + E da biste otvorili File Explorer i locirali PDF datoteku koju želite urediti.
Korak 2: Desnom tipkom miša kliknite datoteku, idite na Otvori s i odaberite Microsoft Edge iz podizbornika.
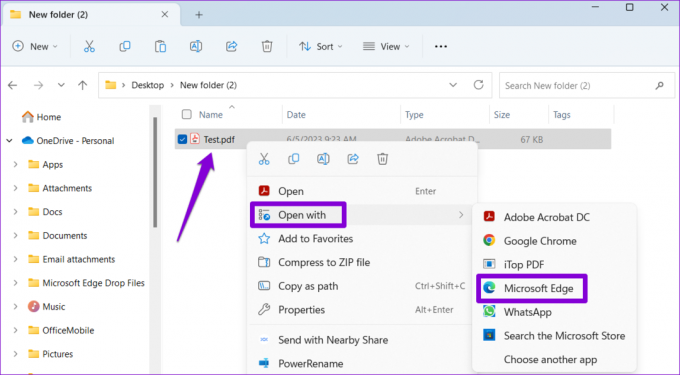
Kako urediti PDF u Microsoft Edgeu
Nakon što otvorite datoteku u Edgeu, možete je urediti pomoću ugrađenih alata. Evo kako ih možete koristiti.
Kako dodati tekst ili crtež u PDF
Ako vaš dokument ne sadrži polja koja se mogu uređivati, možete koristiti Edgeov PDF uređivač za umetanje tekstnih okvira i ručni unos informacija koje nedostaju. Evo koraka za isto.
Korak 1: U uređivaču PDF-a kliknite ikonu Dodaj tekst na alatnoj traci pri vrhu.
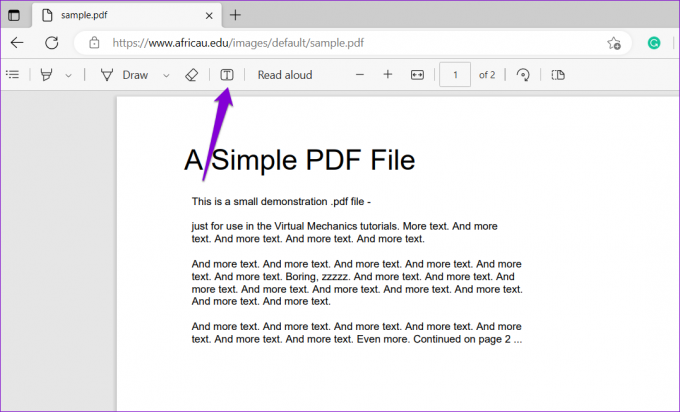
Korak 2: Pomaknite kursor na područje gdje želite napisati tekst i kliknite da biste stvorili tekstni okvir. Možete prilagoditi veličinu teksta, razmak ili boju kako vam odgovara.
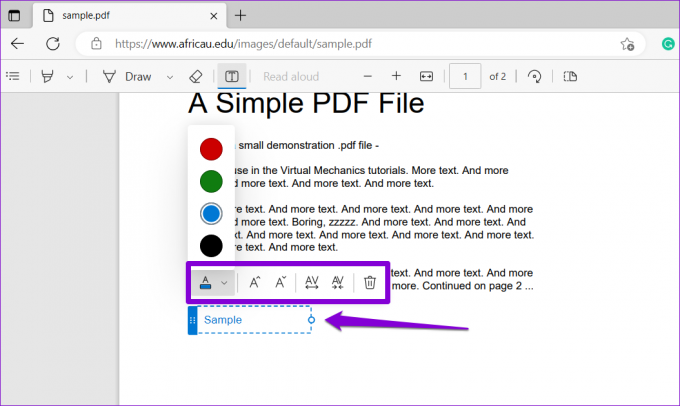
Slično tome, možete koristiti alat za crtanje slobodnom rukom u Edgeovom PDF uređivaču za komentiranje, dodavanje oblika, pa čak i potpisivanje PDF-a. Da biste to učinili, kliknite opciju Crtanje na alatnoj traci.

Pritisnite strelicu pokraj opcije Crtanje da biste promijenili boju i debljinu linije prema svojim željama. Ako želite ukloniti potez, upotrijebite alat za brisanje pored njega.

Kako označiti tekst u PDF-u
PDF uređivač u Edgeu također ima alat za označavanje koji vam omogućuje označavanje određenih tekstova i odlomaka unutar dokumenta. Ovo može biti osobito korisno za naglašavanje važnih informacija u vašem dokumentu. Evo kako ga koristiti.
Korak 1: Otvorite dokument u programu Edge i kliknite alat za označavanje na alatnoj traci. Zatim kliknite i povucite kursor preko teksta ili odjeljka da biste ga označili.
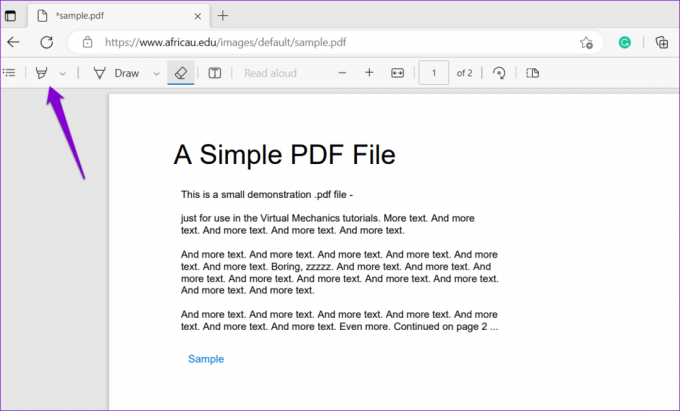
Korak 2: Pritisnite strelicu pored alata za označavanje kako biste prilagodili njegovu boju i debljinu. Ako koristite ovaj alat samo za isticanje teksta, omogućite prekidač pored "Označi samo tekst".
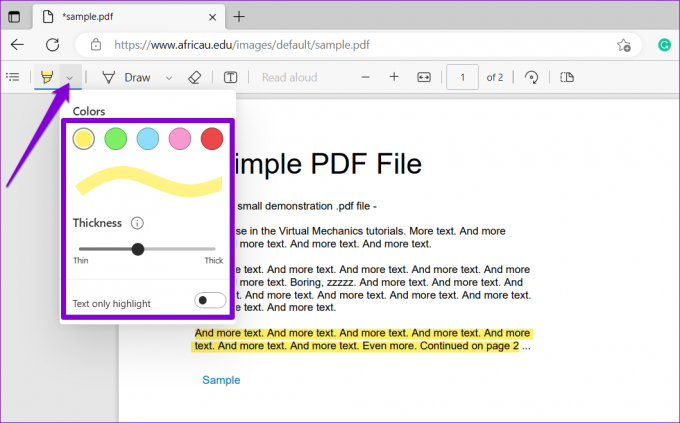
Kako dodati komentare u PDF
S Edgeovim uređivačem PDF-a također možete dodati komentare kako biste napravili bilješke o određenim odjeljcima u PDF-u. Pokazivačem odaberite tekst ili odjeljak u koji želite dodati komentar. Desnom tipkom miša kliknite svoj odabir i odaberite Dodaj komentar iz kontekstnog izbornika.
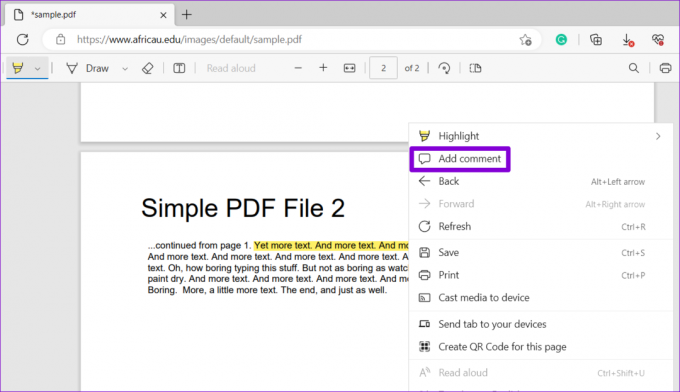
Upišite svoj komentar i kliknite desnu kvačicu da biste ga dodali.
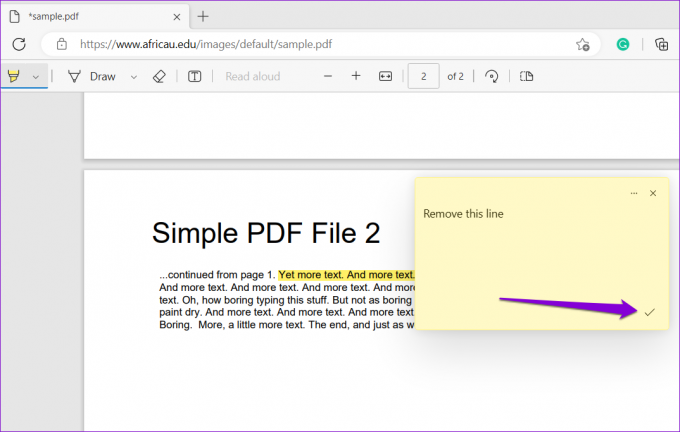
Nakon dodavanja, možete kliknuti ikonu malenog komentara za pregled komentara.
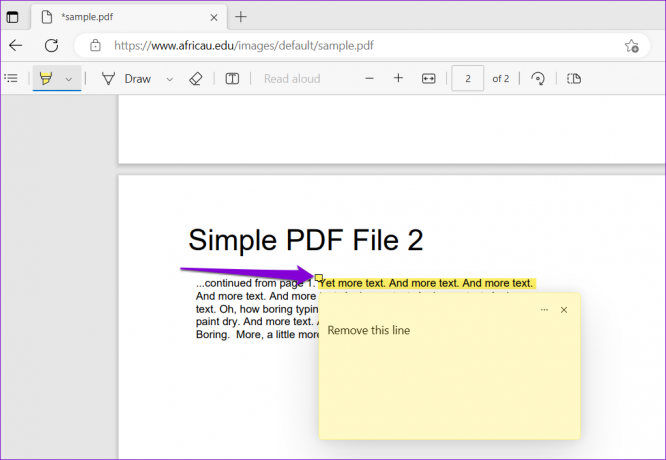
Možete kliknuti ikonu izbornika s tri vodoravne točke za uređivanje ili brisanje komentara.

Kako spremiti ili ispisati svoj uređeni PDF u PDF uređivaču ugrađenom u Microsoft Edge
Nakon što završite s uređivanjem PDF-a, možete odabrati spremanje ili ispišite ga izravno iz Edgeovog ugrađenog PDF uređivača. Za spremanje uređenog PDF-a kliknite ikonu Spremi u gornjem desnom kutu. Navedite gdje želite pohraniti dokument i kliknite Spremi.
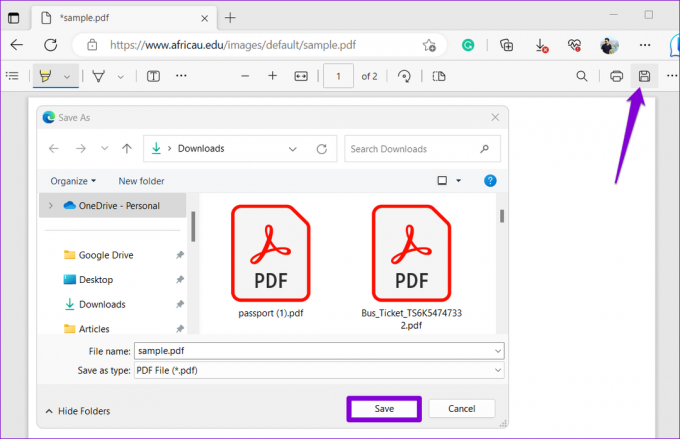
Alternativno, ako želite ispisati PDF, kliknite ikonu Ispis u gornjem desnom kutu.
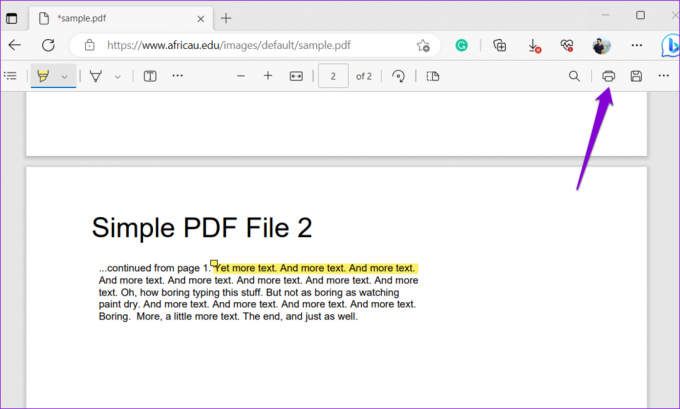
Odaberite svoj pisač pomoću padajućeg izbornika i kliknite gumb Ispis.

Uređivanje PDF-a postalo jednostavno
PDF uređivač ugrađen u Microsoft Edge možda ima ograničen raspon značajki za uređivanje, ali je nedvojbeno prikladna opcija za besplatno unošenje manjih izmjena u PDF. Osim toga, možete čak koristiti ovaj alat izvan mreže na računalu.
Nažalost, PDF uređivač ugrađen u Microsoft Edge nije dostupan na mobilnim uređajima. Dakle, ako želite uređivati PDF-ove na svom Androidu ili iPhone, koristite druge metode za postizanje zadatka.
Zadnji put ažurirano 5. lipnja 2023
Gornji članak može sadržavati pridružene veze koje pomažu u podršci Guiding Tech. Međutim, to ne utječe na naš urednički integritet. Sadržaj ostaje nepristran i autentičan.

Napisao
Pankil je po struci građevinski inženjer koji je svoje putovanje započeo kao pisac na EOTO.tech. Nedavno se pridružio Guiding Techu kao slobodni pisac kako bi objavio upute, objašnjenja, vodiče za kupnju, savjete i trikove za Android, iOS, Windows i Web.


