3 najbolja načina za provjeru brzine mrežnog adaptera u sustavu Windows 11
Miscelanea / / July 05, 2023
Mrežni adapter vitalna je komponenta koja povezuje vaše računalo s internetom. Razumijevanje performansi vašeg mrežnog adaptera može pomoći u rješavanje problema s vezom ili optimiziranje vaše mrežne veze.

Bilo da želite optimizirati ili želite znati o svojim mrežnim mogućnostima, došli ste na pravu stranicu. Ovaj post dijeli brze načine provjere brzine mrežnog adaptera u sustavu Windows 11.
1. Provjerite brzinu mrežnog adaptera pomoću aplikacije Postavke
Najbrži način za provjeru brzine mrežnog adaptera u sustavu Windows 11 je putem aplikacije Windows Settings. Sjajna vijest je da, osim prikaza brzine mrežnog adaptera, aplikacija Postavke također pruža informacije o drugim aspektima veze, kao što su mrežni pojas, Mac adresa, i više. Dakle, evo kako provjeriti brzinu veze mrežnog adaptera pomoću aplikacije Postavke.
Korak 1: Pritisnite tipku Windows + I za otvaranje aplikacije Postavke.
Korak 2: Odaberite opciju Mreža i internet na lijevoj bočnoj traci, a zatim kliknite Svojstva u desnom oknu.

Korak 3: Brzinu mreže možete vidjeti pokraj opcije 'Zbirna brzina veze (prijem/prijenos)'.

2. Provjerite brzinu mrežnog adaptera pomoću upravljačke ploče
Upravljačka ploča središnje je središte Windows računala koje nudi širok raspon funkcionalnosti. Od jednostavnih prilagodbi, kao što je personalizacija vašeg sustava, do složenijih operacija, poput stvaranje novih korisničkih računa, sve to možete učiniti pomoću upravljačke ploče sustava Windows.
Također možete koristiti upravljačku ploču za provjeru brzine Etherneta ili Wi-Fi mreže koju vaša matična ploča podržava. Evo kako to učiniti:
Korak 1: Pritisnite tipku Windows za otvaranje izbornika Start.
Korak 2: U traku za pretraživanje izbornika Start upišite Upravljačka ploča i pritisnite Enter.

Korak 3: Kliknite na opciju "Mreža i internet".
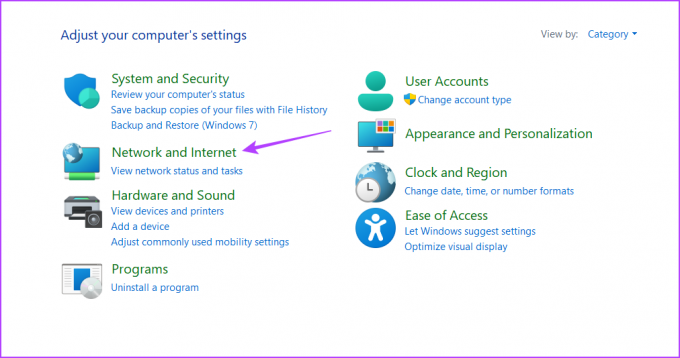
Korak 4: Odaberite opciju "Centar za mrežu i dijeljenje".
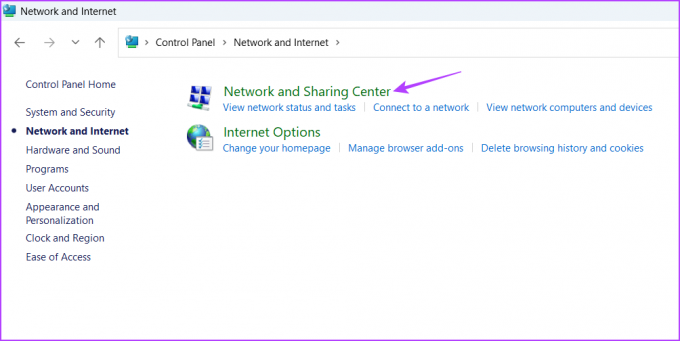
Korak 5: Kliknite na "Promijeni postavke adaptera" na lijevoj bočnoj traci.
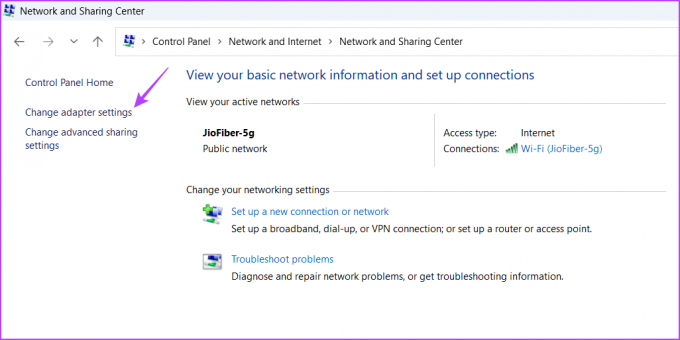
Korak 6: Desnom tipkom miša kliknite svoju Ethernet ili Wi-Fi vezu, a zatim odaberite Status iz kontekstnog izbornika.

Možete provjeriti brzinu mrežnog adaptera pored polja Brzina.

Ako ste iskusan Windows korisnik koji preferira rad s alatima naredbenog retka, koristite ih za provjeru brzine mrežnog adaptera na Windows 11. Za provjeru brzine vašeg Ethernet ili Wi-Fi sučelja pomoću naredbenog retka, slijedite ove upute:
Korak 1: Otvorite izbornik Start, upišite Naredbeni redak u traci za pretraživanje, a zatim kliknite opciju Pokreni kao administrator u desnom oknu.

Korak 2: U povišenom prozoru naredbenog retka upišite sljedeću naredbu i pritisnite Enter.
netsh wlan pokazati sučelja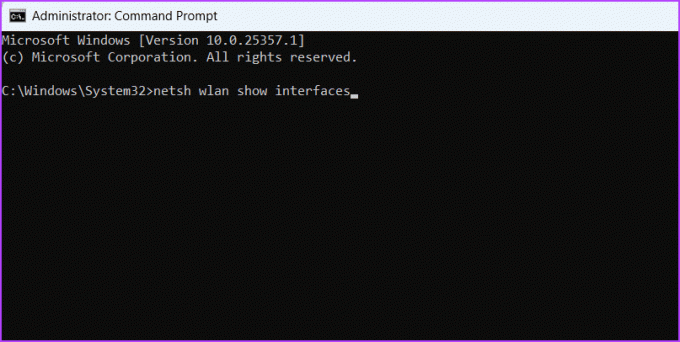
Korak 3: Provjerite polja Brzina prijema (Mbps) i Brzina prijenosa (Mbps) da biste saznali brzinu veze vašeg mrežnog adaptera.

Poput naredbenog retka, možete koristiti Windows PowerShell za dobivanje informacija o brzini mrežnog adaptera. Evo kako:
Korak 1: Pokrenite izbornik Start, upišite Windows PowerShell u traci za pretraživanje, a zatim u desnom oknu odaberite opciju Pokreni kao administrator.

Korak 2: U povišenom prozoru PowerShell upišite sljedeću naredbu i pritisnite Enter.
Get-NetAdapter | odaberite opis sučelja, naziv, status, brzinu veze
Nakon što se naredba izvrši, vidjet ćete i Ethernet i Wi-Fi adapter vašeg računala. Provjerite brzinu veze vašeg mrežnog adaptera u stupcu LinkSpeed.

FAQ
Može postojati nekoliko razloga zašto je brzina vašeg mrežnog adaptera spora, ali zagušenje mreže često se pojavljuje kao primarni krivac. To se događa kada više uređaja istovremeno koristi istu mrežu. Također, zastarjeli mrežni upravljački programi, softverski sukobi, hardverski problemi i pozadinski procesi ili zlonamjerni softver također mogu pridonijeti usporavanju vašeg mrežnog adaptera.
Vrlo je jednostavno resetirati mrežni adapter pomoću naredbenog retka. Jednostavno pritisnite Windows + S tipkovni prečac za otvaranje izbornika Start, upišite naredbeni redak i odaberite Pokreni kao administrator iz desnog okna. Zatim u povišenom prozoru naredbenog retka upišite netsh winsock reset i pritisnite Enter za resetiranje mrežnog adaptera.
Upoznajte svoje računalo bolje
Možete posjetiti web mjesto treće strane da provjerite brzinu naše veze. Ali jeste li se ikada zapitali koju najveću brzinu podržava vaš mrežni adapter? Ako želite provjeriti brzinu mrežnog adaptera na Windows 11, to možete učiniti koristeći gore navedene metode.
Zadnji put ažurirano 6. lipnja 2023
Gornji članak može sadržavati pridružene veze koje pomažu u podršci Guiding Tech. Međutim, to ne utječe na naš urednički integritet. Sadržaj ostaje nepristran i autentičan.



