Top 5 besplatnih načina za uklanjanje lozinke iz PDF-a
Miscelanea / / July 05, 2023
Vaši bankovni izvodi, računi kreditnih kartica, pa čak i digitalni dokumenti od vlade dolaze sa zaštitom lozinkom. Iako je važno zaštititi svoje osjetljive PDF-ove kako biste spriječili neovlašteni pristup, ponekad morate ukloniti lozinku iz PDF-a radi lakšeg dijeljenja. Za to vam nije potreban plaćeni uređivač PDF-a. Pročitajte kako biste saznali najbolje načine za besplatno uklanjanje lozinke iz PDF-a.

Kad god otvorite takve PDF-ove, oni traže lozinku za pristup sadržaju. Ako trebate često otvarati određeni PDF tijekom tijeka rada, potpuno uklonite lozinku. Također trebate otključati PDF ako ga planirate dijeliti samo sa zatvorenom grupom ili pouzdanim kontaktima.
1. Uklonite zaštitu lozinkom iz PDF-a pomoću preglednika Google Chrome
Ako ne vjerujete rješenju temeljenom na webu sa svojim privatnim PDF-ovima, upotrijebite preglednik Google Chrome za stolno računalo da biste uklonili lozinku. To je učinkovita besplatna metoda za uklanjanje lozinke iz PDF-a.
Na snimkama zaslona u nastavku koristit ćemo Google Chrome za Mac. Isto možete pratiti na Google Chromeu za Windows.
Korak 1: Odaberite svoj PDF iz izbornika Finder ili File Explorer. Desnom tipkom miša kliknite PDF i otvorite ga u pregledniku Google Chrome.

Korak 2: Unesite lozinku za otključavanje. Kliknite ikonu ispisa u gornjem desnom kutu.

Korak 3: Proširite odredište i odaberite "Spremi kao PDF". Pritisnite Spremi.

Google Chrome dolazi s ograničenim opcijama uređivanja PDF-a. Preporučujemo korištenje a namjenski uređivač PDF-a za podešavanje vaše otključane datoteke.
2. Uklonite lozinku iz PDF-a besplatno na Macu
Zadana aplikacija Preview prilično je bogata značajkama na Macu. Možete ga koristiti za uklanjanje zaštite lozinkom s PDF datoteke. Slijedite korake u nastavku da biste unijeli promjene.
Korak 1: Otvorite zaključanu PDF datoteku u pregledu na Macu. Unesite lozinku za otključavanje.
Korak 2: Kliknite Datoteka na vrhu i otvorite Uređivanje dozvola.

Korak 3: Omogućite kvačicu uz "Ispis", "Kopiranje teksta ili grafike", "Umetanje, brisanje ili rotiranje stranica", "Dodavanje komentara ili potpisa" i "Popunjavanje postojećih polja obrasca". Kliknite Primijeni. Zatvorite pretpregled klikom na oznaku x.

Korak 4: Vaš je PDF sada otključan i spreman za dijeljenje.
Ako je Aplikacija za pregled ne radi, provjerite naš namjenski vodič kako biste riješili problem.
3. Besplatno uklonite lozinku za PDF na iPhoneu
Jeste li primili ili preuzeli zaključani PDF na svoj iPhone? Možete jednostavno ukloniti lozinku pomoću zadanog izbornika ispisa. Evo kako.
Korak 1: Pokrenite aplikaciju Files na svom iPhoneu. Otvorite zaključani PDF. Unesite lozinku za otključavanje.
Korak 2: Dodirnite ikonu Dijeli pri dnu i odaberite Ispis.

Korak 3: Unesite istu lozinku za otključavanje ispisa na iPhone uređaju.
Korak 4: Dodirnite ikonu Dijeli na vrhu i odaberite "Spremi u datoteke".

Korak 5: Preimenujte svoju PDF datoteku, dodijelite oznaku ako je potrebno i dodirnite Spremi.

4. Ukloni PDF lozinku besplatno na Androidu
PDF lozinku možete ukloniti i na svom Android telefonu. Slijedite korake u nastavku da biste unijeli promjene.
Korak 1: Otvorite PDF datoteku na Androidu. Unesite lozinku za otključavanje. Dodirnite izbornik s tri točke u gornjem desnom kutu.

Korak 2: Odaberite Ispis.
Korak 3: Proširite izbornik pisača i odaberite Spremi kao PDF. Dodirnite PDF.

Korak 4: Odaberite odredišnu mapu, preimenujte datoteku i pritisnite Spremi.

5. Ukloni PDF lozinku na mreži
Kao što smo spomenuli, možete jednostavno ukloniti lozinku iz PDF-a bez programa Adobe Acrobat ili bilo kojeg namjenskog PDF softvera na Macu i Windowsima. Nema suše PDF alata na webu. Ovi uređivači PDF-a nude mogućnost besplatnog uklanjanja zaporke. SmallPDF jedan je takav web-bazirani softver za otključavanje PDF-a.
Bilješka: Kada koristite web alat, učitavate svoj PDF na poslužitelje tvrtke. Morate biti oprezni i preskočiti takve alate ako imate PDF datoteku s osjetljivim podacima.
Uz to na našem putu, upotrijebite donje korake za besplatno uklanjanje lozinke iz PDF-a.
Korak 1: Posjetite SmallPDF na webu pomoću donje veze.
Posjetite SmallPDF
Korak 2: Kliknite Alati na vrhu i odaberite Otključaj PDF.

Korak 3: Odaberite Odaberite datoteku i prenesite svoju PDF datoteku.
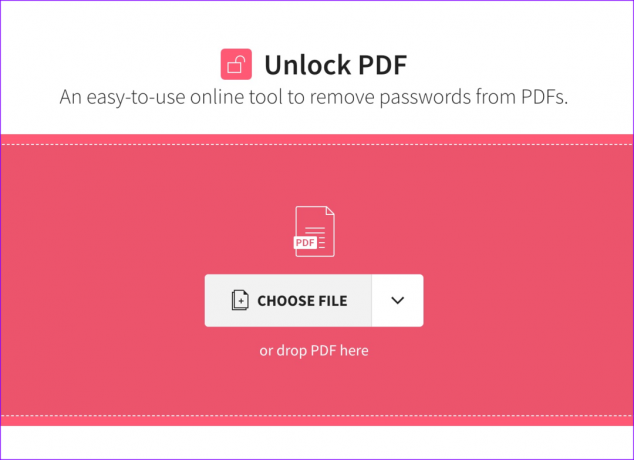
Korak 4: Pritisnite Otključaj PDF.

Korak 5: Unesite lozinku za PDF. Pritisnite Otključaj.

Korak 6: SmallPDF otključava PDF i prikazuje pregled datoteke. Možete uređivati i organizirati PDF, komprimirati ga, pa čak i dodati potpis.
Korak 7: Kliknite Preuzmi da biste spremili PDF na svoju radnu površinu.

Sada možete jednostavno dijeliti otključani PDF s drugima.
Podijelite svoje PDF datoteke
Ne možete ukloniti zaštitu lozinkom s PDF-a bez lozinke. Uostalom, postoji razlog zašto korisnici osiguravaju svoje PDF datoteke na prvom mjestu. Koji je vaš preferirani način uklanjanja lozinke iz PDF-a? Podijelite to u komentarima ispod.
Zadnji put ažurirano 12. lipnja 2023
Gornji članak može sadržavati pridružene veze koje pomažu u podršci Guiding Tech. Međutim, to ne utječe na naš urednički integritet. Sadržaj ostaje nepristran i autentičan.

Napisao
Parth je prije radio za EOTO.tech pokrivajući tehnološke vijesti. Trenutačno radi kao slobodnjak u Guiding Techu i piše o usporedbi aplikacija, vodičima, softverskim savjetima i trikovima te zaranja duboko u iOS, Android, macOS i Windows platforme.



